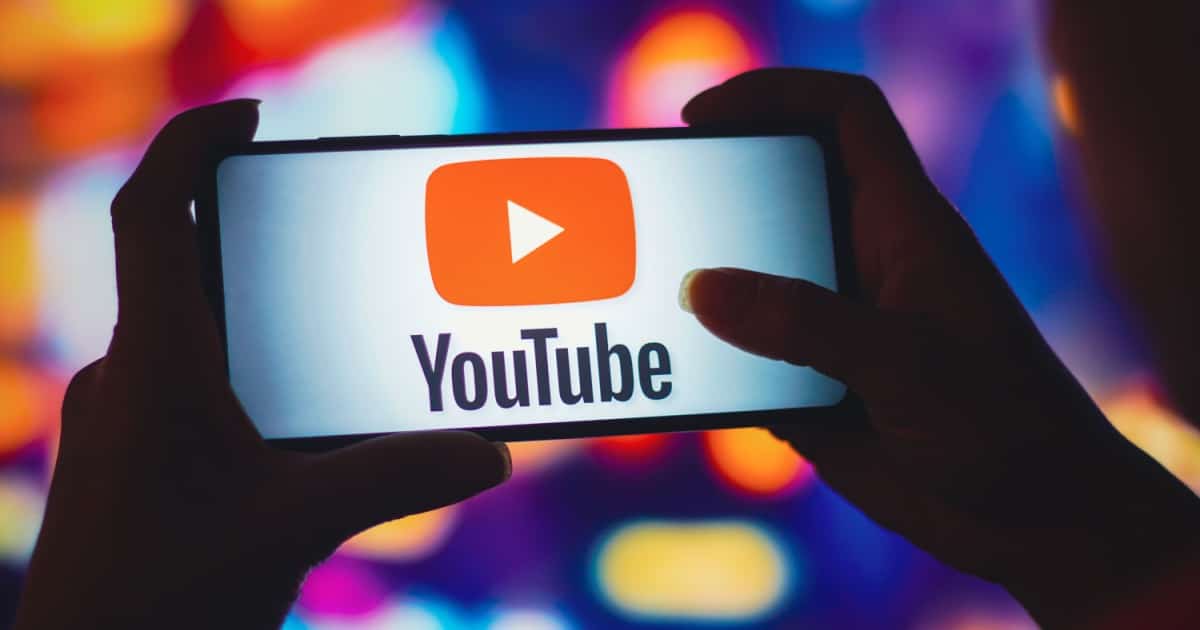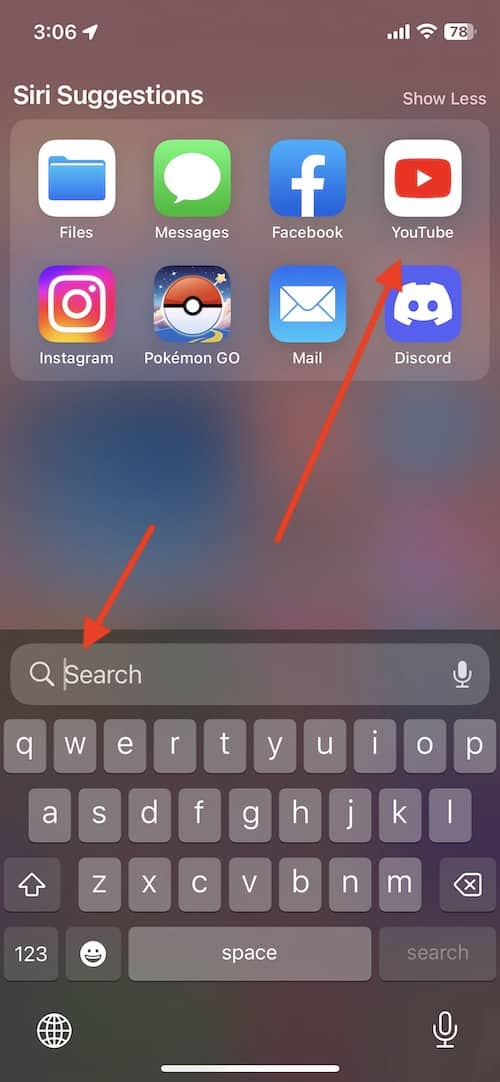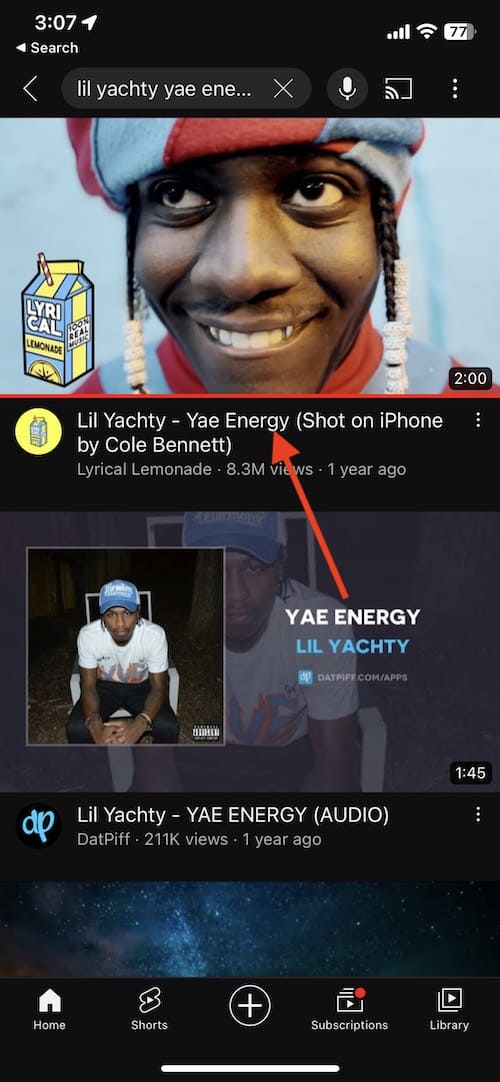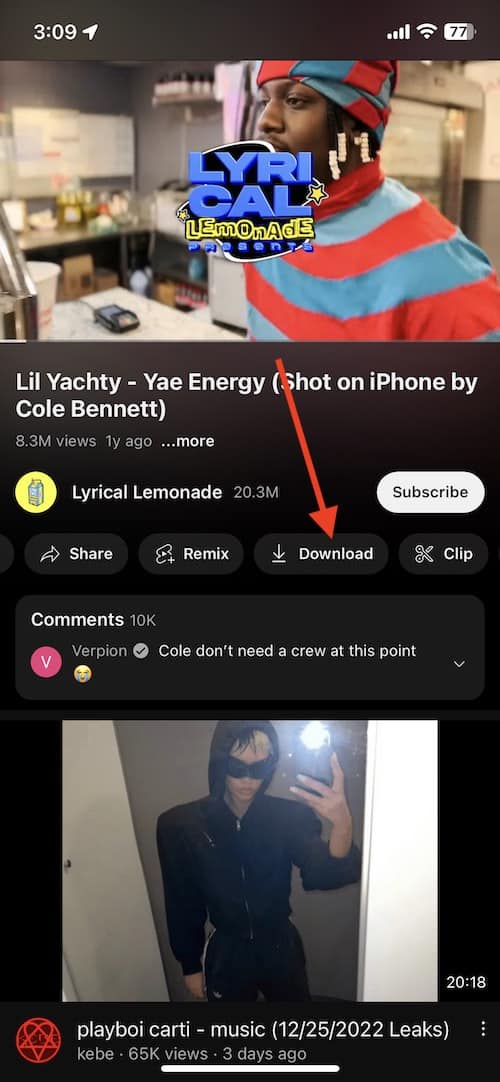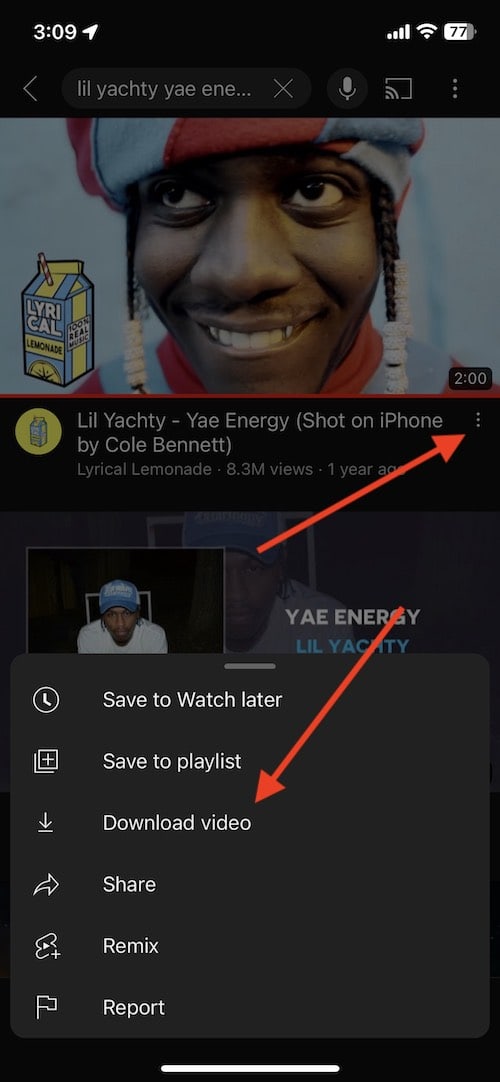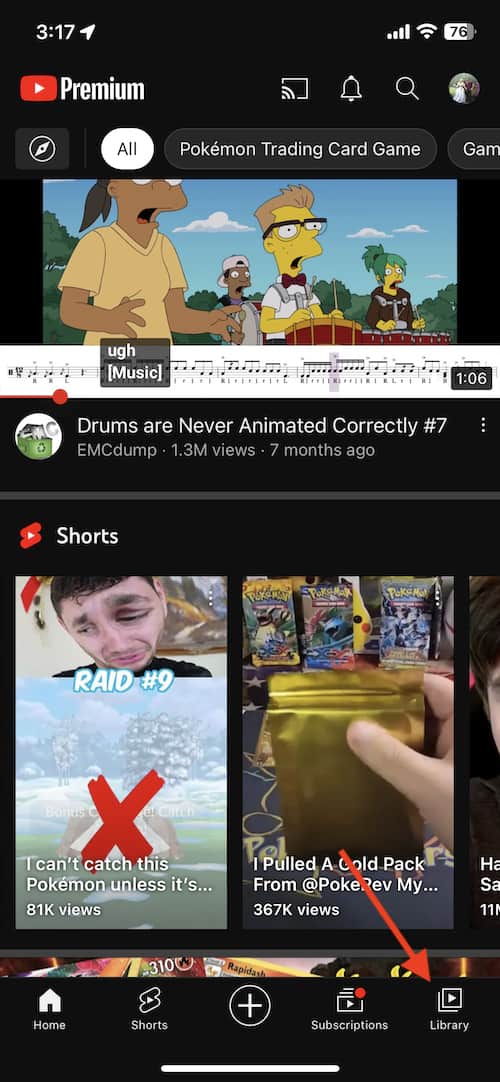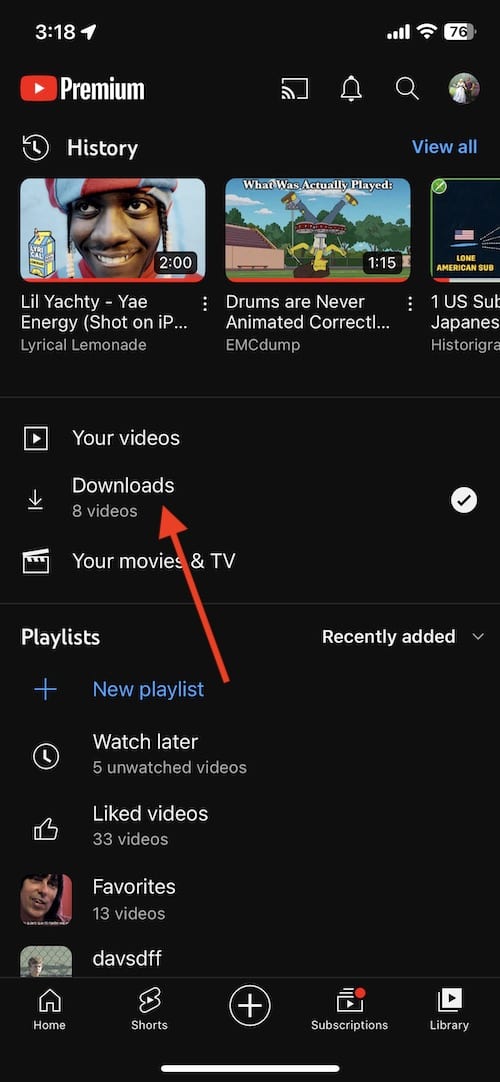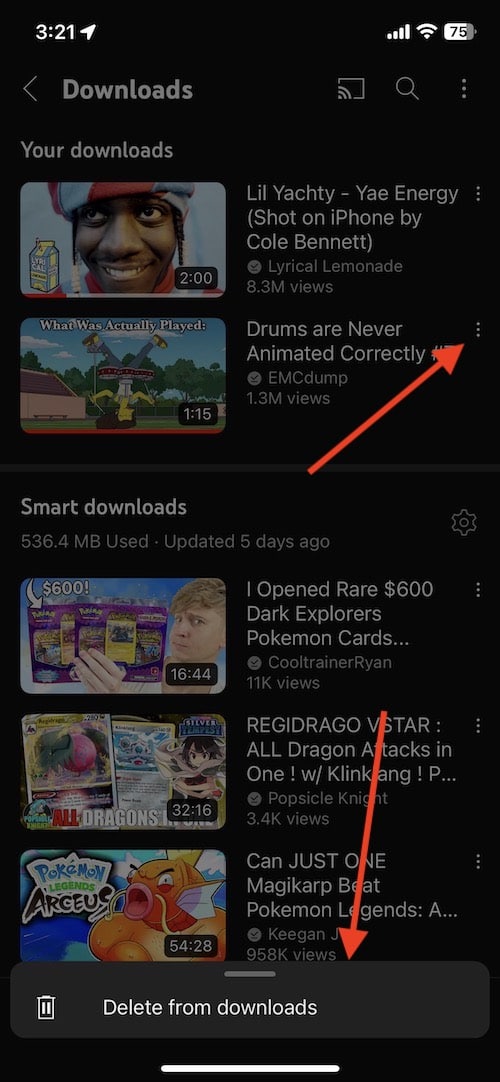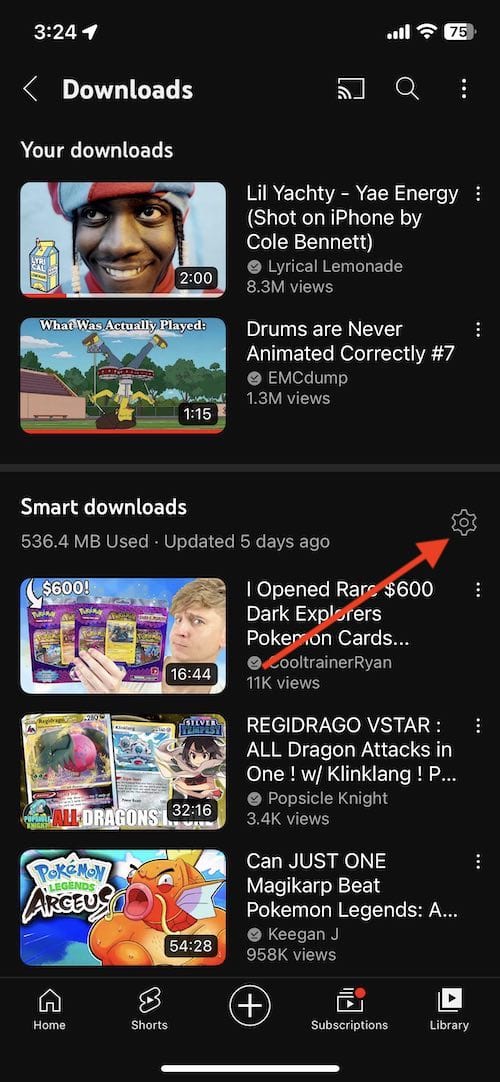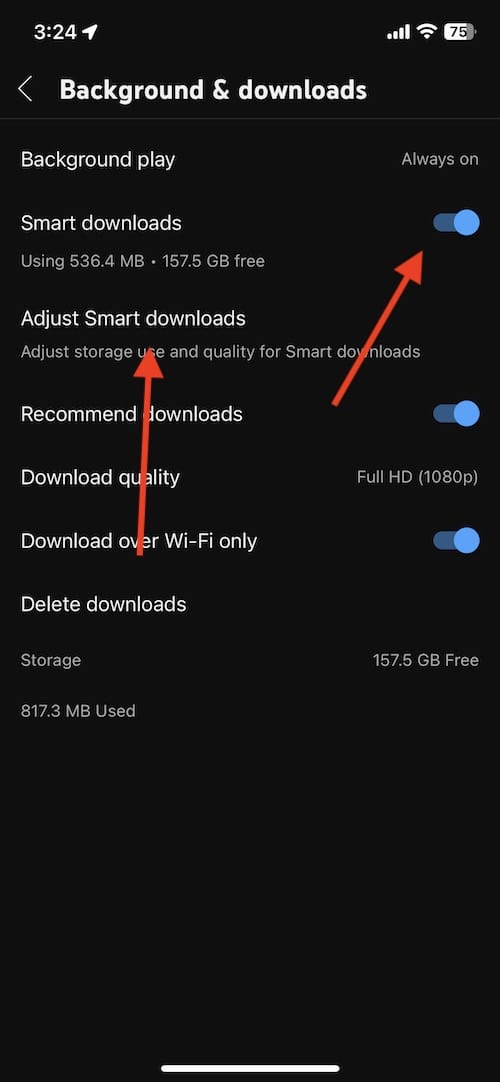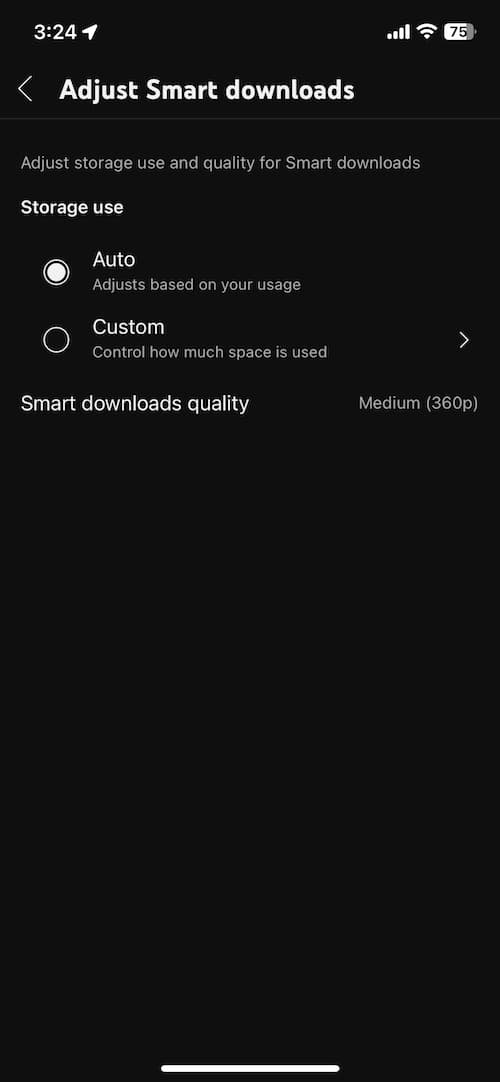This guide will show you how to download YouTube videos to your iPhone. Sometimes, it’s just easier having your favorite content directly on your device. Perhaps you are going on a long flight, and want to enjoy some videos and music during your trip. Or, maybe you just need to watch your favorite video regardless of your internet connection.
Whatever the situation may be, this guide will show you how to get the job done. Thanks to downloading content, users are able to access it regardless of a cellular or internet connection, meaning that all you want from the platform is always available to you.
What You Will Need
Unfortunately, there is a catch with YouTube. Downloading videos will require a YouTube Premium subscription. This is currently the only way to download content from the platform without violating the company’s terms of service.
Users are able to sign up for a YouTube premium account here.
It is also important to note that downloading videos from the platform keeps the content within the app. This means that even if you download the video, you will still need the YouTube app in order to access the content.
Download a YouTube Video to Your iPhone
To download YouTube videos to your iPhone, simply follow these steps:
Time needed: 1 minute
How to download YouTube videos to your iPhone
- Open the YouTube app on your iPhone.
You can search for the YouTube app by swiping down on your Home screen.
- Tap on the video that you want to download.
- Select the Download option.
You can also find the download option within the three dots next to the video when you are searching. - If this is the first time you have downloaded a video, you will be asked what you would like the quality to be.
Selecting a lower quality will save storage space on your device, but the resolution will not be as good. You can also change these settings later.
- The video will download to your device.
With the video downloaded, you can now watch it wherever and whenever. It is important to remember that videos will stay on your device so long as you maintain a connection to the internet once every thirty days.
How to View and Delete Downloaded YouTube Videos
If you want to return to any videos that you have downloaded, simply follow these steps:
- Tap on the Library within the bottom menu of the app.
- Downloaded videos will be available in the Downloads section.
Should you need space, deleting a download is also easy.
- From your Downloads Library, select the three dots next to the video you want to delete.
- Choose Delete from downloads.
How to View and Control Smart Downloads
Your device may also download videos automatically in thanks to Smart downloads. If you want to turn this feature off, or adjust the settings, here’s how.
- From your Downloads menu, click the Gear icon to the right of Smart downloads.
- It should automatically go to Background & downloads.
- From here, you can turn off Smart downloads. You can also go to Adjust Smart Downloads to make changes to certain options, including the quality of the video, and what videos are downloaded. This is also where you can change the quality of downloads.
Thanks to this feature, users can access their favorite content no matter what their cellular or Wi-Fi connection looks like. This can be a great way to enjoy your favorite content no matter where you are, so be sure to give it a try.