When moving from other platforms to macOS, the learning curve can be a bit steep at first. Users trying to duplicate Word documents on their Macs may wonder about both using Word files and copying. Check out three easy ways below to do just that.
1. Copy and Paste the File
The most straightforward way is the classic copy-and-paste procedure. On Windows, the shortcut for that is Ctrl + C for copying and Ctrl + V for pasting. On macOS, all you have to do is replace Ctrl with the Command (⌘) key. So, press ⌘ + C to copy your file and ⌘ + V to paste it.
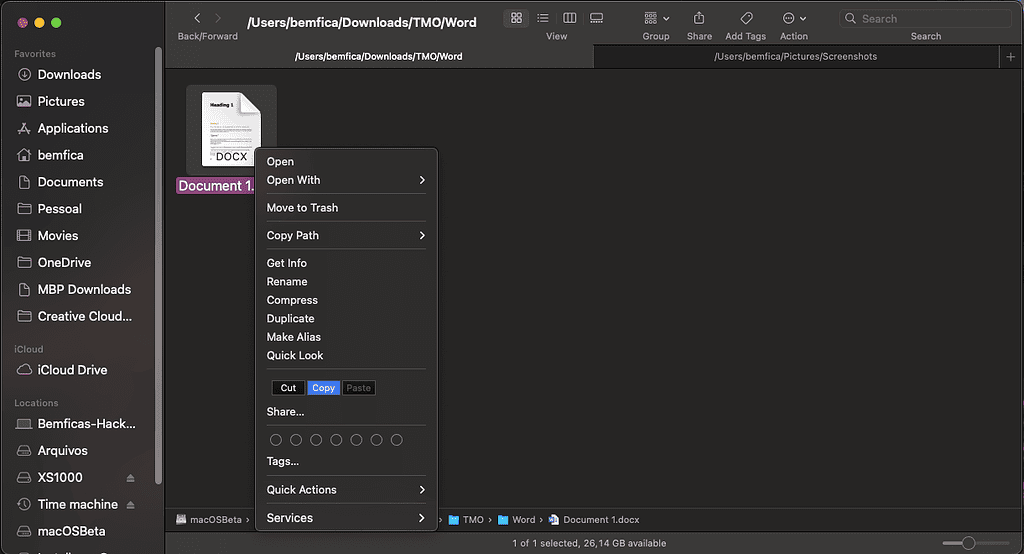
If you’re more fond of using the mouse, you can also do that with the context menu. This is the menu that appears when you right-click (or hold Control and click on macOS) on an item.

In both cases, you’ll need to use Finder, macOS’s file explorer. Go to where the document is located and copy it. If you paste it into a different folder, it will keep the same name. If you paste it into the same folder as the original file, it will be named ‘[your file’s name] copy.’
2. Use the ‘Save As’ Option in Word

You can also make a duplicate of your document on a Mac directly in the Word app. To do this, go to the menu bar (at the top of the screen) and select File > Save As…. This option can be activated with the Command + Shift + S (⌘ + ⇧ + S) shortcut as well.
3. Copy the Whole Document to a New One
You may be trying to duplicate your document because something isn’t working properly in the original. In that case, moving the whole content to a new document may be the best option.

To do that, with the original document open in Word, select File > New Document on the menu bar. The keyboard shortcut for that is Command + N (⌘ + N). This automatically opens a new, blank Word document.

Return to the original one with Command + Tab (⌘ + ↹). Click anywhere on the text and use the Command + A (⌘ + A) shortcut, or go to Edit > Select All on the menu bar.

With the whole document selected, use the ⌘ + C shortcut (or Edit > Copy on the menu bar) to copy the content. Move back to the blank document with ⌘ + ↹ again, then press ⌘ + V or select Edit > Paste on the menu bar. Finally, save your new document using Command + S (⌘ + S) or by selecting File > Save on the menu bar.

Even though macOS was designed to be as intuitive as possible, transitioning from other systems requires some re-learning. Different keyboard shortcuts, interfaces, and an overall new look and feel may make things seem harder than they are. Don’t worry, though. Just keep exploring, and you’ll have mastered it in no time!
