Previous to tvOS 11 and macOS High Sierra it was exceptionally awkward and difficult to grab screenshots from an Apple TV. It required Xcode and a USB-C cable connected to a Mac. Now, Apple has finally made this task a lot easier.
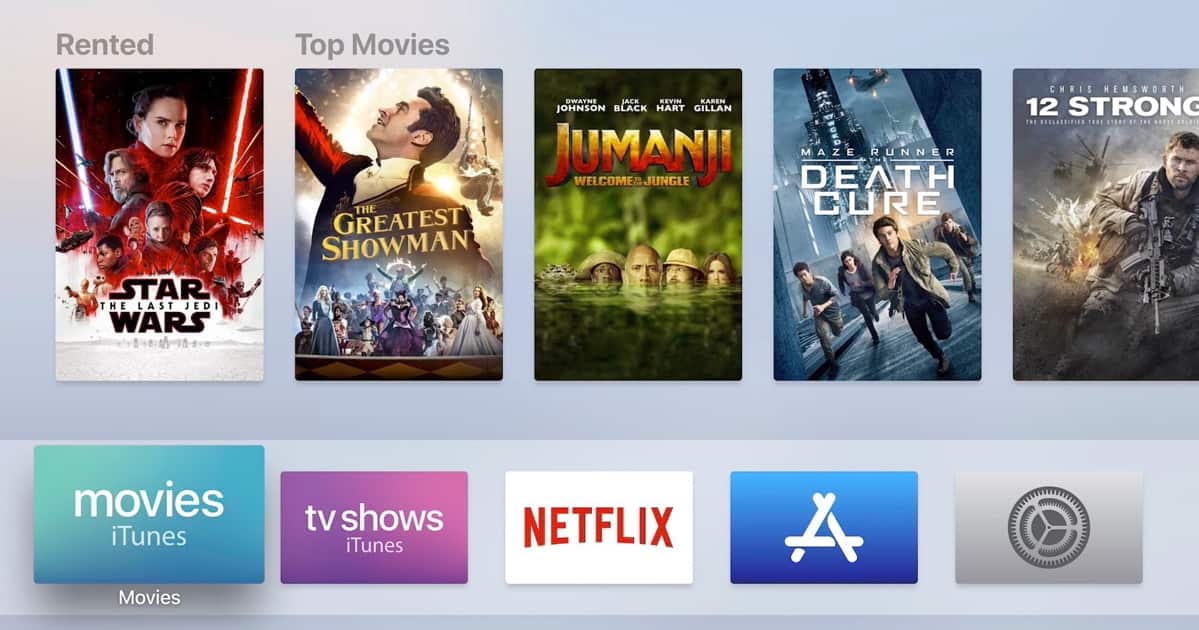
What You’ll Need
- Mac running macOS High Sierra 10.13.x
- Apple TV 4th gen or Apple TV 4K, running tvOS 11.x
- Both Mac and Apple TV on the same local network, Wi-Fi or wired.
Preparation
Open your Apple TV Settings and select General > About. This will show the name you’ve given to the Apple TV. Note: This example is for a wired network. A similar process works using, instead, a Wi-Fi network.)
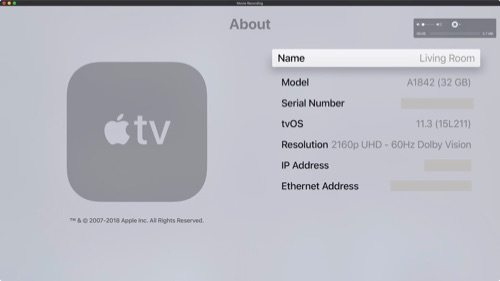
[How to Set Up Your Apple TV 4K]
Steps for Apple TV Screenshot
#1. On the Mac, launch the app called QuickTime Player (Found in your Mac’s Applications folder.)
#2. From the QuickTime Player menu bar, select File > New Movie Recording.
#3. You’ll see a player control. Click on the down arrow next to the record button. Under “Camera,” select the Apple TV name that you noted above. In this case, my Apple TV is called “Living Room.”
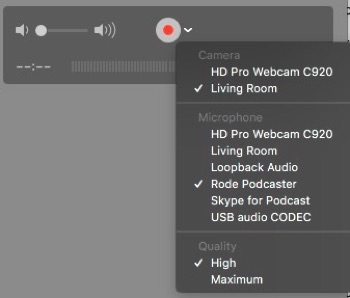
#4. Back at the Apple TV, it will ask for permission to allow screen sharing. Using, say, the remote, click on “Allow.” A bright red border will appear on your TV’s display alterting you that your output is also being sent over the network, possibly recorded.
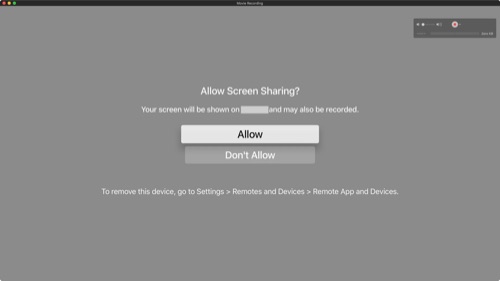
#5. The Mac’s QuickTime Player will now be displaying whatever the Apple TV is delivering to the TV screen.
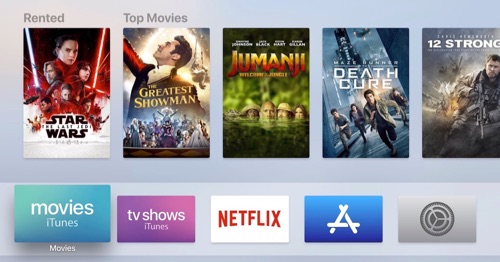
#6. With your Apple TV remote, navigate to where you want to take a screen shot. For example, the description of a favorite TV series.
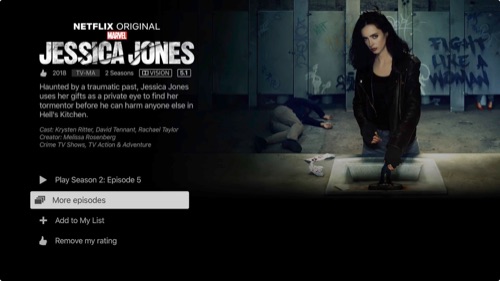
#7. Take your screenshot from the QuickTime Player app. Recall, this uses the key sequence CMD + SHIFT + 4, all at once. Place the cursor over the, say, the title bar. Press the keyboard spacebar. Click the left mouse button. In my case, a .jpg file goes to the desktop.
#8. When you’re done with screenshots, quit the QuickTime Player. The red rectangle around your TV’s display will disappear, indicating that the capture process has ceased.
Content
This technique can be used to capture static Apple TV displays or even QuickTime movies of unprotected content. However, if you’re playing protected content, the kind usually controlled by the HDMI’s HDCP (High Definition Copy Protection), the capture process will fail. Obviously, the content owners don’t want you recording unprotected digital copies.
But for casual, unprotected images of title pages, the home page of apps, or Apple TV (4K) settings, it works just fine. And the quality of the image is excellent: High Definition, 1080p.
More Information
While this specific technique doesn’t seem to be described in the Apple TV User Guide, that’s still a valuable reference. As is Apple’s help page on the Siri remote.
thanks for tip. however, my AppleTV does not appear in QT list??
thanks
I’d bet your Mac and Apple TV (must be 4th gen or 4K) are not on the same subnet. Check the IP address of each,