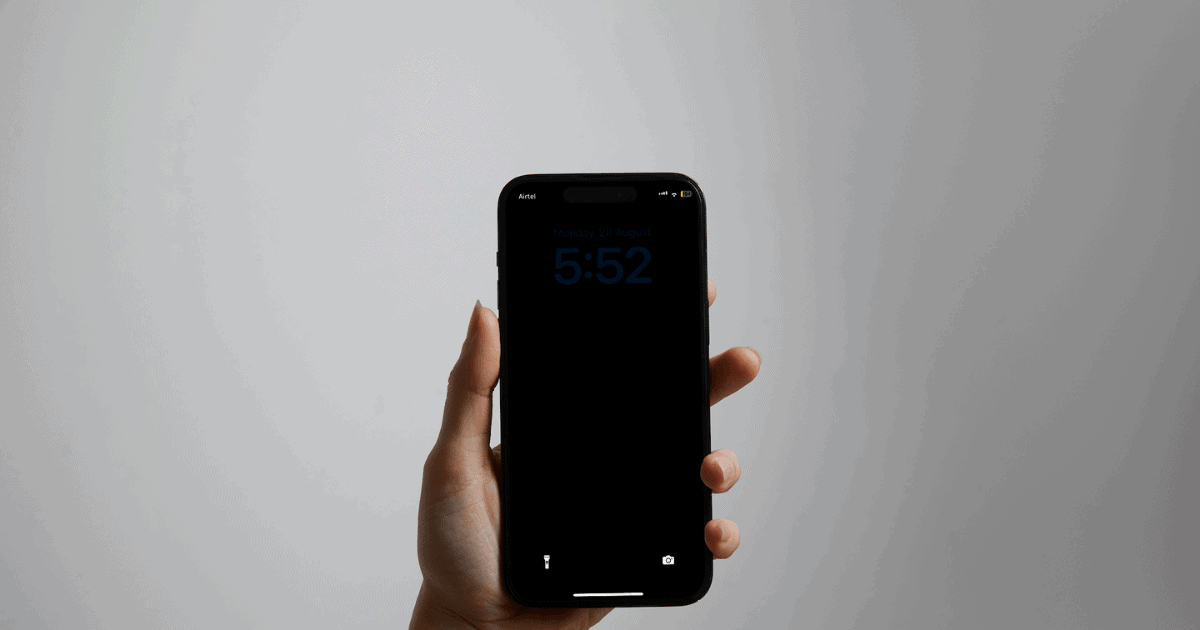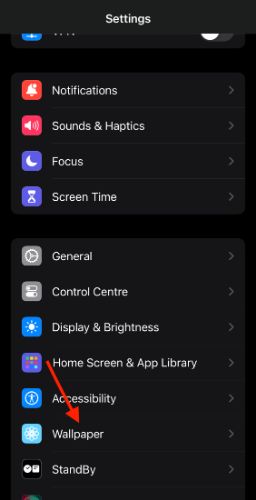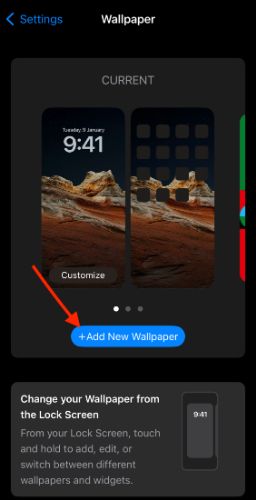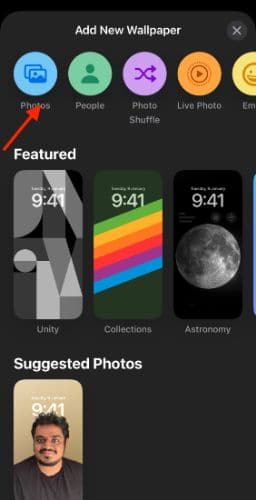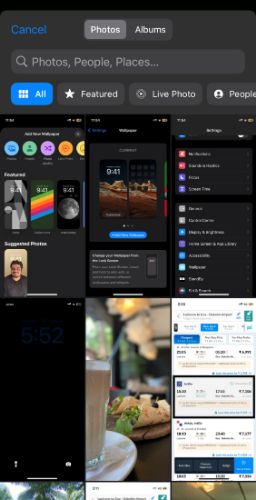iPhone offers a ton of optimization when it comes to wallpapers and themes. The latest iOS lets you customize the clock, home screen widgets, choose Lock Screen Wallpaper, Focus Mode and more. However, sometimes, the iPhone wallpaper keeps turning black. No matter which wallpaper or home screen you choose, it reverts to a black background. Let us dive deep and understand how to fix the iPhone wallpaper turning black.
Why Is My Background Black on My iPhone?
I had faced this issue a few months back. Randomly, the iPhone wallpaper used to turn black screen. When this happened, I had to restart my device. Unlike most other errors, this one happens only once in a while. This problem occurs when we change current lockscreen/wallpaper to a new wallpaper, especially when you select wallpaper directly from the Photos app.
At the outset, the black backdrop is most likely an iOS software issue. It is not possible to pinpoint the exact reason. However, I have curated the simple steps to fix the iPhone blank backdrop issue.
How Do I Get Rid of Black Background on iPhone?
Below is a list of troubleshooting steps. Carefully follow each one. In the end, the iOS wallpaper disappearing should be fixed.
1. Restart Your iPhone
If you are in a hurry, restart your iPhone. This should fix the problem, at least temporarily. If you are feeling lazy, use Siri to restart iPhone. However, I would recommend a permanent fix. Read on to know more about the fix.
2. Save the Image From iCloud
Typically, iCloud backs up photos at regular intervals. The Photos App deletes the local copies to make space for newer photos. That said, the photos on the cloud appear as a thumbnail. When you click them, the image loads from the cloud server. Sometimes, the disappearing wallpaper issue occurs when we keep an old iCloud photo as wallpaper. Thus, I recommend downloading the picture before keeping it as a wallpaper.
1. Open the photo which you want to keep as wallpaper. Tap the three vertical dots on the top right corner.

2. Tap and select the Download button from the pop-up menu.
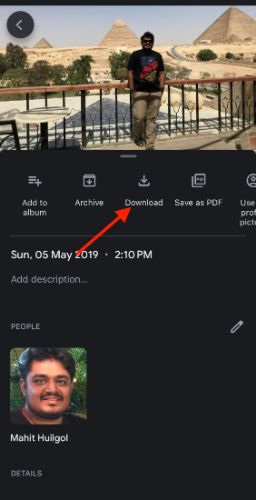
3. Once downloaded, you can assign the photo as a wallpaper. Using this method, the iPhone wallpaper will not appear as a black screen.
3. Set Wallpaper From the Wallpaper Settings
As mentioned earlier, the glitch mostly occurs when you set wallpaper directly from the Photos app. The best way to avoid this is by selecting wallpaper via iPhone Settings.
Time needed: 3 minutes
. Follow the steps below to set wallpaper using the Settings app.
- Open Settings and select Wallpapers.
- Swipe left to choose from native iOS wallpapers. Else, tap “+Add New Wallpaper” to create a new one.
- Select the Photos option to pick wallpaper from the Photos app.
- Below the search bar, tap the All button. Furthermore, you can use filters like Live Photo, People, and Featured to refine your search.
- Tap the desired photo. You can add widgets, change fonts, or crop the photo using pinch zoom if needed.
The iPhone wallpaper will not disappear or turn screen black when you set it this way. Assigning screen background photos directly from the Photos App is convenient; however, it could cause problems later.
Furthermore, I have noticed that the disappearing issue is unique to custom photos and not in-built wallpapers. All said and done, I hope Apple fixes this issue in upcoming builds. In rare cases it could be an hardware issue and only way out is to contact Apple Support.
Have something to add? Please drop us a comment below.
FAQ
Follow the steps above to turn off dark wallpaper. You can also disable dark mode to turn off dark wallpaper. Head over to Settings> Display & Brightness> Light.
Low-quality wallpapers can end up being stretched or blurry. This can also happen when you decrease transparency in settings.