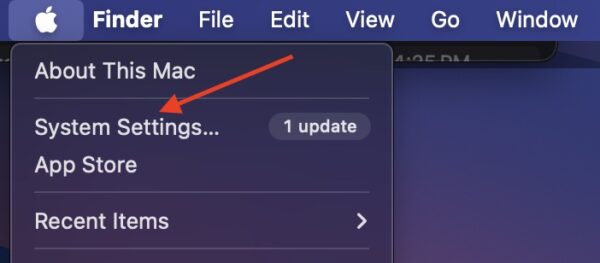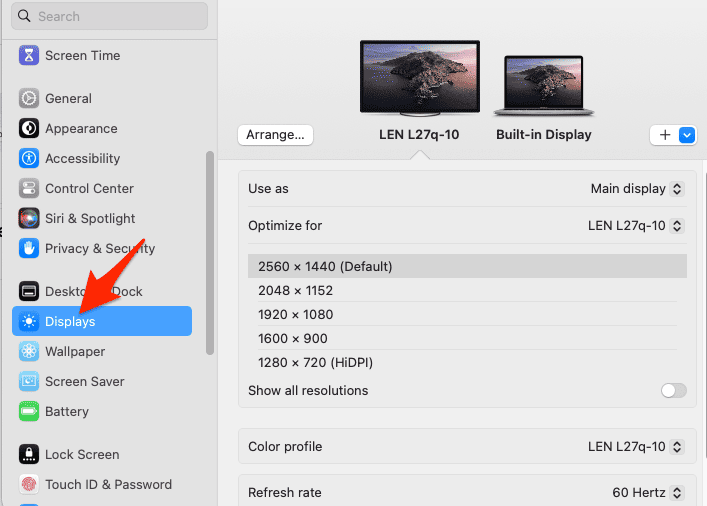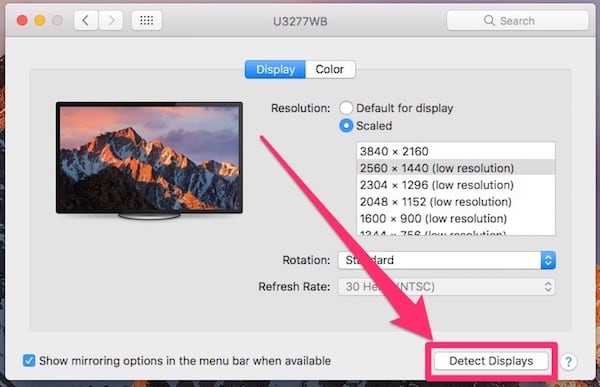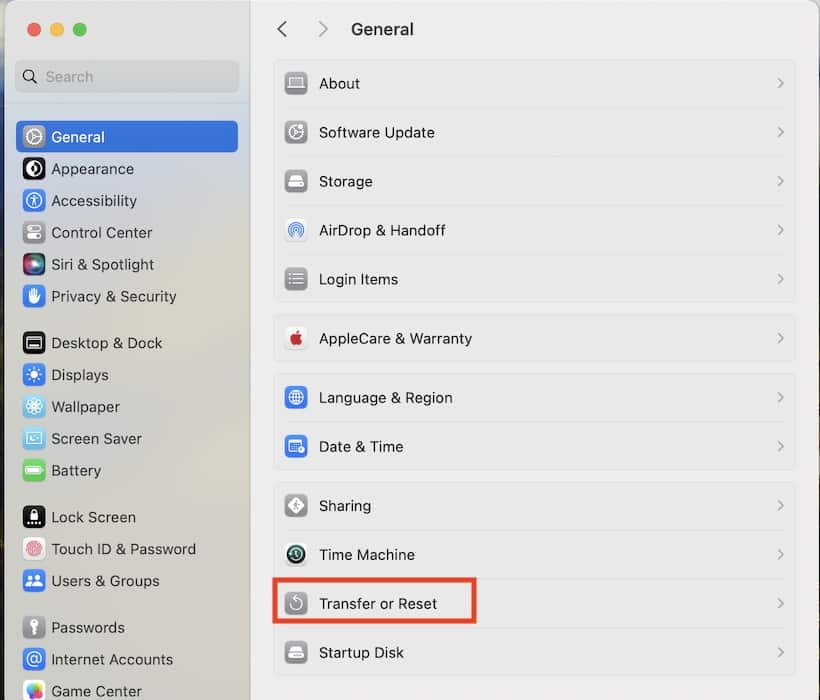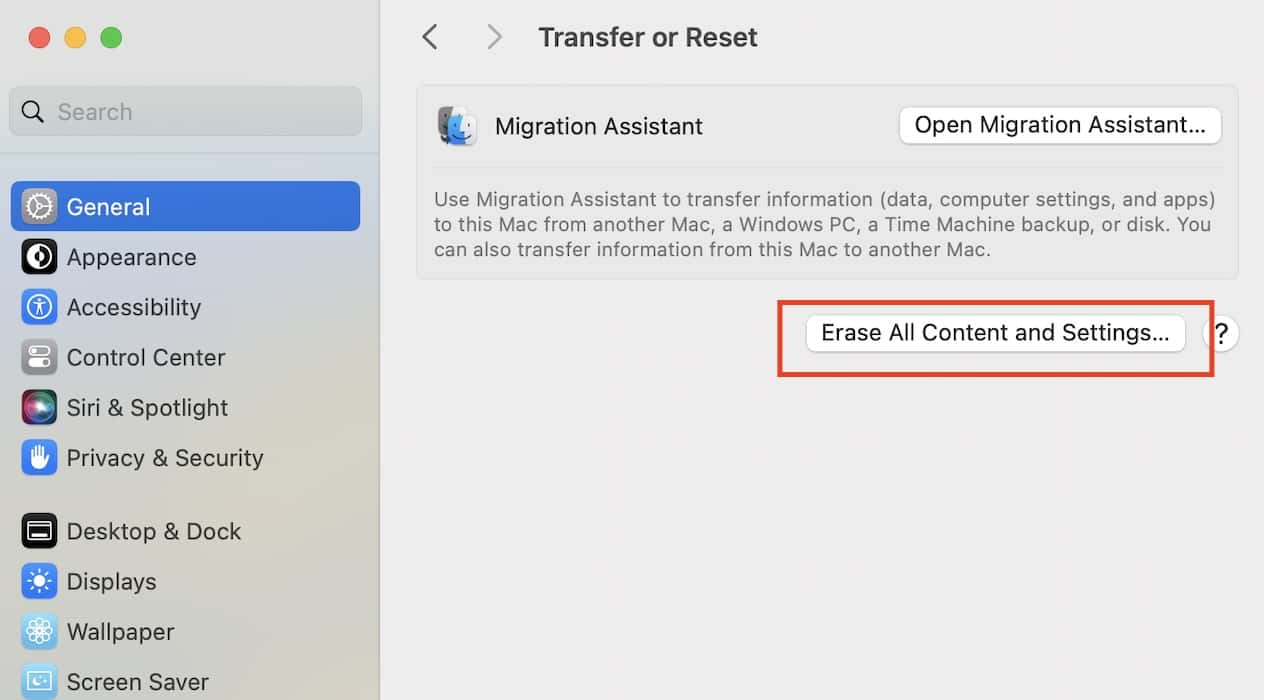Having an external monitor that’s not working with macOS Sonoma 14/14.6.1 can be a frustrating experience. Considering it’s likely that you’re using a third-party display, there can be a number of ways the connection isn’t completing. I recently ran into this problem myself, and fortunately, I found a couple of answers. Below, try to follow these solutions as we diagnose and address the issue.
How Do I Force My Mac To Detect External Displays?
1. Enable Detect Displays and Configure Settings
Time needed: 2 minutes
Apple offers a built-in tool within Mac known as Detect Displays. This feature helps your machine detect third-party monitors. You can also manually refresh this feature, which may be a faster way to detect your display. Here’s how:
- On your Mac, navigate to Apple Menu > System Settings.
- Navigate to Displays within the side menu.
- While holding down the Option key, select Detect Displays. You should then see any secondary displays that your Mac recognizes.
- Now, you can click the plus button (+) within the Displays section and select your second monitor.
- Once this is all done, it may be a good idea to restart your Mac and your external monitor. Do not disconnect them at this time and ensure they are connected to the correct pots. It may take several restarts.
2. Disconnect and Reconnect Monitor Cables
If you’re experiencing issues with your external monitor, a quick fix might be as simple as disconnecting and reconnecting the cables. This is an easy step to try, and it won’t cause any damage, so feel free to repeat it a few times if needed.
- With your Mac turned off, disconnect the cable for your second monitor from your Mac.
- Then, disconnect the power supply of the monitor from the outlet.
- Give it thirty seconds, then connect the monitor back to its power source.
- Finally, reconnect the monitor to your Mac and turn your device on.
 NOTE
NOTE
3. Boot Your Mac into Safe Mode
This is really only going to help you diagnose your problem, as you will be able to tell if it’s third-party software causing issues. Booting up with Safe Mode only loads essential components for your Mac. This means if your monitor is active while in Safe Mode, you have a third-party app causing issues.
Here’s how to boot into Safe Mode:
- Power down your Mac.
- Then, press and hold the power button until you see Loading Startup Options.
- Choose your startup volume (primary drive).
- Hold down the Shift key and select Continue in Safe Mode.
If you can see the display on your external monitor, restart your Mac and see if the issue continues.
4. Factory Reset Your Mac
There’s a reason I put this solution last. If none of the above solutions are helping you, it may be time to perform a factory reset. However, I would recommend perhaps talking to Apple Support about your issue before wiping your machine. It would be a great idea to store your files within an iCloud backup before continuing.
- From your Mac, navigate to Apple > System Settings.
- Select General and then select Transfer or Reset.
- Choose Erase All Content and Settings. Input the password for your Mac and then follow the on-screen instructions.
While it can be unfortunate that your secondary monitor is not working with your machine, that doesn’t necessarily mean it’s the end of the world. This guide on what to do if you’re having a problem with an ultrawide monitor may be of help.