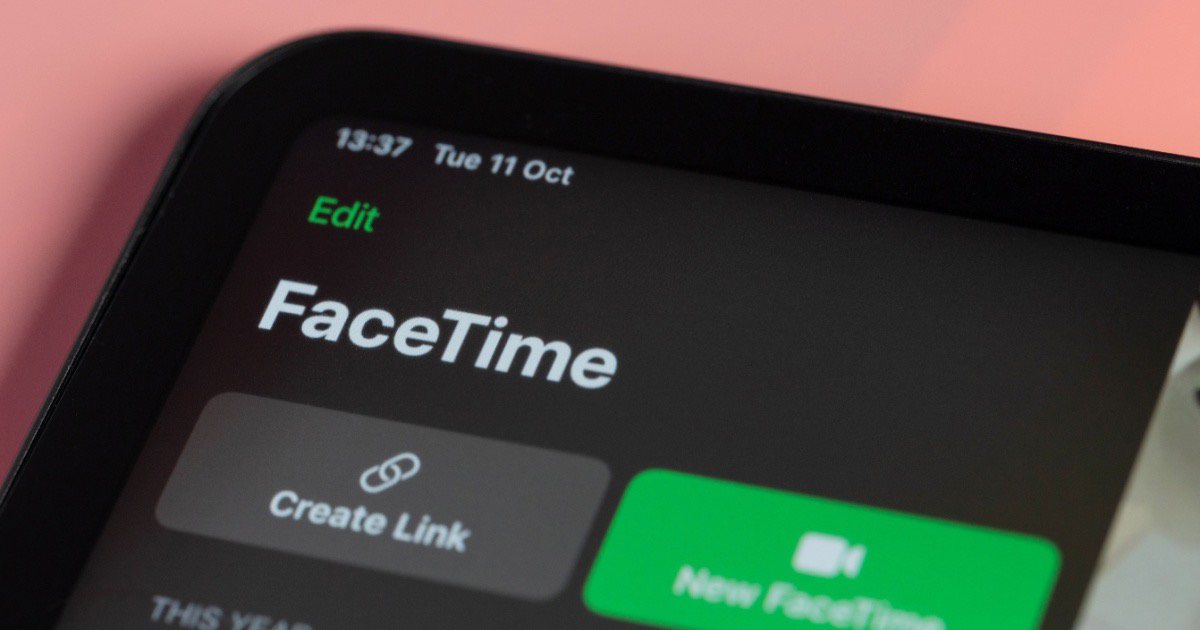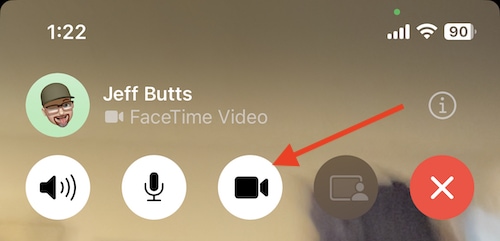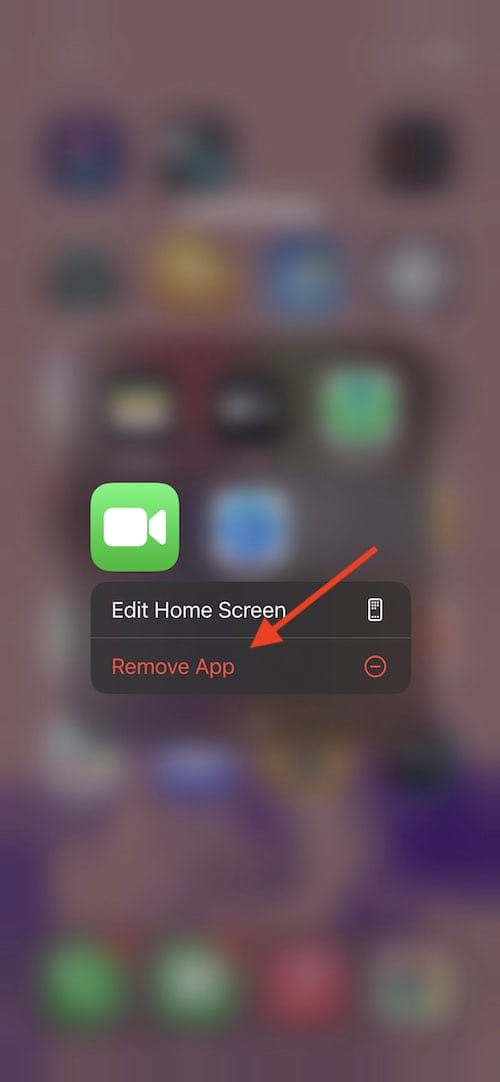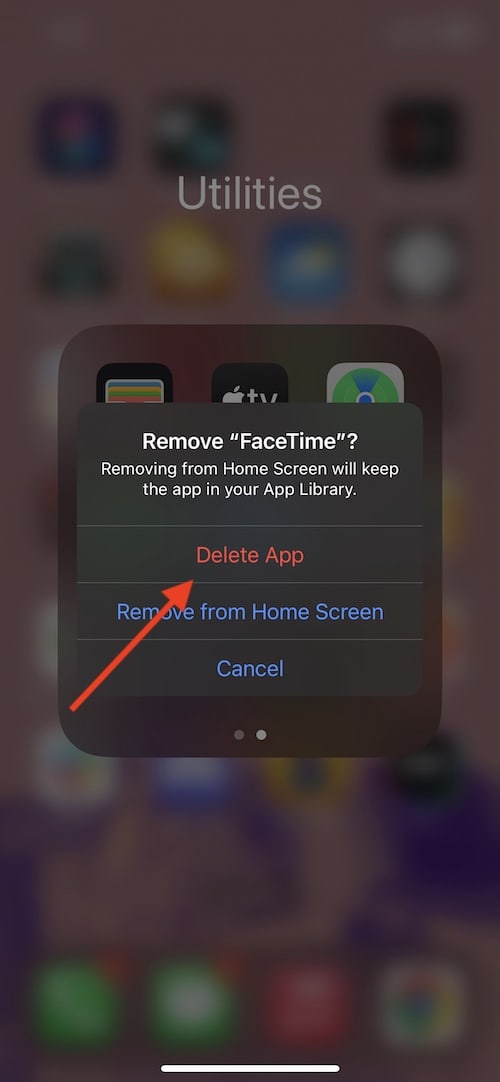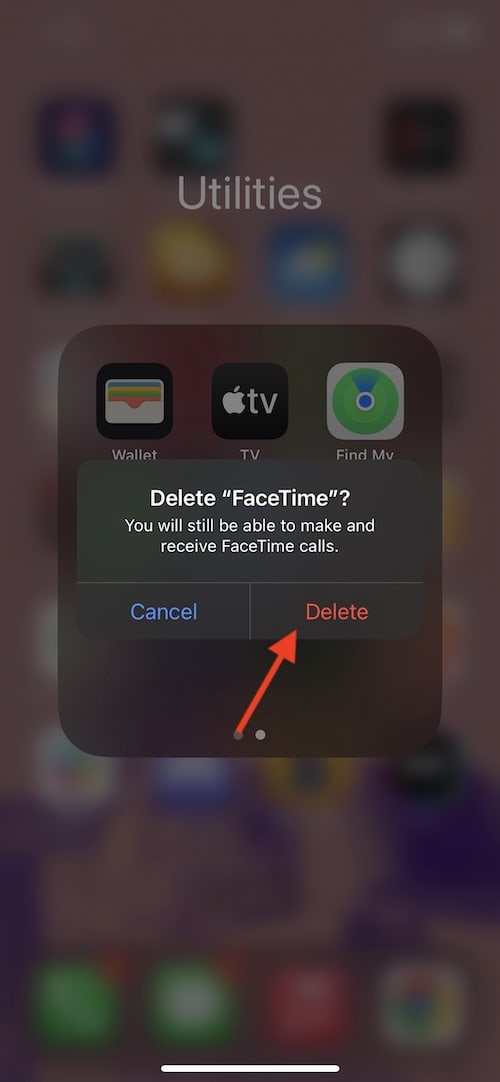When it comes to FaceTime, users typically like having their video working with the app. After all, being able to use both audio and video is a big perk of using FaceTime in the first place. However, if you are experiencing issues with FaceTime video not working on your iPhone, there’s a couple of solutions you can try. Let’s take a look.
Apple originally released FaceTime exclusively for Wi-Fi way back in 2010 on the iPhone 4, and provided cellular support in 2012. Many prefer to use FaceTime as a means of communication in thanks to both the audio and video that it provides callers. However, if your video isn’t working, then you’re practically missing half of the functions of the app. If this is the case, let’s take a look at some potential solutions.
Why is Video Not Working on FaceTime?
If you find that FaceTime video isn’t working on your iPhone, there’s a couple of different solutions that you can try. However, one of the first things you should do is ensure that no other programs or apps are utilizing your iPhone camera.
On an iPhone, if an app is using your camera, there will be a green indicator in your Status Bar, directly next to the network signal. If this is on while you are not in FaceTime, that means something is using your camera. Close any apps that may be using your camera. This is typically social media apps, or other video-calling apps.

How Do I Fix My FaceTime Camera on My iPhone?
Of course, one of the easiest solutions may be to simply update your iPhone. Go to Settings > General > Software Update to see if one is available for your device. Ensure that you are as up-to-date as possible on your device.
Additionally, one of the quickest way to potentially fix FaceTime is by restarting your iPhone. Typically, a restart is capable of fixing any minor bugs or issues that are occurring with the device.
- If you have an iPhone X or newer, restart your iPhone by pressing and holding the side button and one of the volume buttons. You need to hold these buttons until the Shut Down slider appears. Slide it to the right. Wait around 20-30 seconds before starting your device again.
- Those with an iPhone 8 or newer simply need to press and hold the side button or the top button. Wait for the Shut Down slider to appear and slide it to the right. Wait 20-30 seconds before powering your device back on.
If you are experiencing a black screen during a FaceTime call, you may have accidentally turned off your camera within the app. It’s not that hard to turn off the camera by accident, but fortunately, it’s really easy to turn it back on.
- If you are using iOS 15 or newer: click the camcorder icon until the camera is working again. The icon may be at the top or the bottom of your screen.
- If you are using an older version of iOS, you may need to swipe up the card from the bottom of the screen, and select the Camera Off button.
In both instances, try turning the camera off, waiting a couple of seconds, and then turning it back on.
Further Solutions
You may also want to try simply restarting the FaceTime call. Like when telephones used to inform you when a call didn’t go through, simply hang up, and try your call again. This may also work if you enter a FaceTime call and others are unable to see you, despite your camera being on.
If you are still having issues, trying another app that utilizes the camera might help diagnose the issue. Open an app that uses your camera, and see if it works from there. If the camera doesn’t work in any app, you may have a more serious problem. That, or hopefully restarting your iPhone will provide a fix.
Delete and Reinstall FaceTime
If your camera works within other apps, the problem is likely with FaceTime. Again, restarting your device may solve the issue, though you can also try deleting and reinstalling the FaceTime app.
Time needed: 2 minutes
How to delete and reinstall FaceTime on iPhone
- Find the FaceTime app on your device, then press and hold the app icon.
You can easily find it by swiping down from your Home screen and utilizing the phone’s search.
- When you see a pop-up, select Remove App.
- You will see another pop-up, choose Delete App.
- Select Delete.
- You can then reinstall FaceTime from the App Store.
If your camera is not working with any app, you may want to consider taking your device to an Apple Specialist. You can of course contact Apple support.
Get the Message
Being able to use FaceTime with video is one of the most important features of the app. If people on the other end of the line are unable to see you, then you may as well make a phone call, right? While likely a software issue rather a hardware one, there are some methods you can follow to get your video working again in FaceTime.
Whether you want to show your grandma from across the country something cool or fascinating, or even if you are trying to play a game of Dungeons and Dragons with friends from around the world, you’re going to need your video functioning properly with FaceTime on your iPhone. Hopefully it is not a hardware issue with your camera or iPhone. If you feel it may be a hardware issue, consider contacting Apple support.