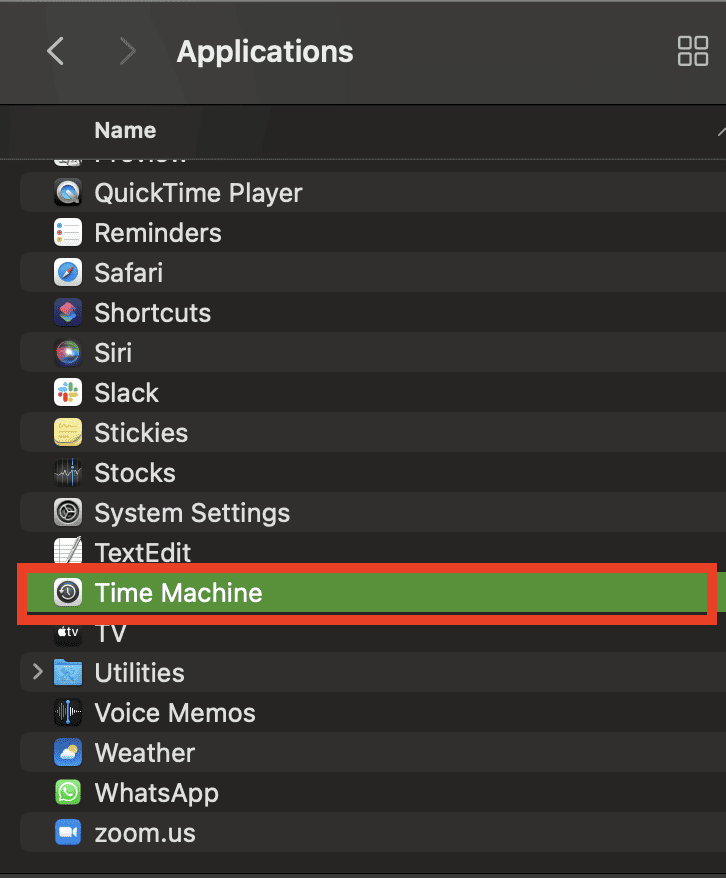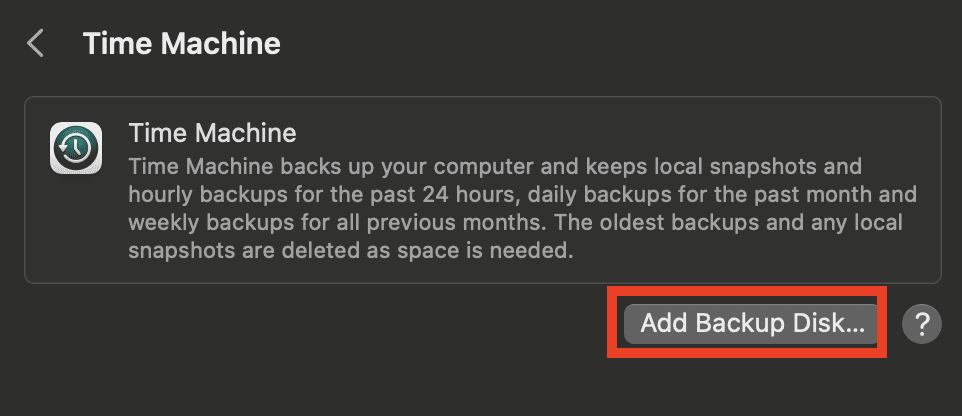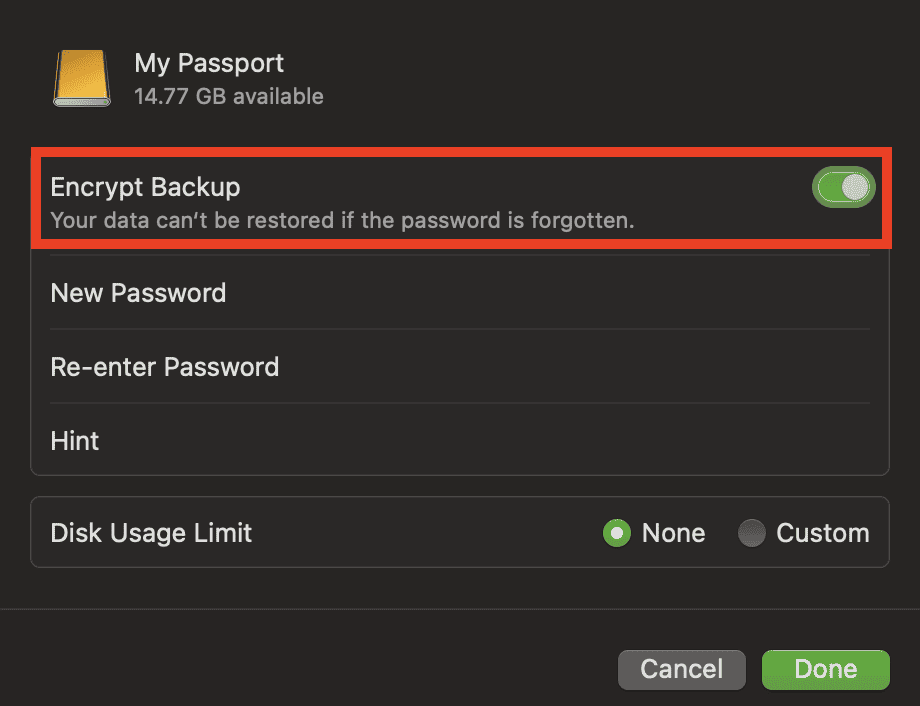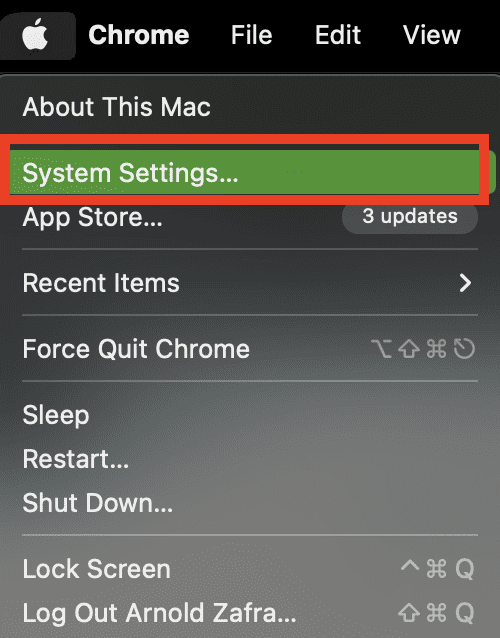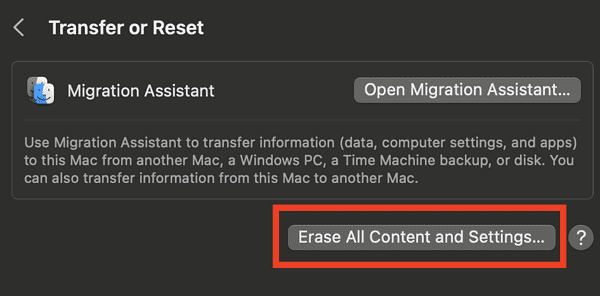Sometimes, factory resetting your MacBook may be necessary to eliminate viruses and malware. Or perhaps you’re upgrading to a new machine and plan to sell your old MacBook. No matter the reason, it would be best if you factory reset it to ensure no traces of your personal data are left on its hard drive. Here’s how to do it.
How To Wipe a Macbook (Factory Reset)
1. Make a Complete Backup of Your MacBook Using Time Machine
The first thing you need to do before factory resetting your MacBook is to make a complete backup. This ensures all of your apps, music, photos, email, documents, and other personal data are secure and you can transfer them later to your new machine.
The easiest way to create a backup of your MacBook is by using Time Machine, or even better, an app like Acronis dedicated to performing full backup and fast recovery as well. Nonetheless, regarding Time Machine, you just need an external storage device connected to your Mac. Then you can run the Time Machine backup process. In case you haven’t done this before, follow the steps below to create a backup of your Mac using Time Machine.
- Connect the external storage to your MacBook.
- Launch the Finder app then click Applications.
- Double-click Time Machine, then click Add Backup Disk.
- Select the external storage, then click on Encrypt Backup and Use Disk.
- Follow the onscreen instructions to proceed.
Now, safely tuck away your external storage device, and proceed to the next task you need to complete before factory resetting your MacBook.
2. Sign Out of Your iCloud Account and Other Services
Aside from creating a backup of your MacBook, signing out of iCloud is just as important. That’s because if you fail to do so, the next owner of your MacBook could easily use your credentials and financial data before you learn about it.
- Click Apple Menu > System Settings (or System Preferences).
- Click your name (or Apple ID > Overview).
- Click Sign Out.
How to Factory Reset MacBook
Now that you’ve finished the necessary prerequisites, your MacBook is now ready for a factory reset. Factory resetting your MacBook simply means erasing all its contents and settings. This is the reason why it was necessary to create a backup of it first. At this point, I must point out that the process of factory resetting your MacBook depends on which version macOS it is running on.
Time needed: 4 minutes
Follow the steps below if your MacBook is running macOS Monterey or later.
- Click the Apple Menu > System Settings (or System Preferences).
- Click General > Transfer or Reset.
- Click Erase All Content and Settings.
- Enter your admin password, then click Unlock.
- Click Continue when asked to make a backup to continue.
- Click Continue to erase all your data.
- Enter your Apple ID and password, then click Continue.
- Click Erase All Content and Settings to proceed.
- Follow the onscreen instructions, then click Restart.
If you are selling your MacBook or giving it to someone, ignore the Setup Assistant. Just press and hold the power button until your Mac shuts down. It should remain in an out-of-the-box state.
How to Factory Reset MacBook Running macOS Big Sur or Earlier Versions
In case your MacBook is still running on macOS Big Sur or earlier versions, you can factory reset by using Disk Utility. Follow the steps below to do so.
- Restart your MacBook into Recovery Mode by immediately pressing and holding Command + R.
- Enter your admin password.
- Click Disk Utility > Continue.
- Click Macintosh HD in the sidebar, then click Erase button in the toolbar.
- Click the disk format APFS or macOS Extended (Journaled).
- Click Erase Volume Group (or Erase), then quit Disk Utility.
- Click Reinstall macOS > Continue.
- Follow the onscreen instructions to reinstall macOS.
Final Words: What to Do Before Selling Your MacBook
As mentioned, a factory reset is a strongly recommended procedure before selling your MacBook or even if you’re just giving it to somebody else. But aside from factory resetting, Apple also recommended some other things you need to do before selling your Mac. As per Apple’s support document, these include the items below.
- Cancel or transfer Apple Care Coverage.
- Sign Out of iTunes.
- Sign Out of iMessage.
- Unpair Bluetooth Devices.
- Reset NVRAM and shut down.