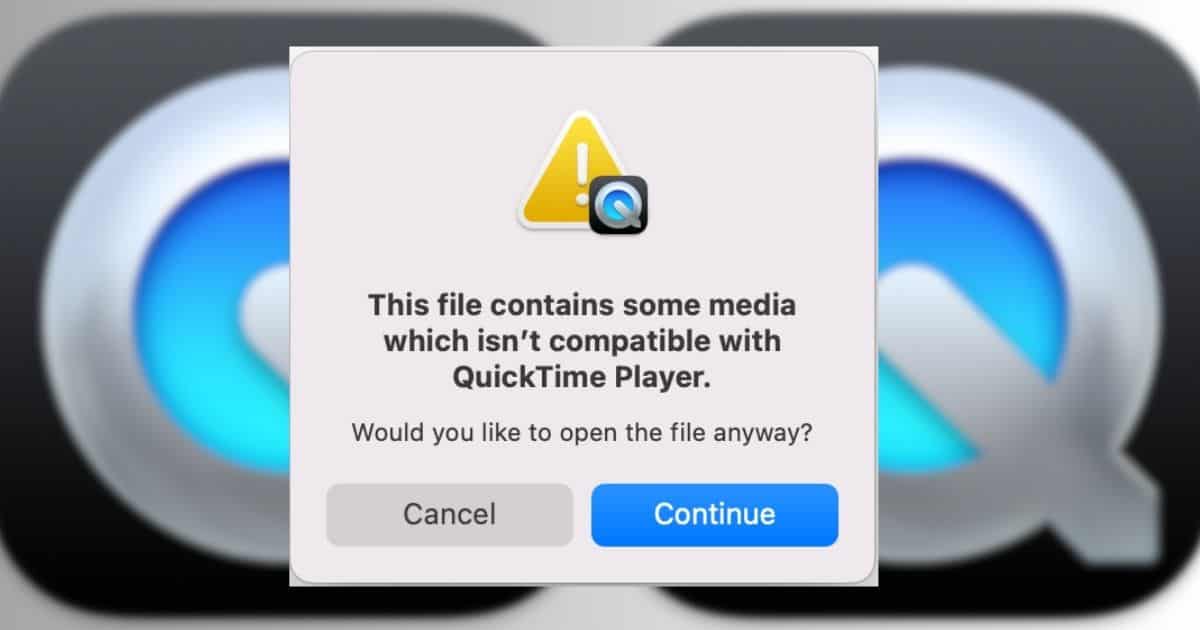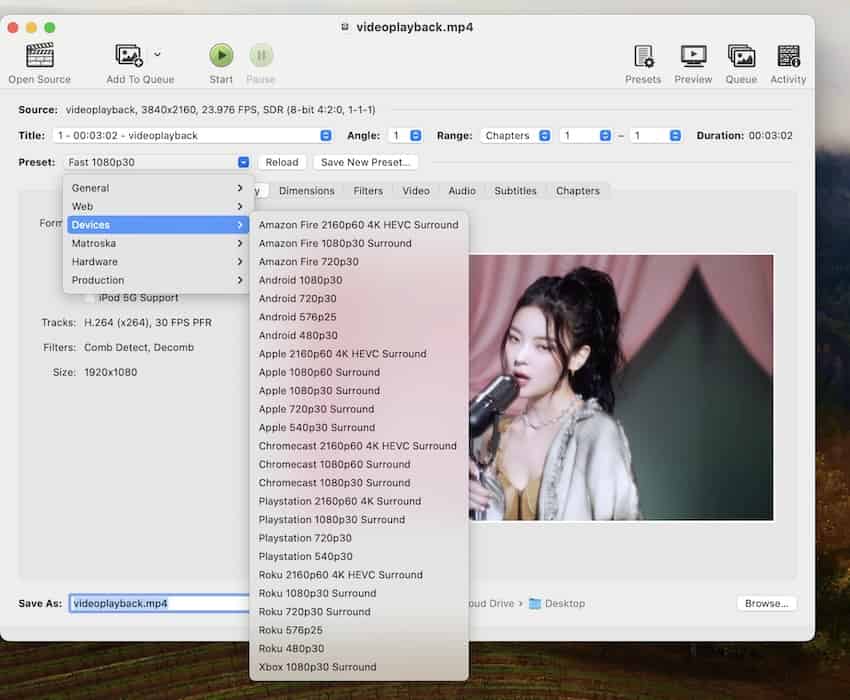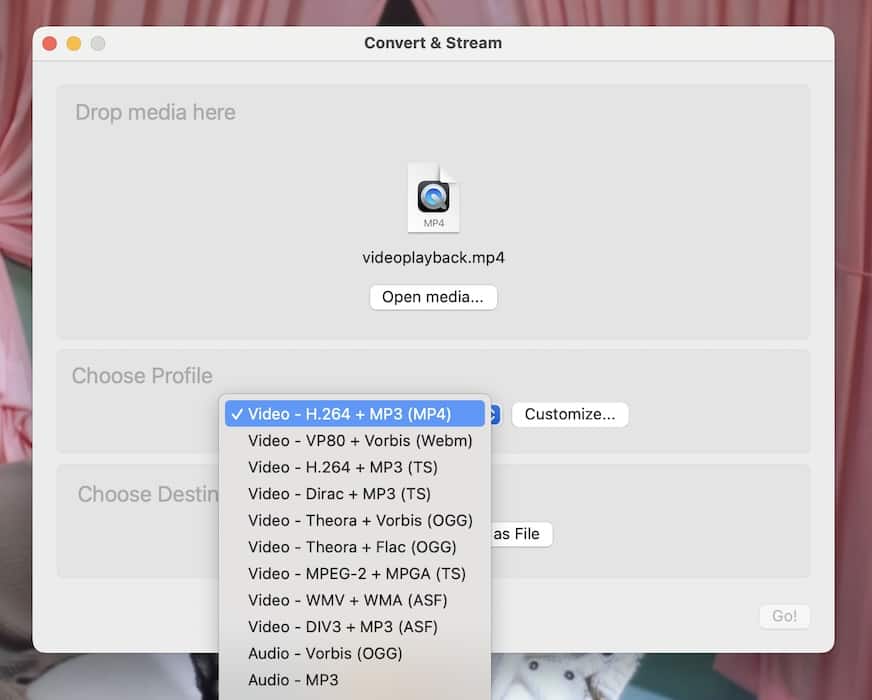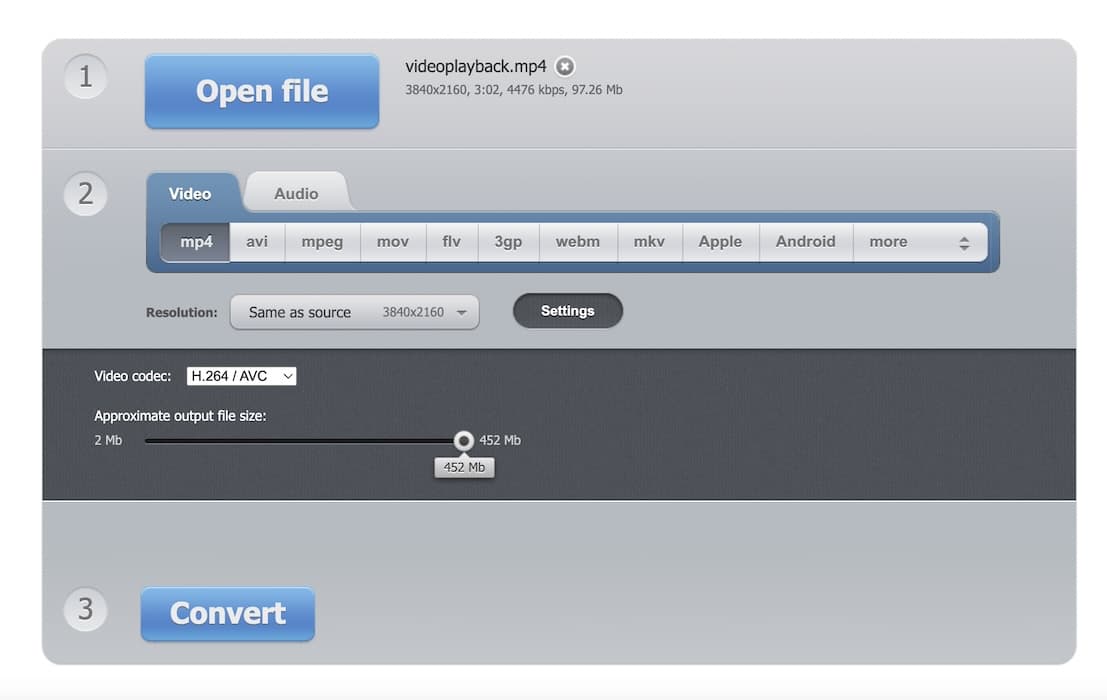I understand how annoying it feels to have an error saying “This file contains some media which isn’t compatible with QuickTime Player.” on your Mac. I edit YouTube videos regularly. And, for me, nothing’s worse than seeing this prompt after several hours of editing and rendering. That said, I also know several workarounds. Here are some troubleshooting steps I follow when QuickTime won’t play videos.
Why Are MOV Files Not Compatible With QuickTime?
Not all MOV files are automatically compatible with QuickTime. Although MOV is a supported media file, QuickTime only supports playback for specific codecs, including Apple Lossless, MP4, and H.624. QuickTime doesn’t allow playback for unsupported codecs, regardless of their file extension. However, it’s worth mentioning that Apple updates the native and third-party codecs QuickTime supports when releasing new macOS versions.
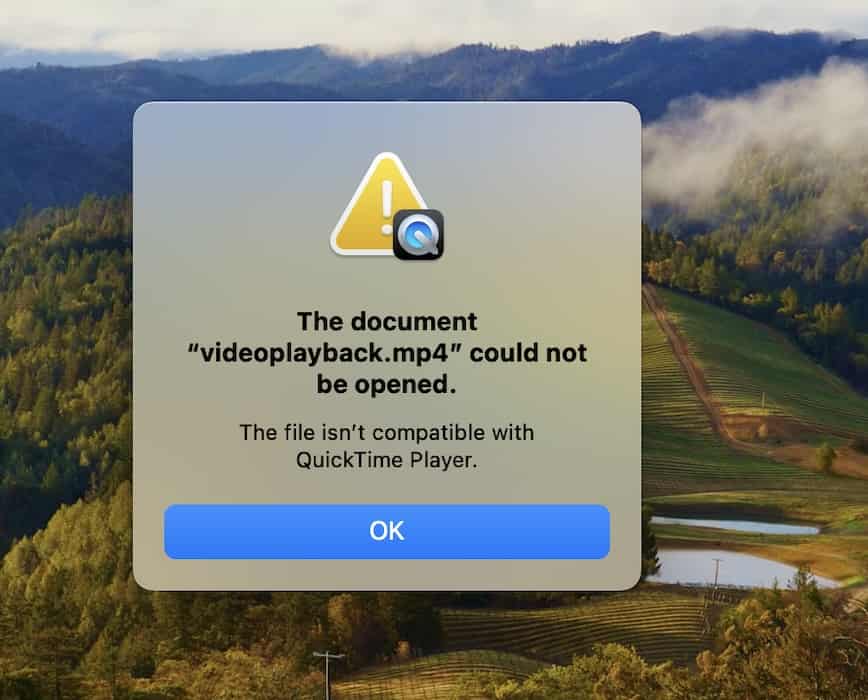
How Do I Fix a File That Isn’t Compatible With QuickTime Player?
Try these quick fixes before installing third-party video converters and media players:
- Dismiss the prompt: See if the affected media file will load after you dismiss the error pop-up. You can also restart QuickTime.
- Play other files: QuickTime might be acting up if every file you open isn’t compatible with its player.
- Update to the latest macOS: Install the latest macOS version available—your Mac will automatically update built-in tools like QuickTime. Newer QuickTime versions often support more media files and codecs.
1. Convert Your File to a Supported Media File or Codec
QuickTime supports a range of video file formats, including but not limited to, MOV, M4V, MP1, MP2, MP3, MP4, AVCHD, 3GPP2, and AVI Motion JPEG. You can use any of the below tools to convert incompatible files:
- HandBrake: HandBrake is a free video converter that supports various media file formats. Open HandBrake, click File in the menu bar > Open Source, adjust your desired preset, and select Add to Queue. Afterward, just wait for your video to finish loading.
- VLC Media Player: VLC has a streamlined, lightweight converter. Its features are intuitive, plus the player takes seconds to convert videos. Open VLC, click File in the menu bar > Convert/Stream, drag the video file to Drop media here, adjust your preferred resolution, and select Save as File.
- Video Converter (Online): Users who don’t want to download another app can use Video Converter. As its name suggests, it’s an online video converter with a simple user interface—just note that VLC and HandBrake support more file formats. Select Open File, adjust your preferred resolution, click Settings, set the approximate output file size, and hit Convert.
2. Install a Different Media Player
Converting videos is a logical solution for users who rarely encounter files that aren’t compatible with their QuickTime players. However, it’s inefficient if you often handle unsupported media files and codecs. You’ll waste hours converting videos before even watching them. The best approach would be to install alternative media players for your Mac—look into these apps:
- VLC: VLC is a free media player that supports a wide range of media files, plus it has a built-in converter. You won’t encounter incompatible videos often. I also like how the VLC player accommodates various subtitle formats—I watch foreign videos frequently.
- Cisdem Video Player: Cisdem Video Player is a freemium, lightweight tool. It can play ultra-HD 8K videos without causing your Mac to crash even if it’s running low on RAM. The only downside is that you need the Pro version to unlock all its features.
- 5K Player: Try 5K Player if you often mirror your Mac’s screen. It’s a media player and video downloader that also supports AirPlay—you can connect it to any compatible device, e.g., smart TVs or laptops. Also, I like that 5K Player doesn’t have as many ads as VLC.
- Elmedia Player: Elmedia Player has a lightweight format that plays ultra-HD 8K videos and screen mirrors via AirPlay without causing lag. I typically use Elmedia Player when I need to multitask and leave several windows open. My only complaint is that it has a relatively steep price tag compared to other freemium media players.
Call Apple Support if every file you open isn’t compatible with QuickTime player—Apple technicians might have to check your Mac for hardware damage. In the meantime, use Time Machine or any reliable backup software tool to save videos. Your files might get deleted during repairs.