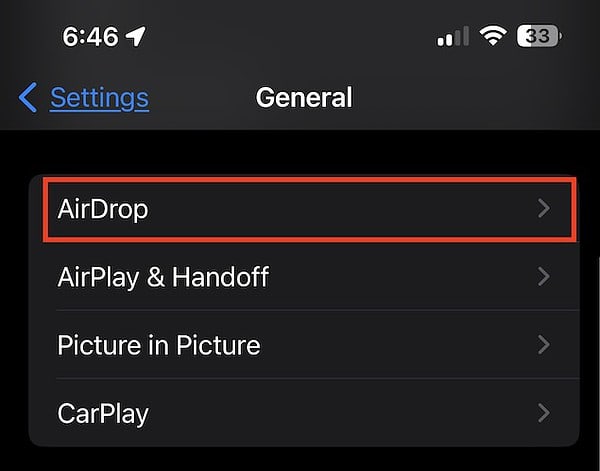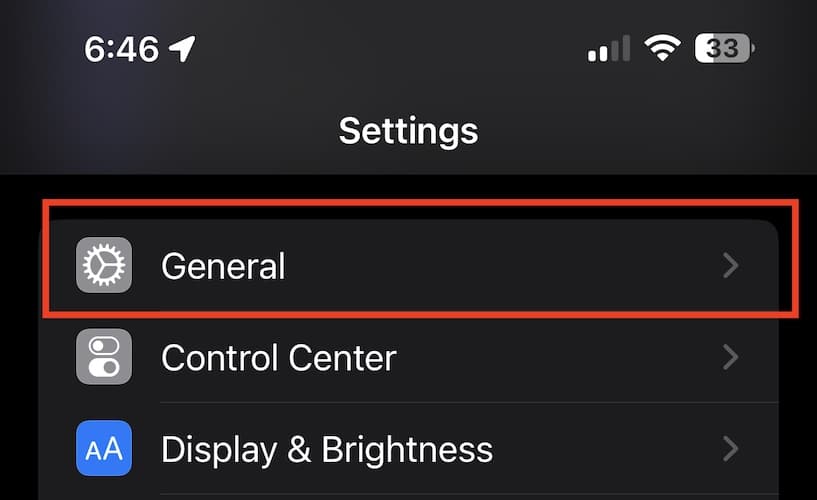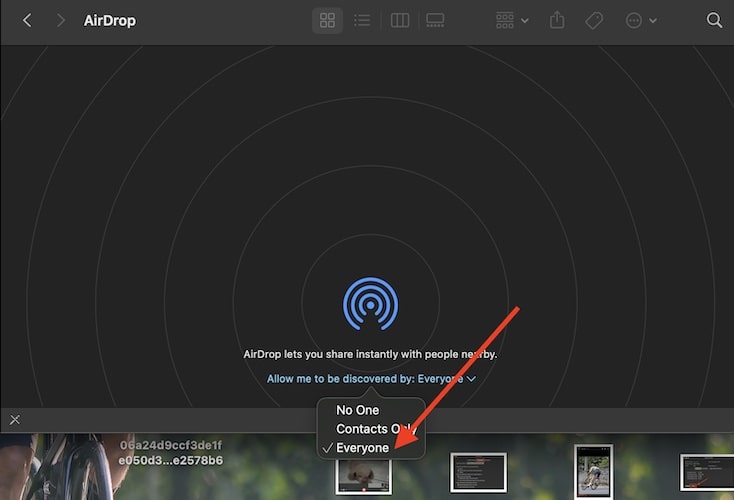One of the easiest and quickest ways of sharing files on iPhone or Mac is via AirDrop. If you’re still unaware, AirDrop is Apple’s way of enabling users to wirelessly send files and photos across devices. AirDrop transfers files or photos using Bluetooth. Hence, when you’re sending them to somebody else, you and the recipient must be within Bluetooth range. Now, one question many folks ask is where exactly AirDrop files or photos go on the iPhone and Mac. This guide will explain how to find AirDrop files on iPhone and Mac, as well as answer the perennial question, “Where are AirDrop files saved?”
How to Enable AirDrop on iPhone and Mac
In case you haven’t done so yet, you need to enable AirDrop first on your devices to be able to send files or photos or receive them from somebody else.
Time needed: 1 minute
Follow the steps below to enable AirDrop on your iPhone.
- Go to Settings.
- Tap General > AirDrop.
- Tap on Everyone for 10 minutes.
Follow the steps below to enable AirDrop on your Mac.
- Open the Finder app.
- Click Go on the menu bar > AirDrop.
- Click on Allow Me to be Discovered, then select Everyone.
Now, you can send and receive files and photos through AirDrop.
For more information, check out how to turn on / off and use Airdrop on your Mac.
How to Find AirDrop Files on iPhone and Mac
Now that AirDrop is enabled on your Apple devices, you will be able to send files and photos across them as well as receive them from somebody else who is within Bluetooth range. I suggest changing name on an iPhone or iPad to avoid confusion.
Once you receive files or photos on your iPhone, it will open them using the apps that match them. So if you receive a photo, your iPhone will automatically open the Photos app. So for those who are asking where AirDrop files go on iPhone, there’s your answer.
Now, two questions Mac owners who use AirDrop ask are, “Where do AirDrop files go on Mac?” and “Why can’t I find AirDrop on my Mac?” So, here’s your answer. Unlike on the iPhone, files or photos sent via AirDrop automatically go to the Downloads folder. So, after accepting the file, when you want to view the files or photos later on, you can find them in the Downloads folder.
Unfortunately, there’s no known way of redirecting AirDrop to save files and photos to other folders.
Final Words
As you can see by now, AirDrop is a useful tool that is freely available for you to use for sending files and photos. I would admit that I’ve been a power user of AirDrop since the day it was launched not only across my Apple devices but even with members of my family. We stopped using email for sharing files a long time ago.
The best thing about using AirDrop is the fact that it doesn’t have a file size limit as compared to other methods, such as email. It also doesn’t reduce the quality of the files or photos. So you can share high-resolution photos through AirDrop instead of attaching them to an email. So, if you haven’t been using AirDrop for sending files and photos, you may want to start now.