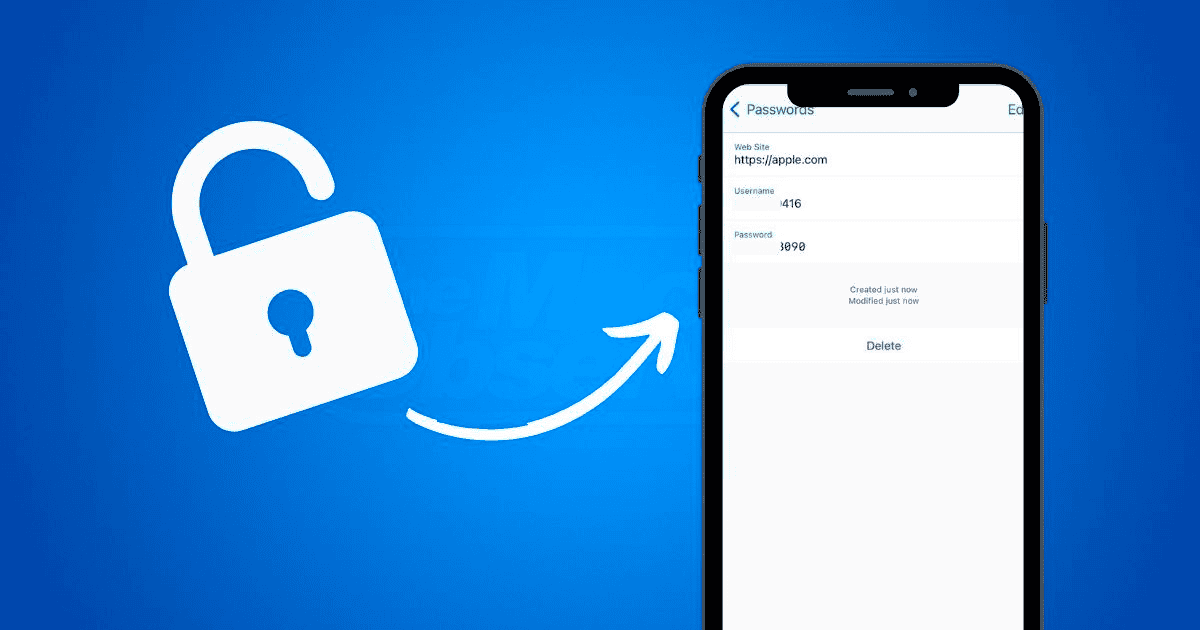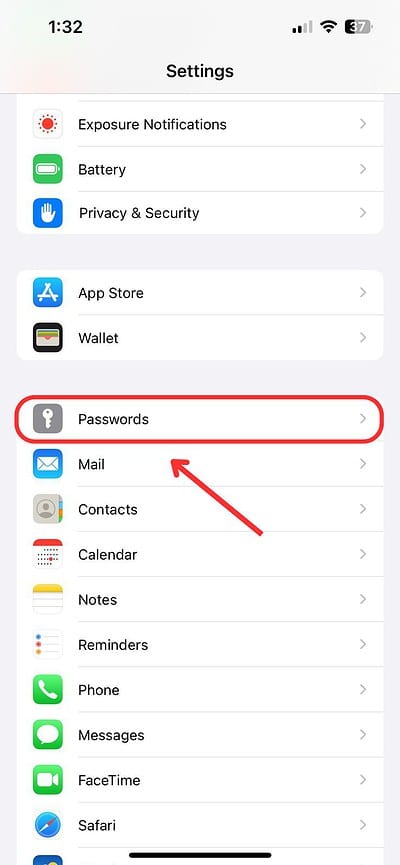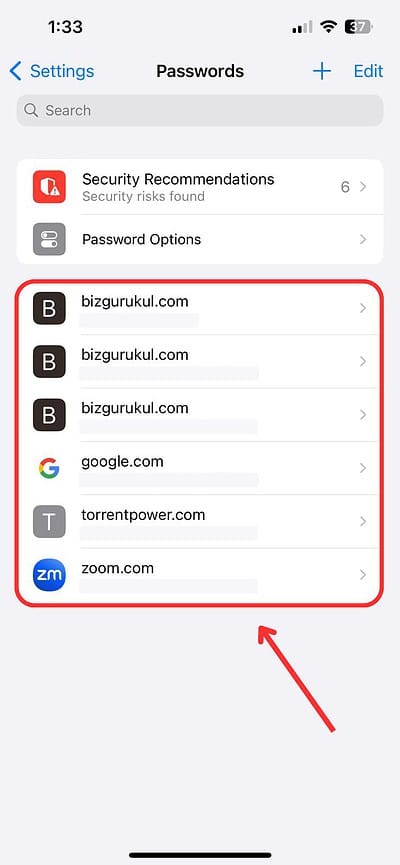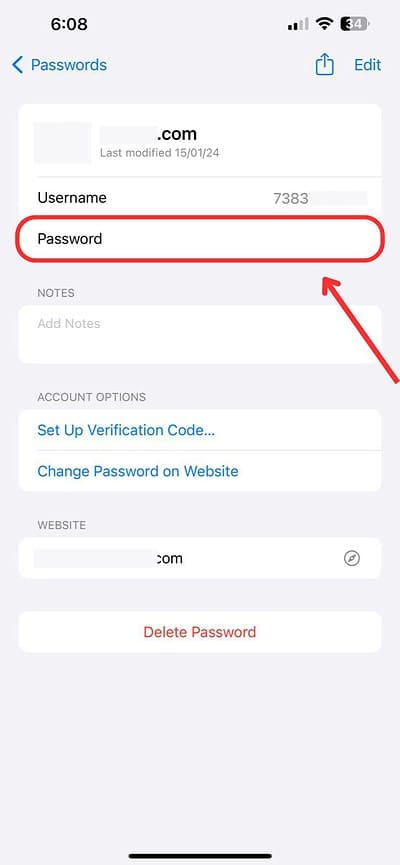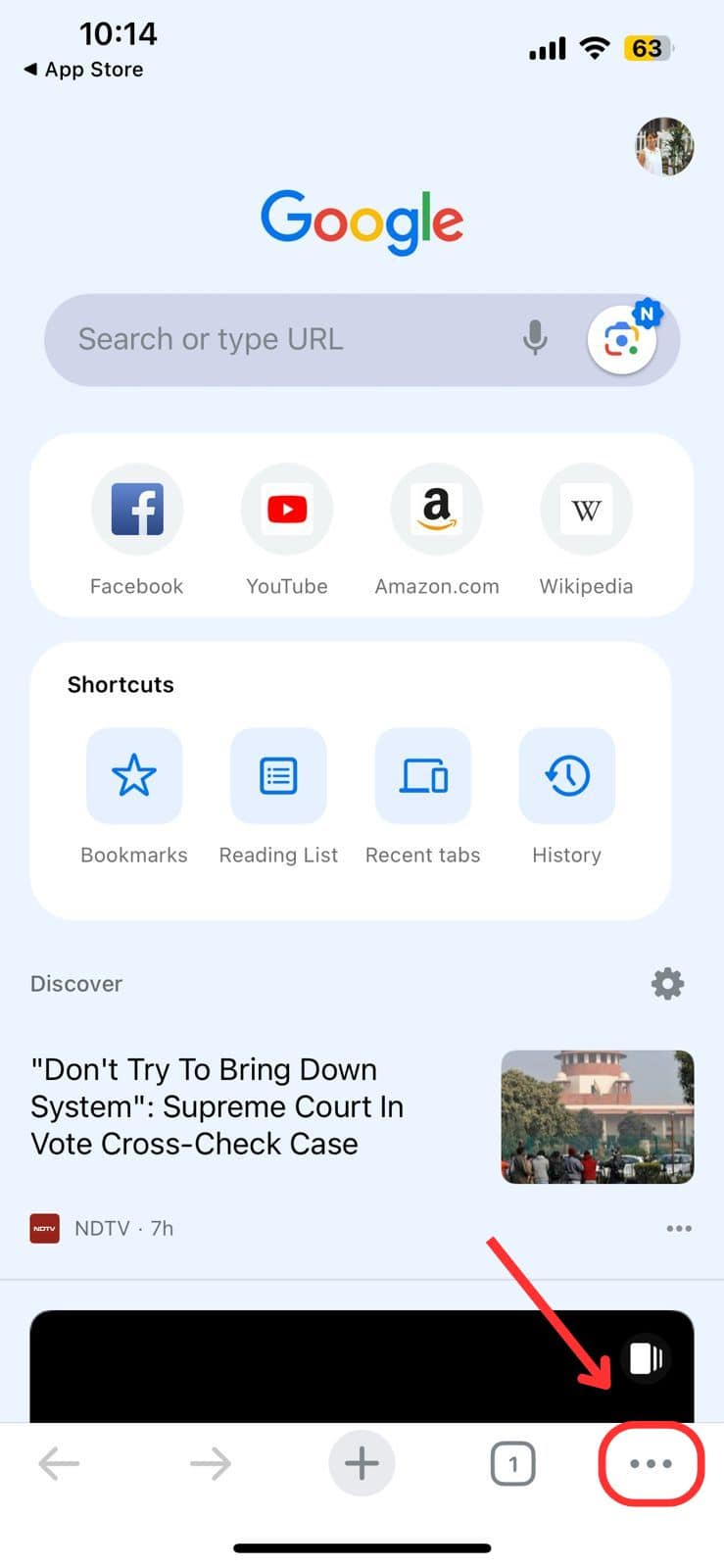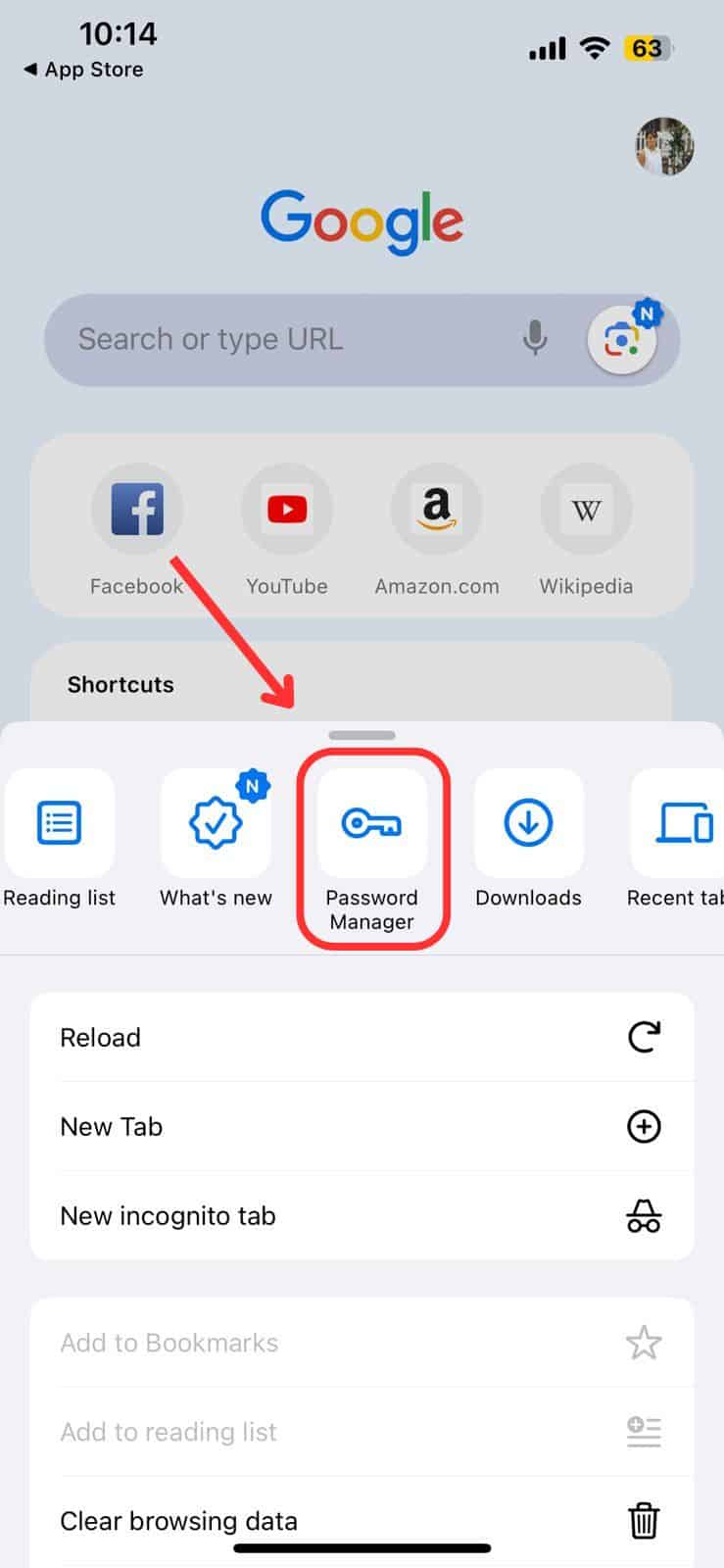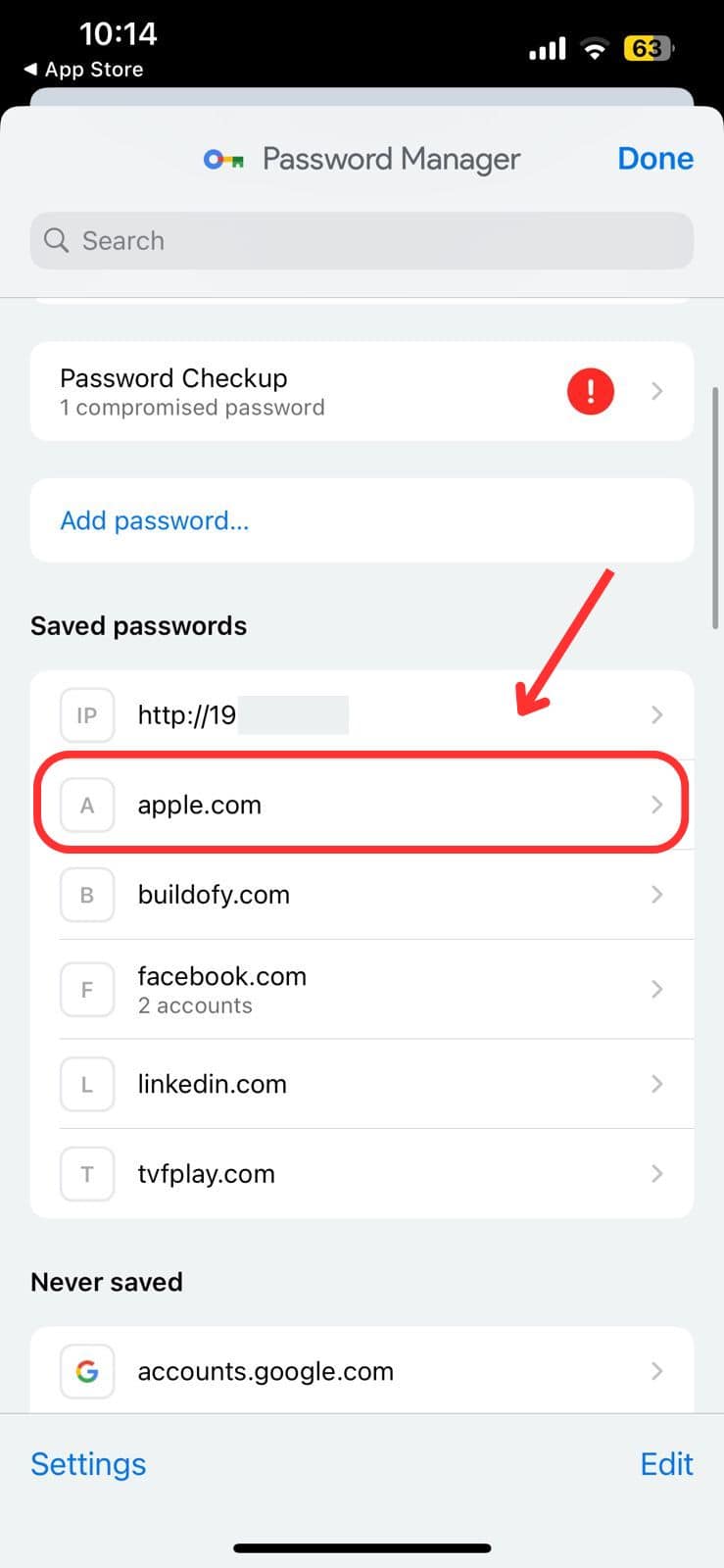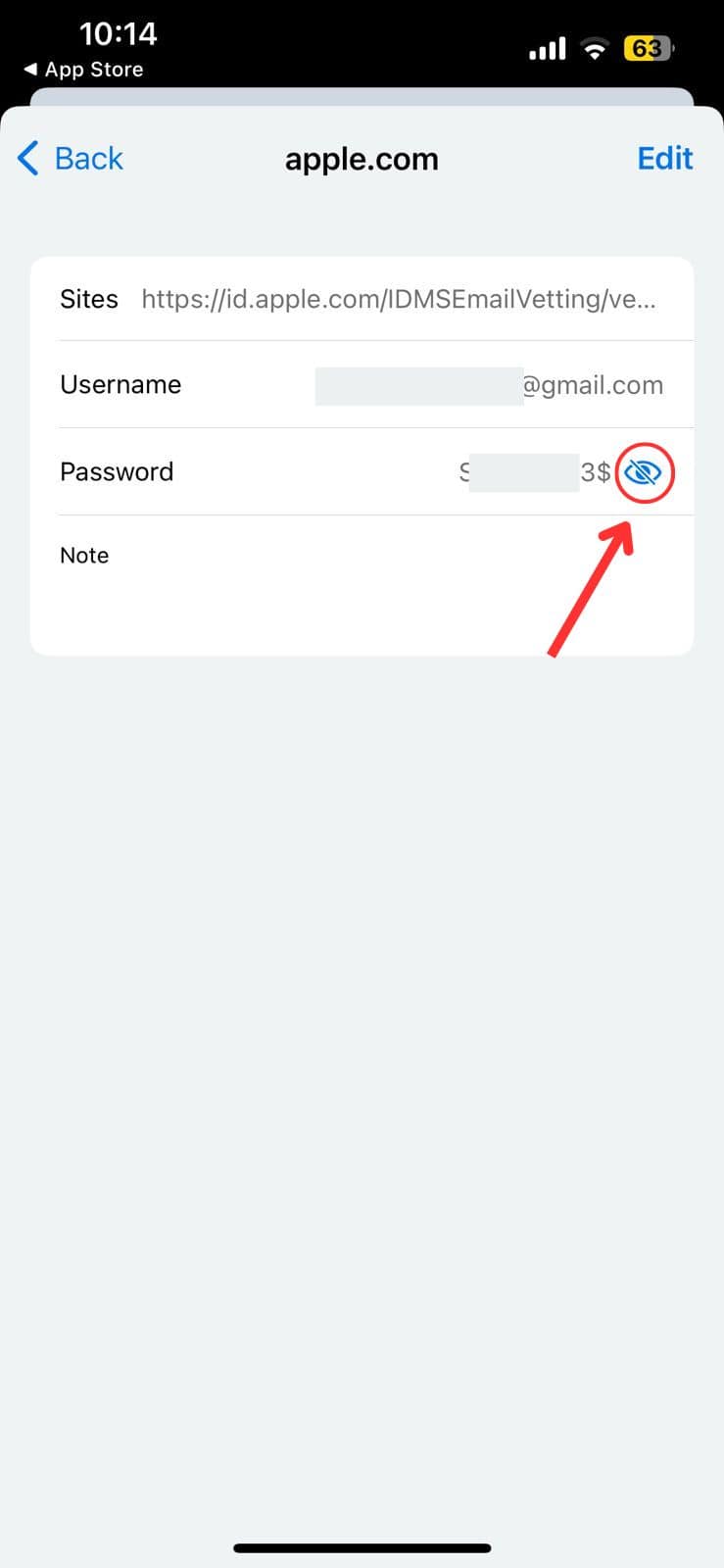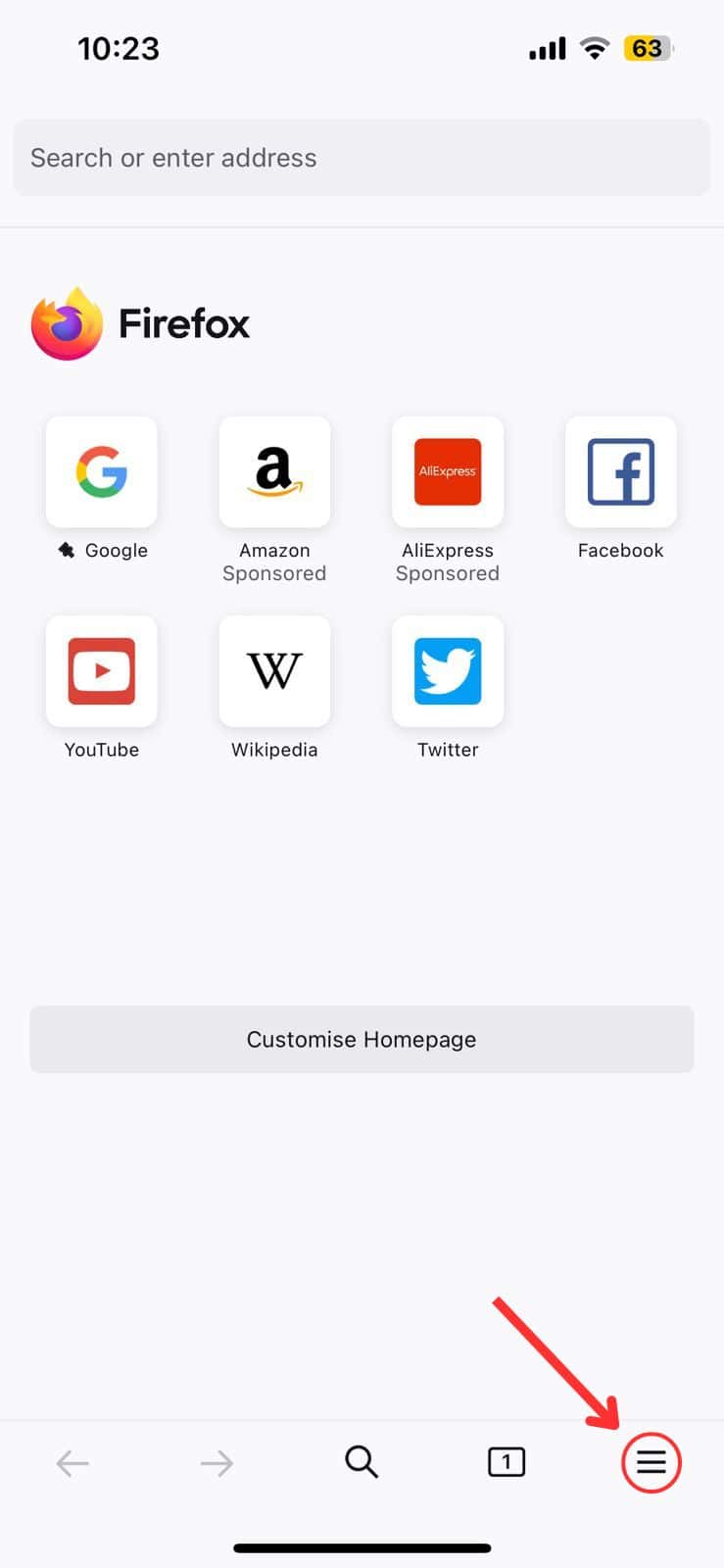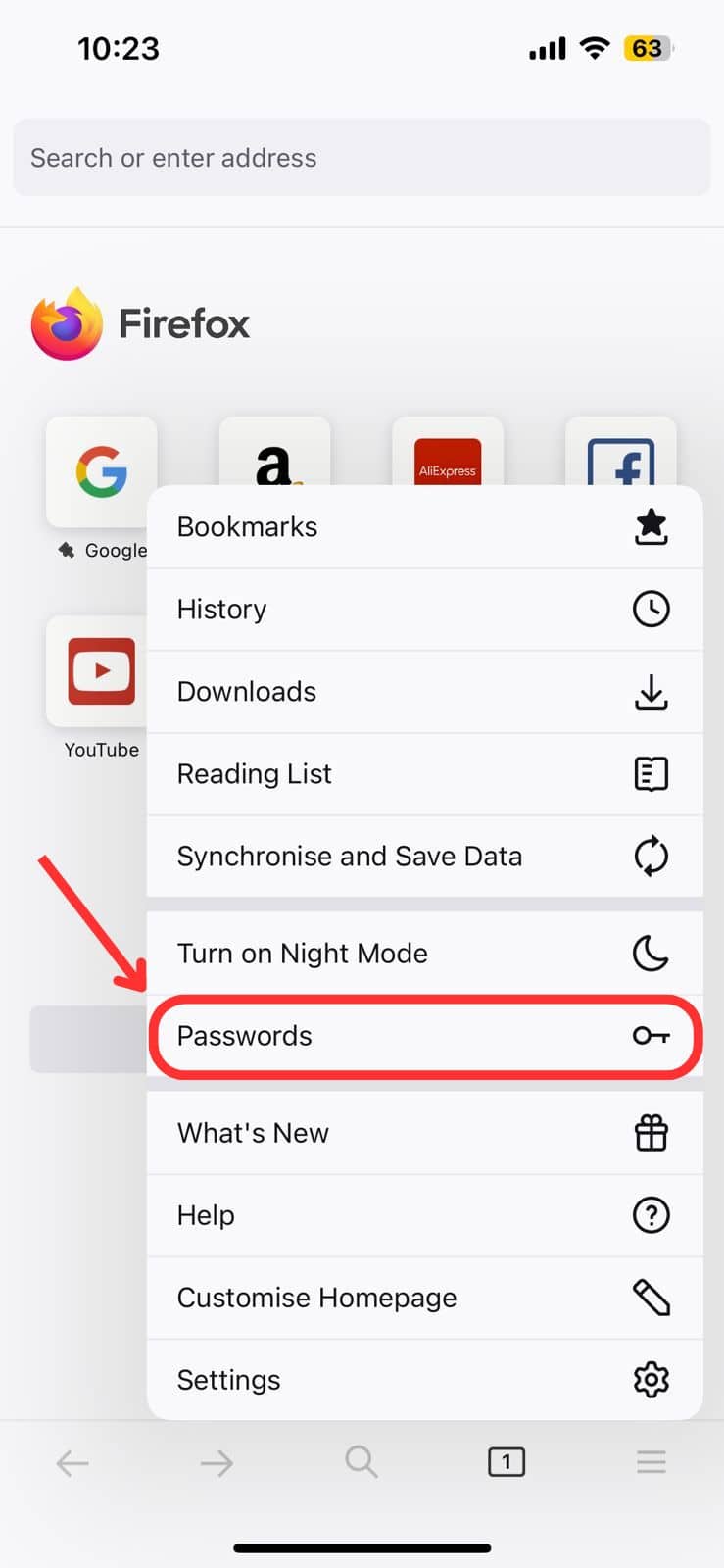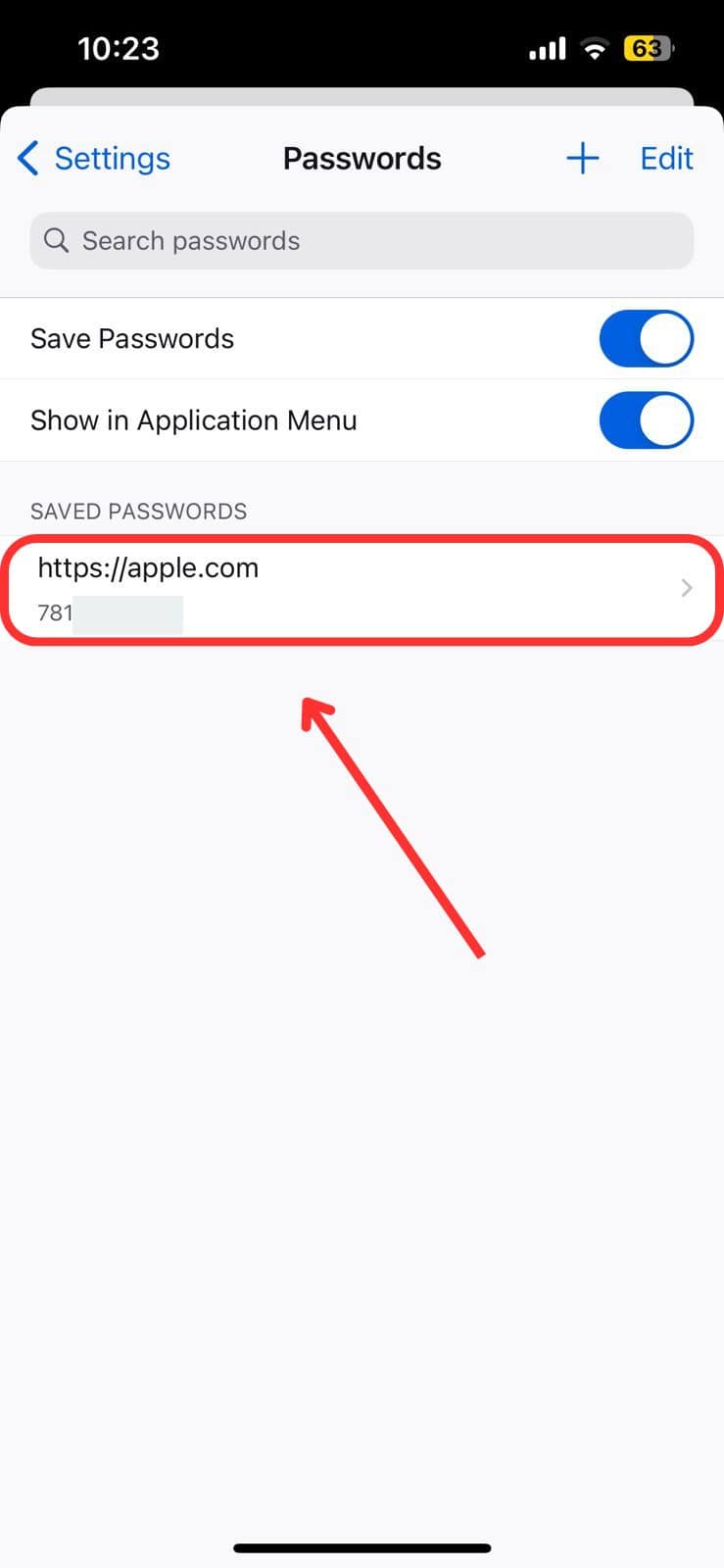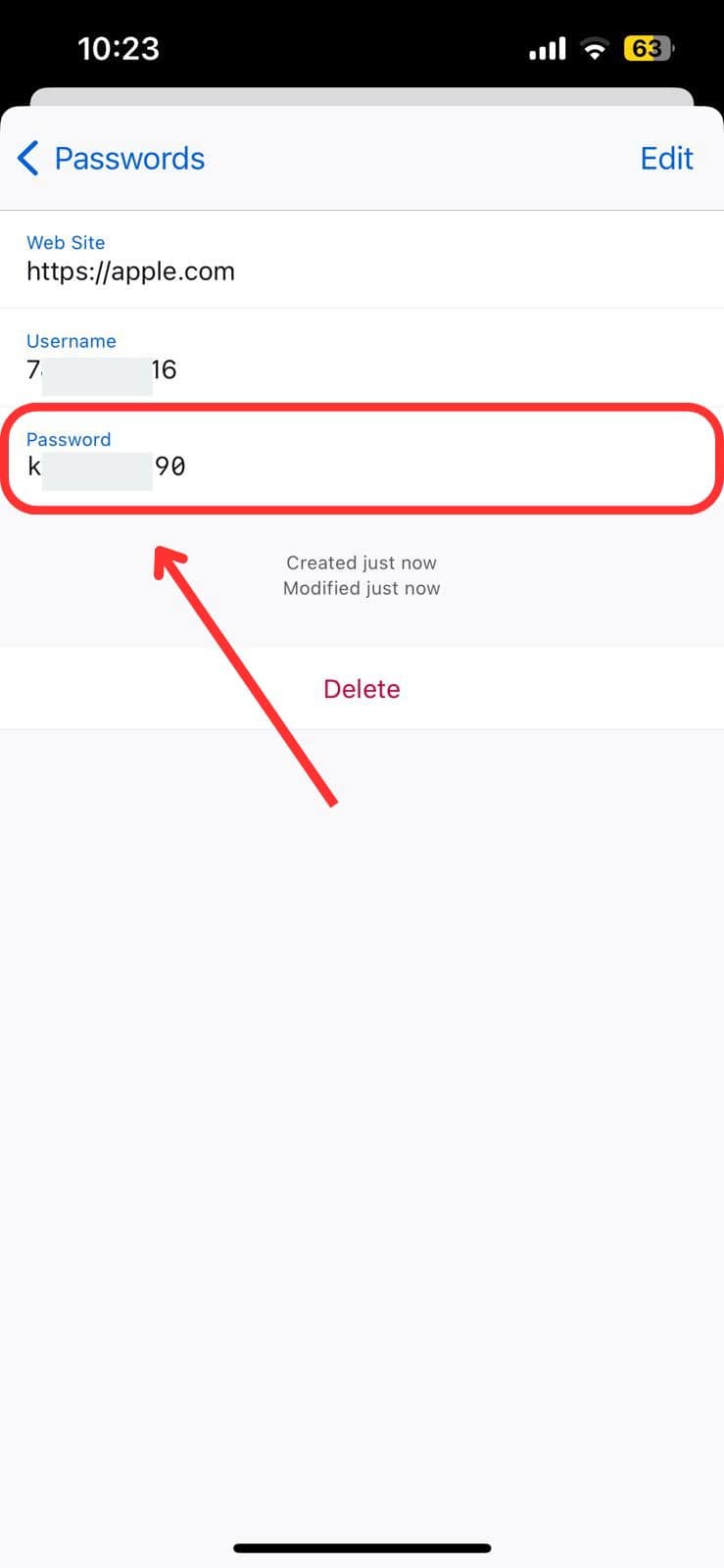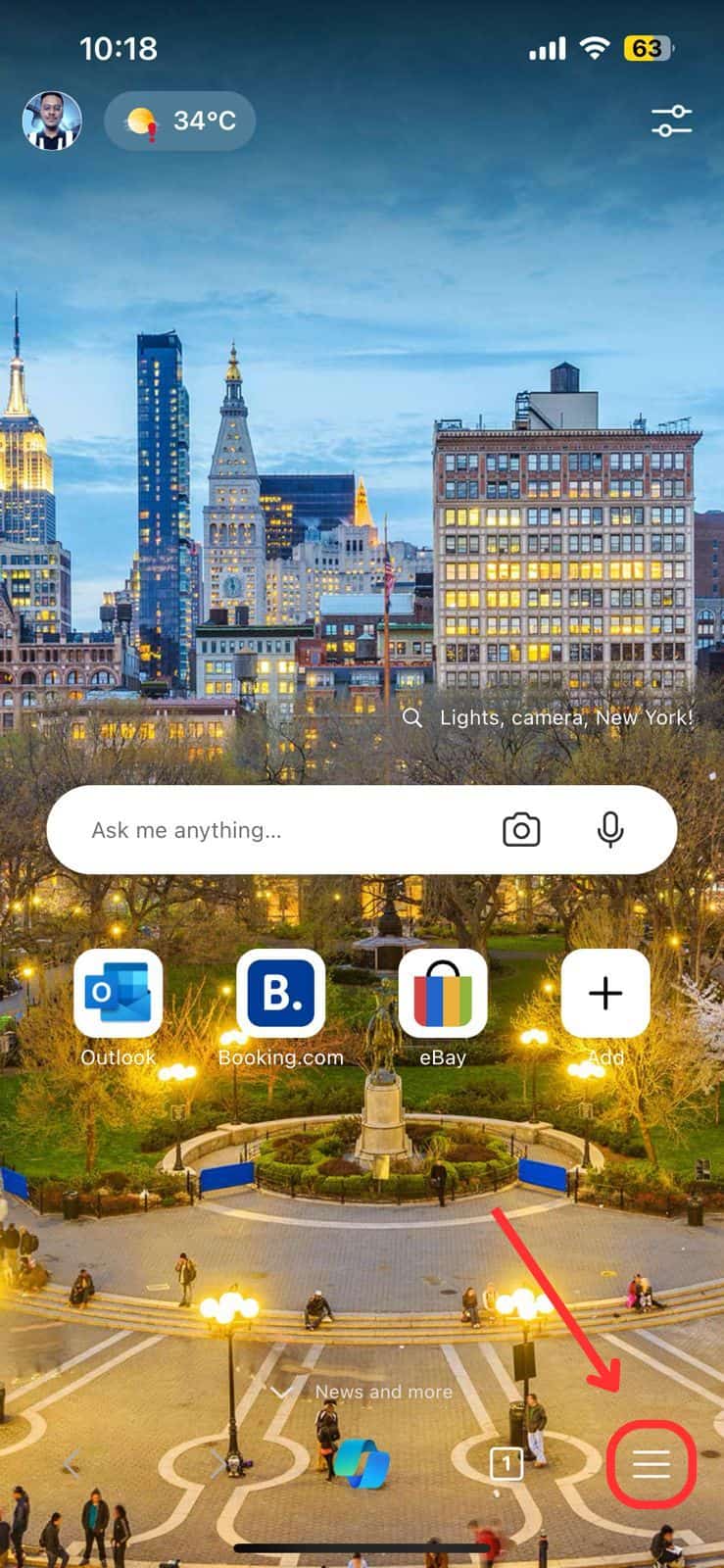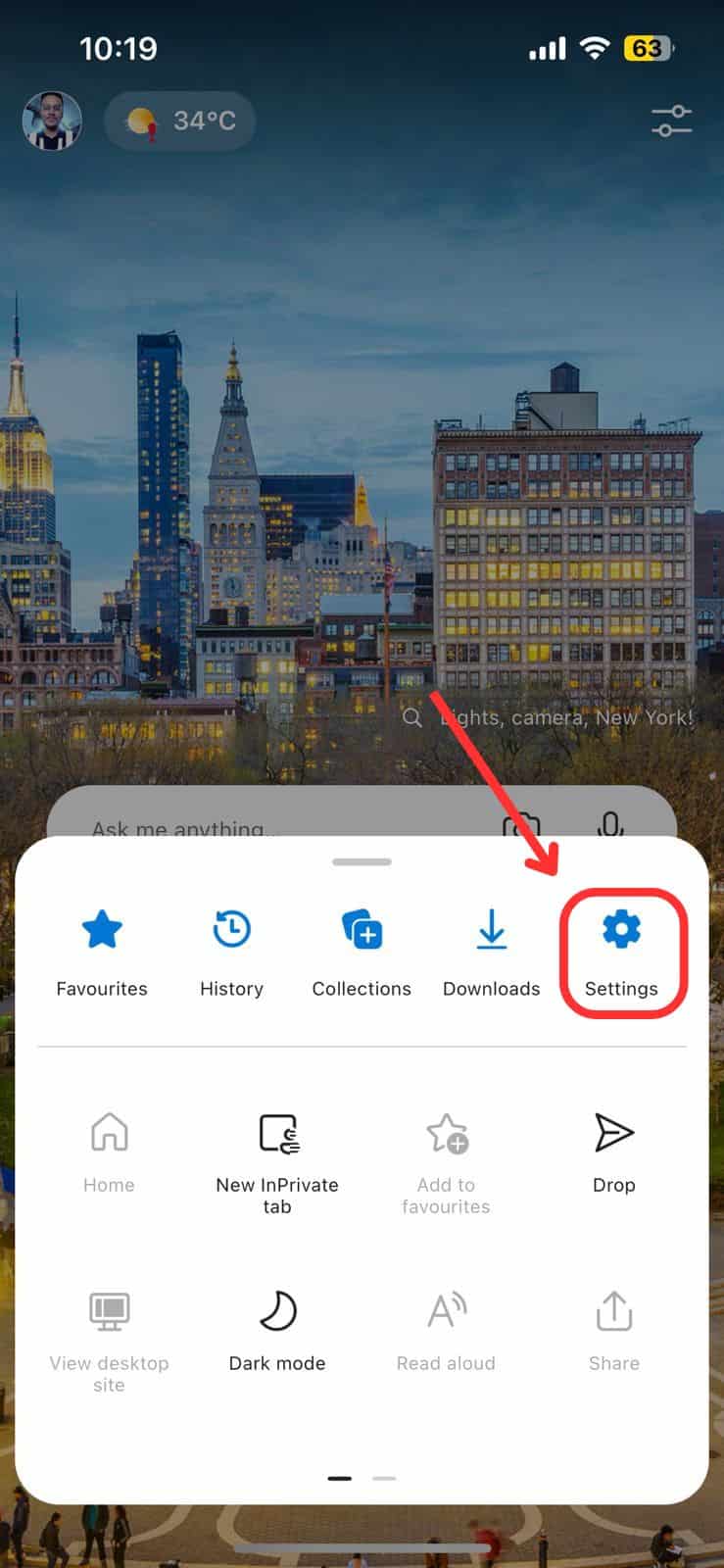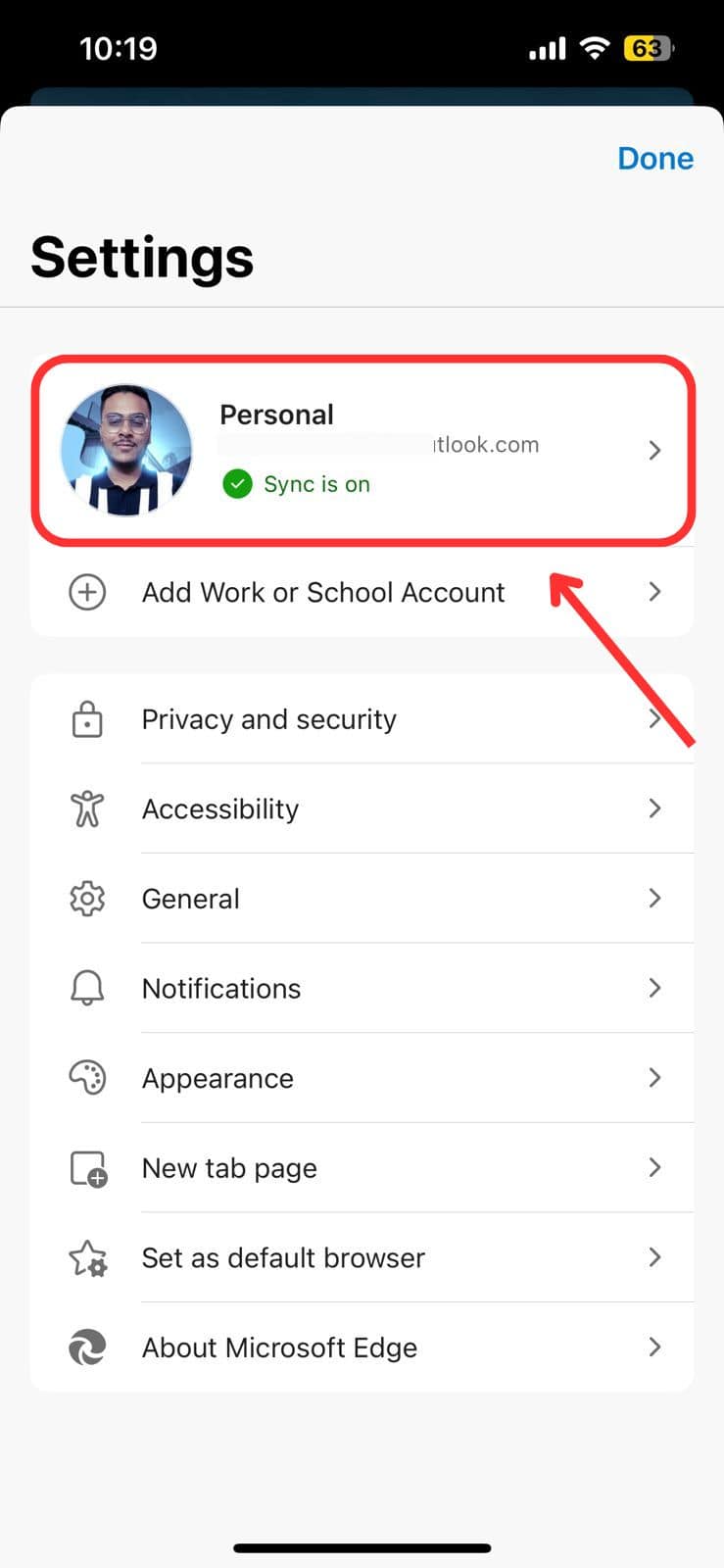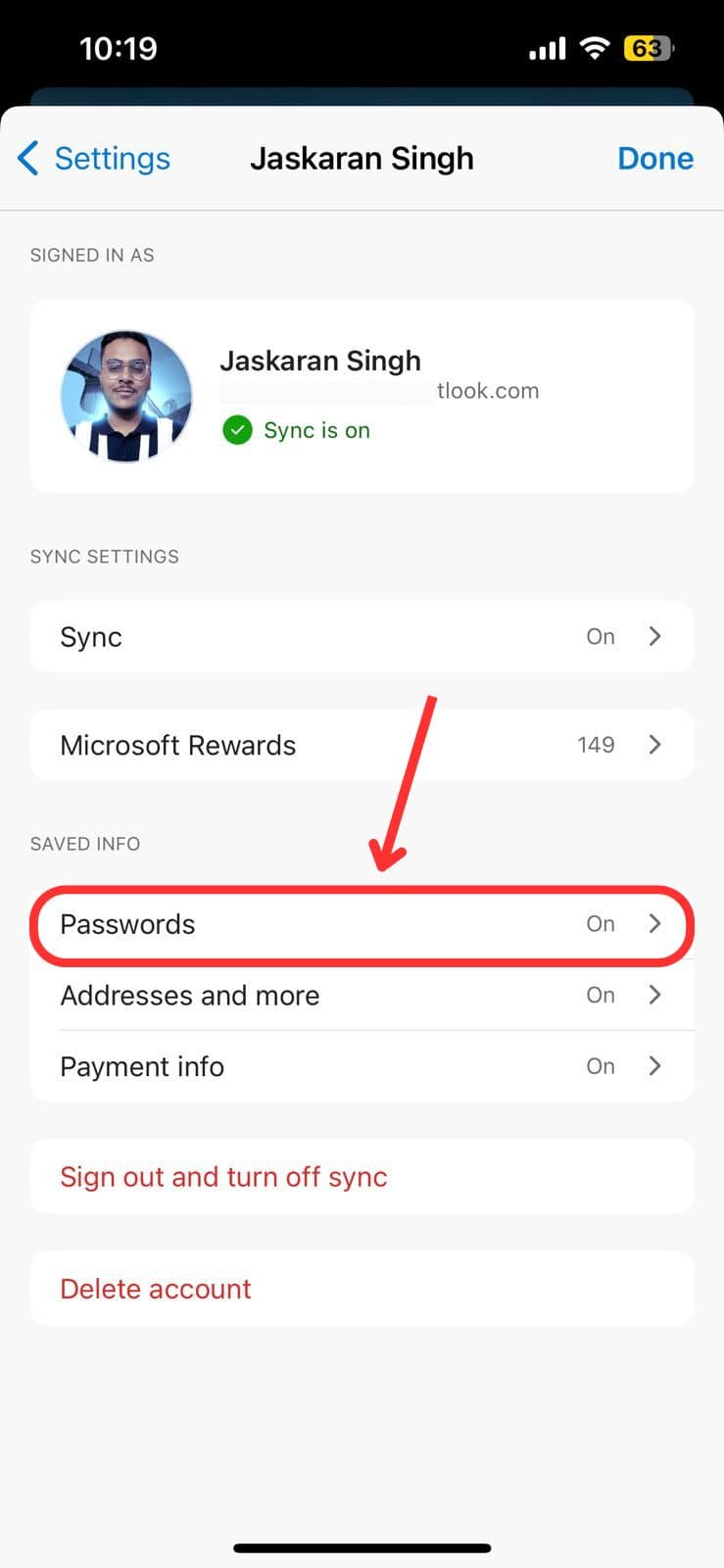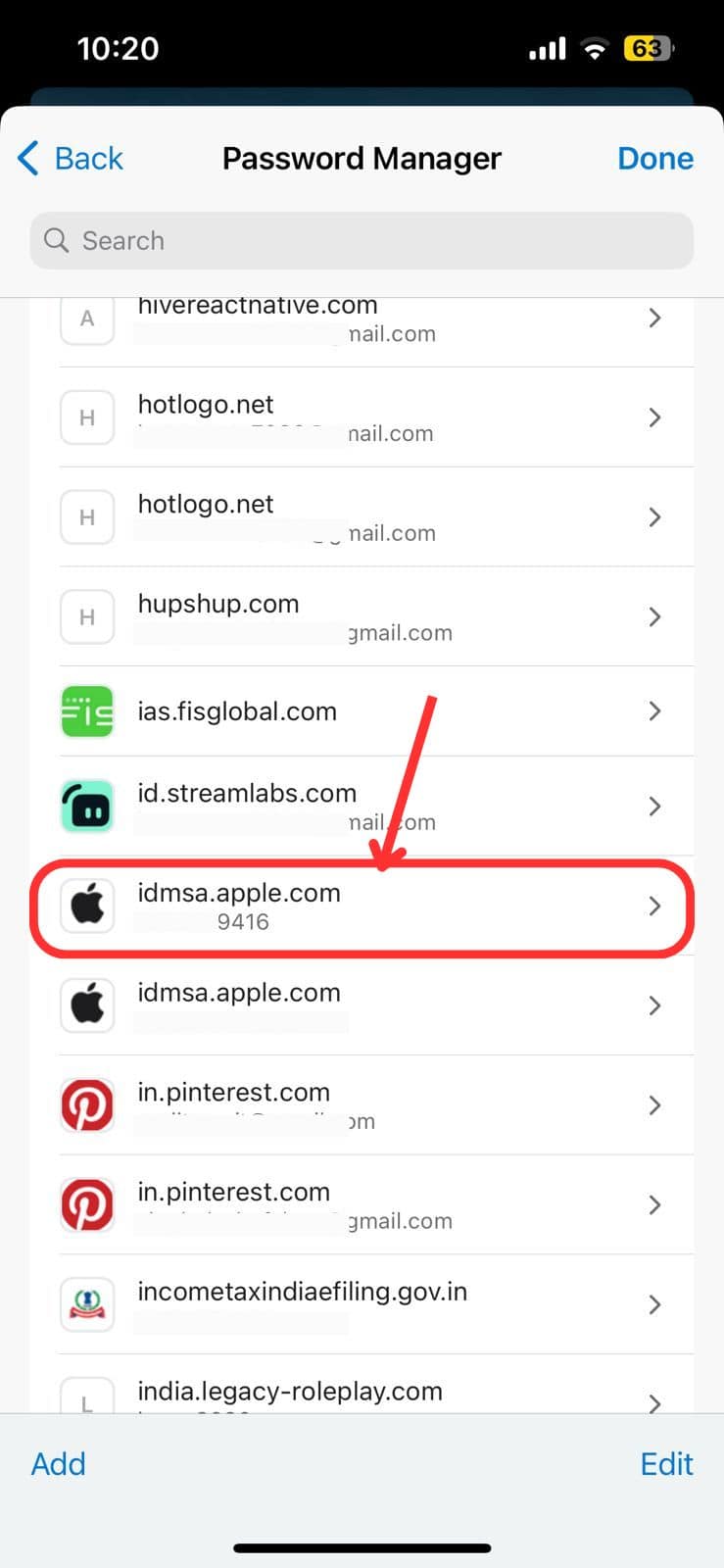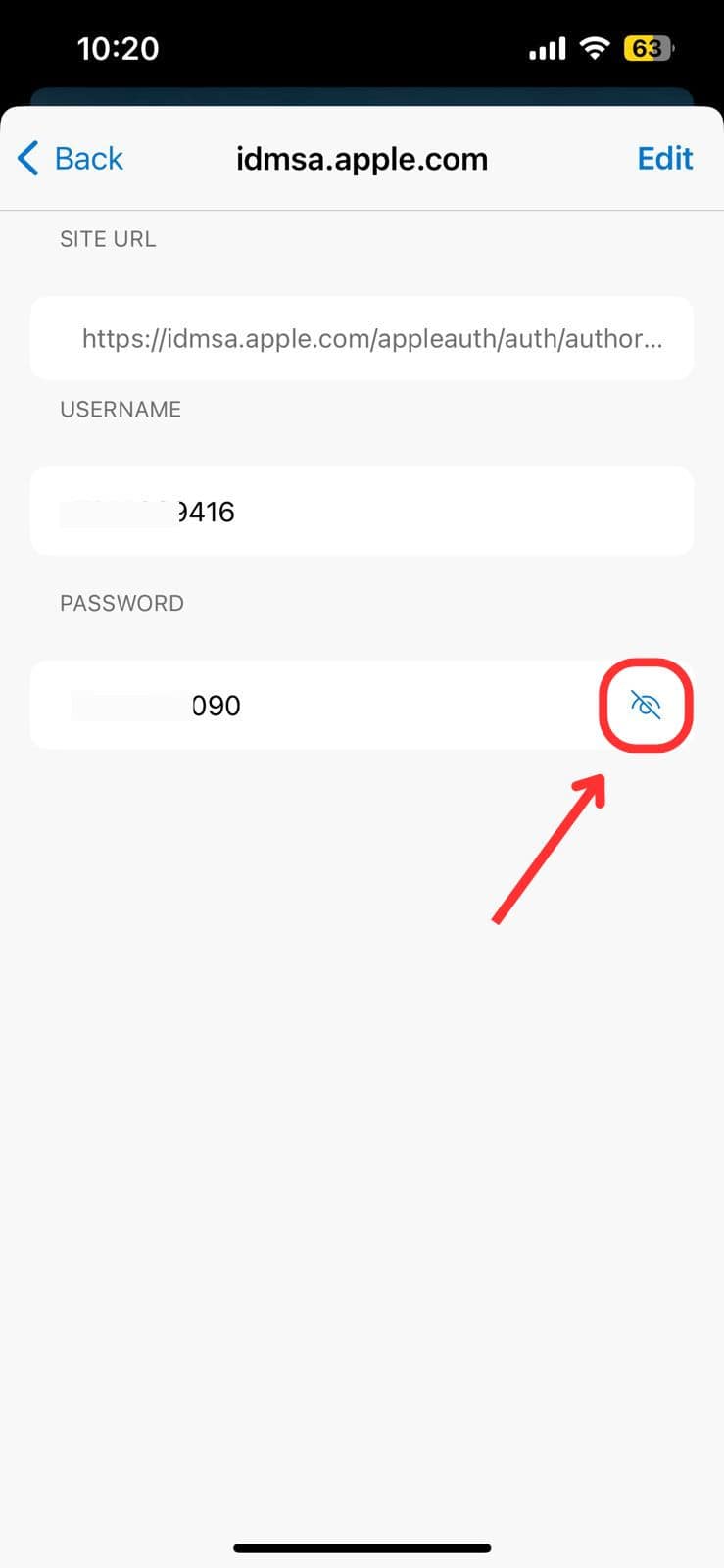Are you also trying to find your Apple ID password without resetting it? Most people rely on Face ID or Touch ID to use Apple Pay, App Store, or to log in to any website. So, it’s very easy to forget the password. Luckily, you don’t need to reset it. You can retrieve your password using two simple methods. Here’s how.
2 Ways to Find Your Apple ID Password Without Resetting It
Technically, you cannot recover a forgotten password directly, but you can access it if it’s saved in iCloud Keychain or a browser. So, let’s explore both locations where your password might be saved.
1. Check Saved Passwords in Settings
Time needed: 2 minutes
- Open the Settings app.
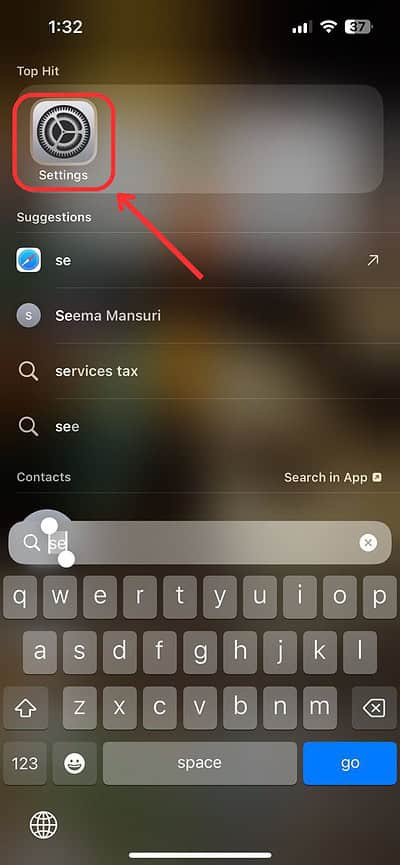
- Scroll down and select Passwords.
- If Apple.com is on this list, then tap on it.
- Now, just click on the password to reveal it.
2. Verify Your Browsers for Saved Passwords
If you didn’t find the password using the method above, then it means it’s not saved in the Safari browser. If you use another browser, it’s worth checking the saved passwords in its settings. Below, I’ve outlined the steps for retrieving passwords from the three most popular browsers.
2.1 Google Chrome
- Open Google Chrome and tap on the three Dots.
- Then select Password Manager from the menu.
- Now, look for Apple.com and tap on it.
- To reveal the password, just tap on the Eye Icon.
2.2 Firefox
- Open Firefox and then tap on three lines.
- Choose Passwords from the menu.
- Lookout for Apple.com in the list.
- Click on Password field to see it.
2.3 Microsoft Edge
- Open Microsoft Edge and tap on three lines.
- Then select Settings from the menu.
- Click on your Account.
- Here you will see Passwords, just tap on it.
- Now, search for Apple.com from your saved password list.
- Click on Eye Icon to see your password.