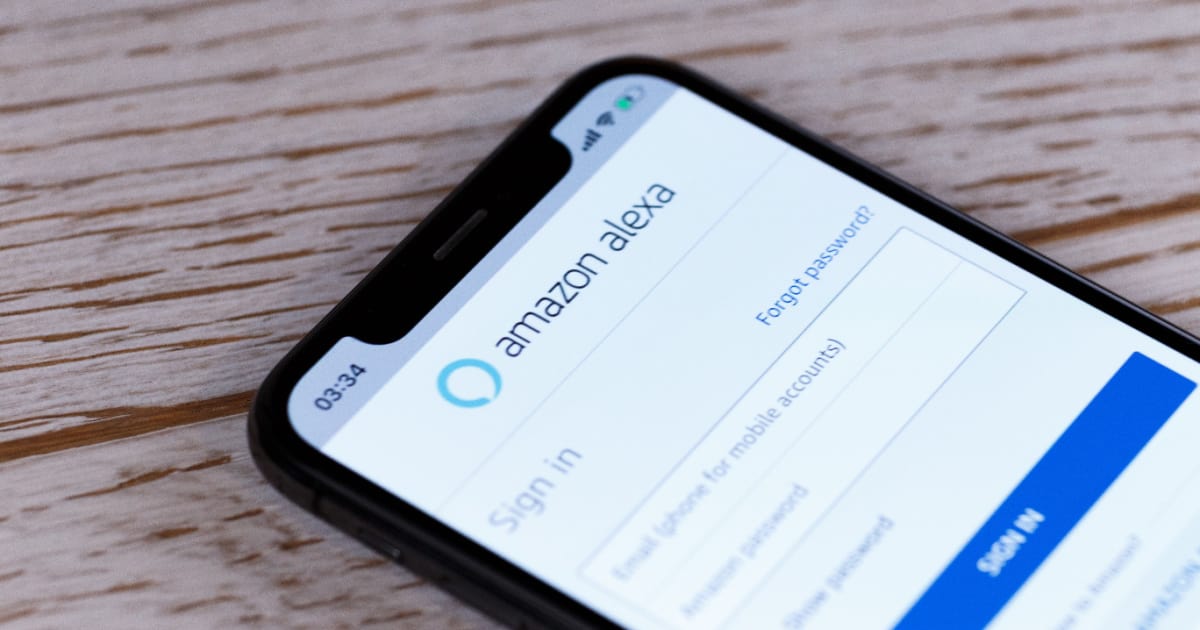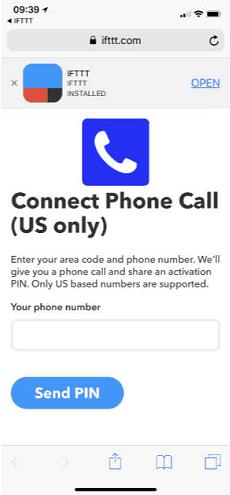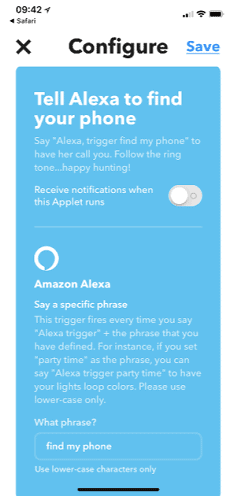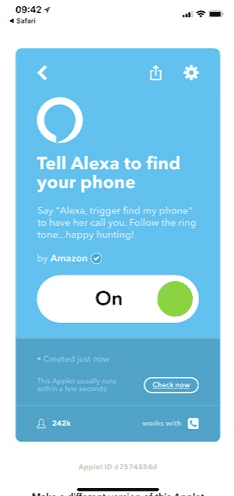Have you ever lost your iPhone and couldn’t figure out where you left it? If you were indoors, you probably searched every nook and cranny; every desk and drawer, in the wedges between couch cushions, under the couch. I know how frustrating it can get.
Of course, there are ways to locate a lost iPhone using an Apple Watch or iPad. Without either gadget, however, it gets a little complicated. If all you have is an Amazon Echo, let me show you a few methods to have Alexa find your lost iPhone.
The combination of Alexa’s voice recognition capabilities and the iPhone’s cutting-edge functionalities represents a practical synergy between the two platforms. Hence, we’ll also discuss a few other Amazon Echo capabilities and Alexa skills that may come in handy for iPhone owners, so stick around for those too.
How To Use the Find My Phone Alexa Skill To Find Your iPhone
The Find My Phone skill on Alexa is an efficient method to locate a lost iPhone within your home environment. But to set it up, you need to download and install the Alexa app from the App Store.
To set up the Find My iPhone skill in Alexa, just follow along.
- Open the app and find Skills & Games.
- Tap the search bar and search for Find My Phone.
- Tap Enable to use.
- Link your Amazon account and tap Allow when prompted to give the skill access to your account.
- Next, say “Alexa, Find My Phone” and you’ll be prompted to provide your phone number.
- To verify your phone number, Find My Phone will send you a four-digit SMS code that you would then read aloud to Alexa like so, “Alexa, [four-digit code].”
- And that’s it! To find your iPhone now, simply say “Alexa, Find My Phone,” and Find My Phone will call your iPhone with one of five U.S. numbers.
To add another mobile device to Find My Phone, say “Alexa, ask Find My Phone to add another number.” The only caveat to Find My Phone is that only U.S. cell numbers are supported. But, if you live in the U.S., this is a good service to use. Set it up now before the tragedy of losing your iPhone occurs.
Find Your Lost iPhone Using the Cell Phone Finder Skill on Alexa
The Cell Phone Finder skill on Alexa is very similar to the Find My Phone skill and is also available in the Alexa app for iOS. Here’s how to set it up.
- From your Alexa app, find Skills & Games and search for Cell Phone Finder using the search bar. Alternatively, you may simply say “Alexa, enable Cell Phone Finder.”
- Using the phone you’re trying to register, call +1 415-212-4525 (San Francisco).
- Next, say “Alexa, ask Cell Phone Finder what my pin code is.”
- Enter the pin code Alexa provides into your iPhone.
Et voila! That’s all it takes. Now, all you have to do when you can’t find your iPhone is say “Alexa, start Cell Phone Finder and call me.”
Unlike Find My Phone, this skill only supports one mobile device at a time. To register a new device, you would have to disable the skill, then re-enable it and repeat the steps outlined above.
In further contrast, Cell Phone Finder always calls your iPhone with the same number, whereas Find My Phone uses any of the five numbers on the website.
An IFTTT Alexa Trigger Can Find Your iPhone
IFTTT (meaning If This Then That) is an automation service that allows you to create little automations, called applets, to control the devices in your home and business. You can set up an account at the IFTTT website, or in their iPhone and iPad app.
Using IFTTT With Your Amazon Echo and Your iPhone
Here’s how to have your Amazon Echo smart speaker find your iPhone using IFTTT.
- Launch the IFTTT app on your iPhone or iPad and tap Search.
- Now search for Find iPhone.
- Choose Tell Alexa to find your phone (by Amazon). If you haven’t given IFTTT permission to talk with your Echo you’ll get a dialog walking you through the setup.
- Tap Turn on and give IFTTT permission to call your iPhone.
- Enter your iPhone’s phone number and tap Send PIN.
- The PIN is delivered by an automated voice phone call, not SMS, so be sure to answer your phone.
- Enter the PIN into your iPhone and tap Connect.
- Tap Open to go back to the IFTTT app and set your trigger phrase.
- Enter the phrase you want to say or you can go with the default “find my phone.”
- Tap Save and that’s it.
Your finished IFTTT recipe is ready to call your iPhone. Simply say, “Alexa, trigger find my phone.” You’ll get a call from IFTTT and if all goes well your iPhone will be near enough that you can hear it ring or vibrate. If you don’t answer the call IFTTT will leave an automated voicemail telling you when the recipe was triggered.
Now, you have three options you can explore to find your iPhone using an Amazon Echo whenever you can’t seem to remember where you set it down. Pairing an Echo device with your iPhone opens up a world of connectivity that allows you to enjoy the capabilities of the smart device, albeit with some trade-offs. Let’s examine these.
iPhone + Amazon Echo & Alexa: A Power Combo
The integration between iPhone and Amazon Echo allows customers of both companies to enjoy a seamless experience with numerous functionalities. Here are some of the key features unlocked by this connection:
1. Apple Music Integration
With Apple Music linked to your Amazon Echo, you can effortlessly stream your favorite tunes using simple voice commands. Whether you want to play a specific song, artist, genre, or playlist, Alexa can access your Apple Music library and provide a delightful musical experience.
2. Smart Home Control
Control your smart home devices, such as smart lights, thermostats, and locks, using Alexa voice commands via your iPhone. Whether you want to turn off the lights, adjust the temperature, or lock the doors, Alexa acts as a central hub for managing all compatible smart devices in your home.
3. Calls and Messages
Make and receive calls, as well as send messages using Alexa’s communication features, keeping you connected hands-free. When your iPhone is connected to Amazon Echo, Alexa can handle calls and voice or text messages between Echo devices, Fire tablets, and via the Alexa app on iOS and Android phones.
The best part of Alexa Calling and Messaging is it’s free to use since it works over Wi-Fi and mobile data. To set it up, ensure your Alexa app is up to date and follow these steps:
- Launch the Alexa app.
- Navigate to the Communication tab.
- Verify your phone information and grant Alexa permissions for calling and messaging.
- Import your contacts from your iPhone into Alexa.
Usage and Limitations of Alexa Calling and Messaging
Without importing your contacts into Alexa, you may only use Alexa Calling to communicate with Echo devices you’re signed into, like an intercom. Conversely, importing your contacts allows Alexa to auto-identify contacts who have Alexa Calling and Messaging enabled so you can contact them that way, or call their mobile or landlines.
To call a contact, simply say “Alexa, call [Pam’s] mobile,” or “Alexa, call [Jim’s] office,” or call out the number if it’s not in your contacts. You can also set up call groups with up to seven members so you can call them directly. Simply ask Alexa to “call [my family],” for instance. To end a call, say “Alexa, hang up,” or “Alexa, end call.”
If you want to send a voice message using your Echo, say “Alexa, send a message to [Michael]” and record your message. To access your messages, say “Alexa, play my messages.” Alternatively, you can go to the Communicate tab in the Alexa app, pick a conversation and record your message using the blue microphone icon at the bottom of the screen.
Sending a text message follows the same procedure above, except you’d type your message into the text box in the conversation screen in the Communicate tab in your Alexa app.
Note that Alexa Calling and Messaging cannot call emergency numbers, abbreviated dial codes, dial-by-letter numbers, and international numbers outside the US, UK, Canada, and Mexico.
4. Reminders and Alarms
Set reminders and alarms on your iPhone through Alexa, ensuring you never miss an important event. Alexa seamlessly syncs with your iPhone’s reminders and alarms, helping you stay on top of your daily schedule.
5. Calendar Integration
Stay organized by syncing your iPhone’s calendar with Alexa, enabling you to access your schedule through voice commands. You can ask Alexa to check your upcoming appointments, add new events, or even set reminders for specific calendar events.
Setting Up Your Alexa Voice Profile
A Voice Profile or Voice ID allows Alexa to recognize your voice and tailor its responses to your preferences. This feature is especially handy if you have a family with kids as it ensures Alexa’s responses to your kids’ prompts are always age-appropriate. Follow these steps to set up your voice profile via the Alexa app.
- Open the Alexa app.
- Open the hamburger menu, More in the corner
- Select Settings.
- Go to Your Profile & Family > Your Profile.
- Select Add Your Voice.
- Read aloud the prompts the app provides as you would when talking to your Echo device.
You can also set up a Voice Profile for a member of your family or your kids. Select their profile in Your Profile & Family or create a new profile by clicking the I’m Someone Else option. Then, repeat steps four and five above.
Now, let’s not lose sight of our main issue. Let’s circle back and discuss how to troubleshoot and overcome challenges you may encounter while using your Amazon Echo to find your lost iPhone.
Alexa’s Find My Phone Limitations and Their Workarounds
Having extensively covered Alexa’s capabilities for finding your iPhone when you lose it in your home, an obvious question is “What happens when I lose my iPhone in public or it gets stolen?” If that happens, you can only hope that whoever finds it ringing has the decency to try to return it. If it gets stolen, hopefully, the culprit isn’t too far away yet.
But can Alexa still find your iPhone if it’s on Do Not Disturb or its volume is turned all the way down? Of course, but only if you planned ahead. You can bypass DND for these Alexa skills by adding the numbers your Alexa Skill of choice calls you with. That’s all five numbers from the Find My Phone skill, Cell Phone Finder’s one number, and IFTTT’s.
If your iPhone’s volume is turned down or on vibrate, however, you may have to listen extra hard to hear the vibrations. As for locating your phone by getting a GPS location, Amazon does not gather location data from phones unless a service requires it, hence, locating a lost iPhone is not supported at the moment.
Frequently Asked Questions About Alexa and iPhone
Yes. Set up Alexa Calling and Messaging in the Alexa app by going to Communication, verifying your phone number information, and importing your contacts to Alexa. Now, simply say “Alexa, call [contact],” and Alexa will initiate a call for you.
No, you cannot ring your iPhone using Amazon Echo and Alexa if the device is turned off or the battery is dead. The Find My Phone Alexa skills require your iPhone to be powered on and connected to the internet.
Ensure your iPhone is connected to the internet and have the Amazon Alexa app updated. If you encounter issues, check your Wi-Fi connection, ensure the Amazon Alexa app is running, and try restarting your iPhone and Echo device.
Yes, the Amazon Echo Dot is compatible with all iPhones and iPads.
Yes, you can use Amazon Echo and Alexa to find multiple iPhones linked to the same Amazon account. If you’ve set up your Voice Profile or Voice ID, Alexa will recognize your voice when you trigger Alexa to find your phone. Or, you can ask Alexa to find a specific iPhone by name.
Account Safety, Security, and Privacy with iPhone’s Alexa Integration
Unless you’re using an Alexa skill that requires location services, Alexa does not access your location data. Even then, you will be prompted to consent to give that skill access to your location information.
No. Alexa does not support obtaining location information on your device or on other people. Even Alexa’s Drop-in feature requires initial permission from both devices involved in a drop-in pairing.
To ensure the security of your data, make sure your iPhone is protected with a passcode or Face ID/Touch ID. Additionally, consider enabling two-factor authentication for your Apple ID and Amazon account.
Conclusion
So far, you have discovered how to set up Alexa skills to find your lost iPhone. You have also been presented with three different routes to do this; the Find My Phone and Cell Phone Finder Alexa skills, and using an IFTTT routine. Ensure your Alexa app is up to date and you have a Wi-Fi connection for a smooth set-up experience.
“A stitch in time saves nine,” they say. Take a few minutes now to set up these skills before tragedy strikes. Never again will you need to tear up the cushions and pillows as you search frantically for your iPhone.
How was the setup process for you? Did you run into any more snafus than I prepared you for? What’s your funniest “lost my iPhone in the house” story? Let’s hear them all in the comments section below! Also, don’t forget to share this useful guide with your family and friends who may need it.
Learn how to enable Follow-up mode on your Amazon Echo device and make your commands more conversational in this guide.