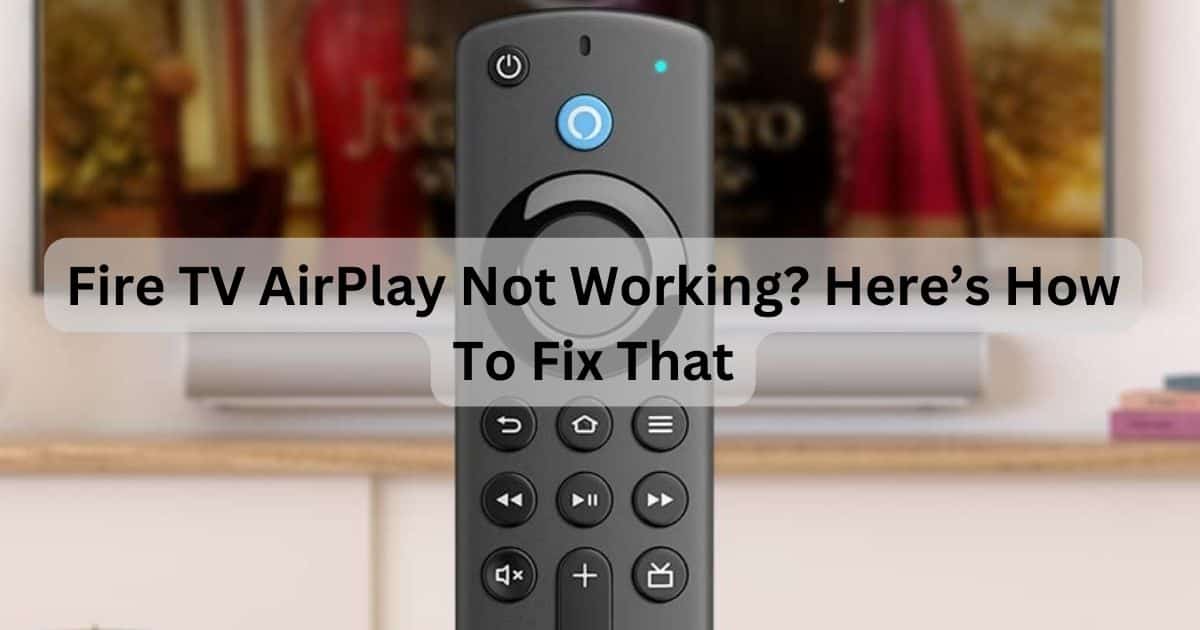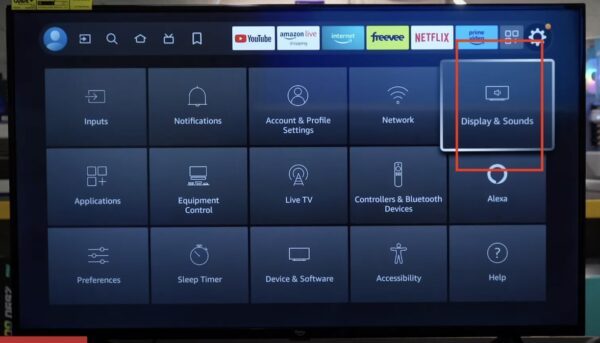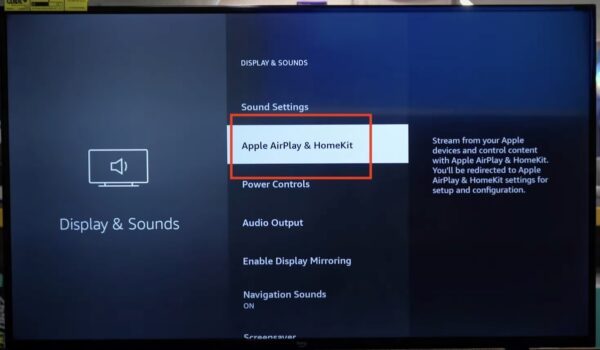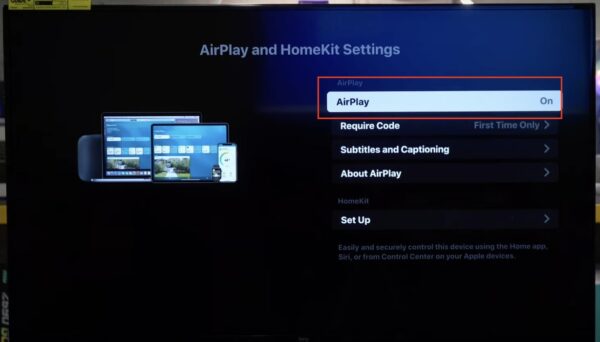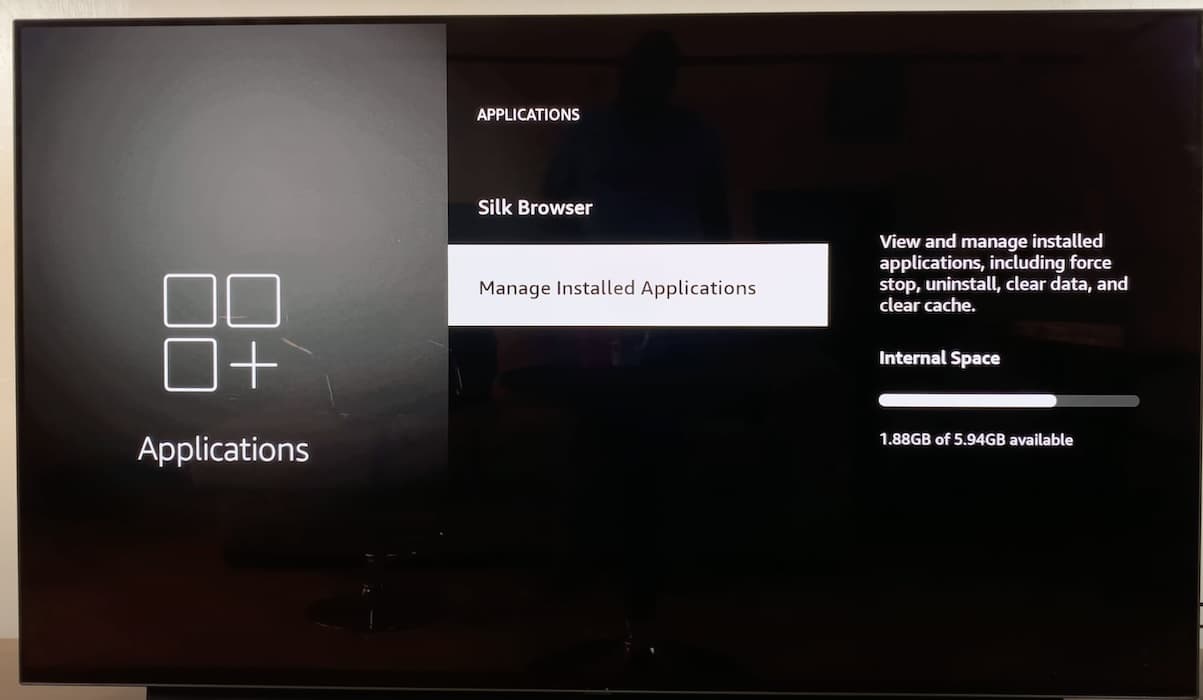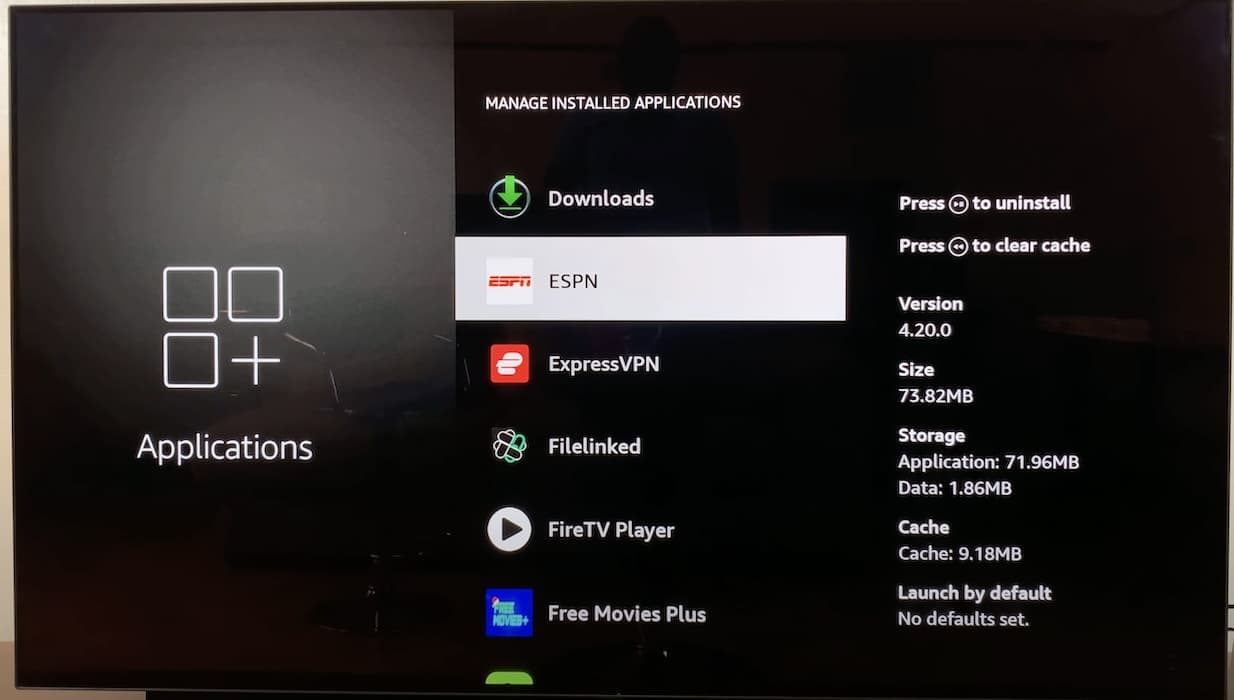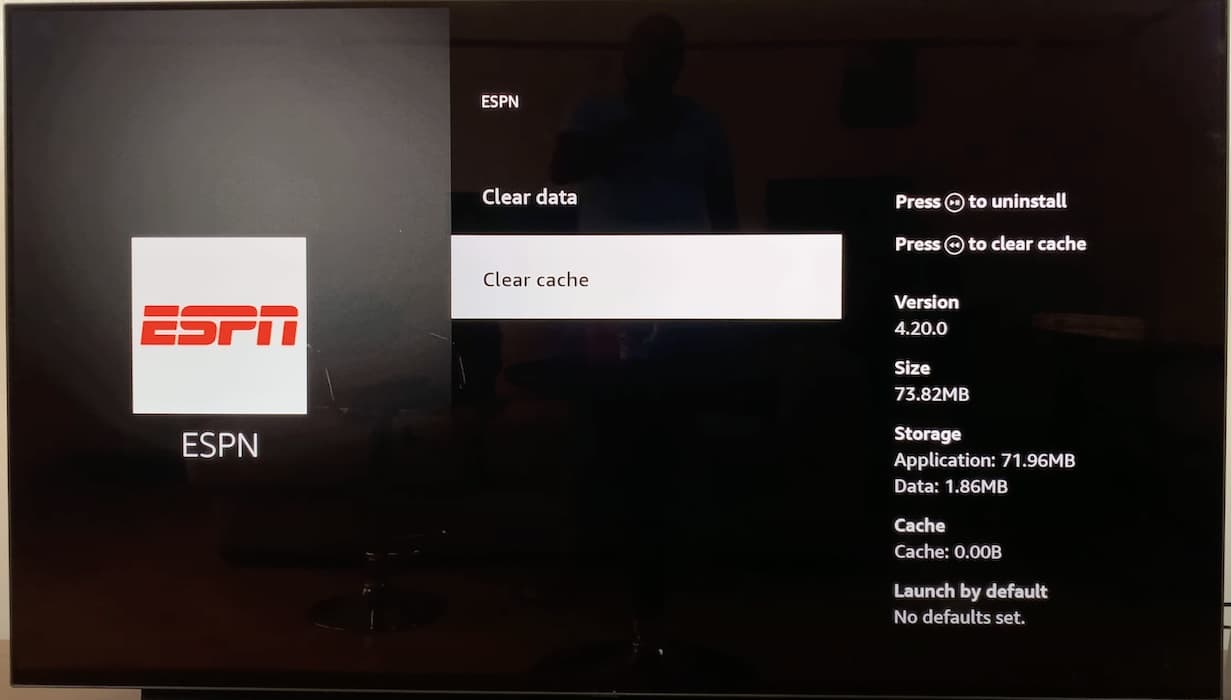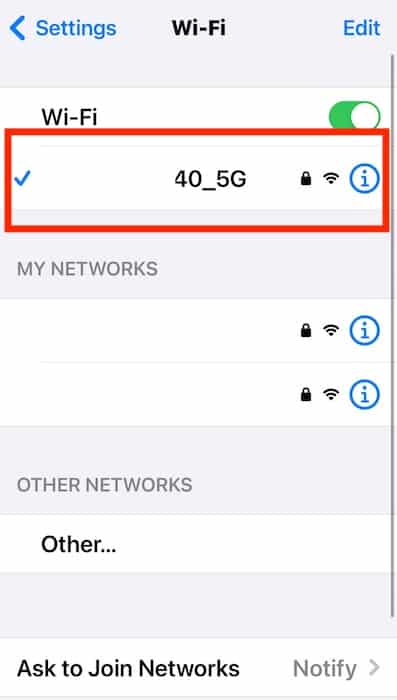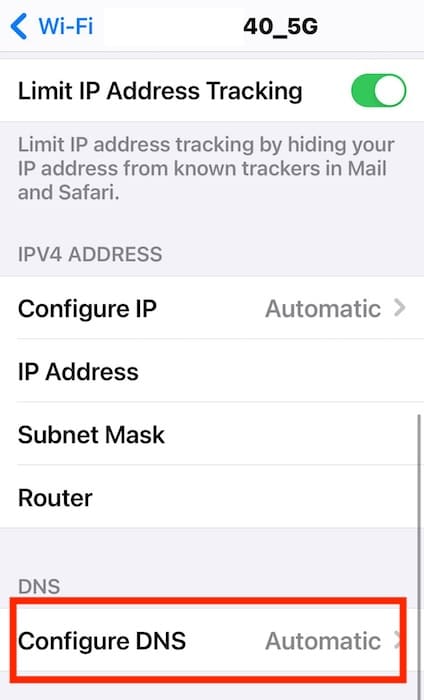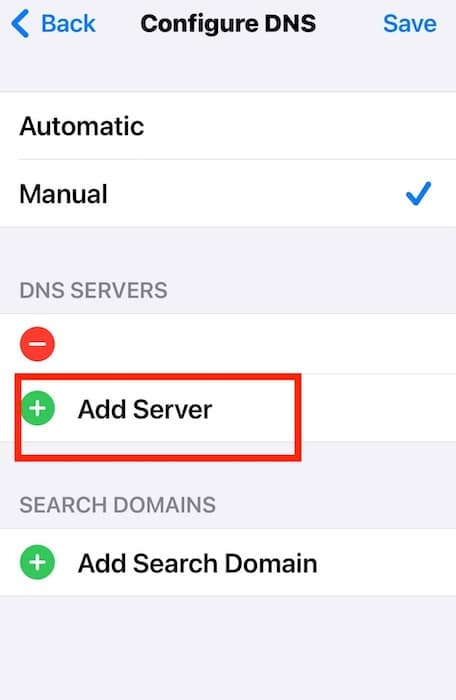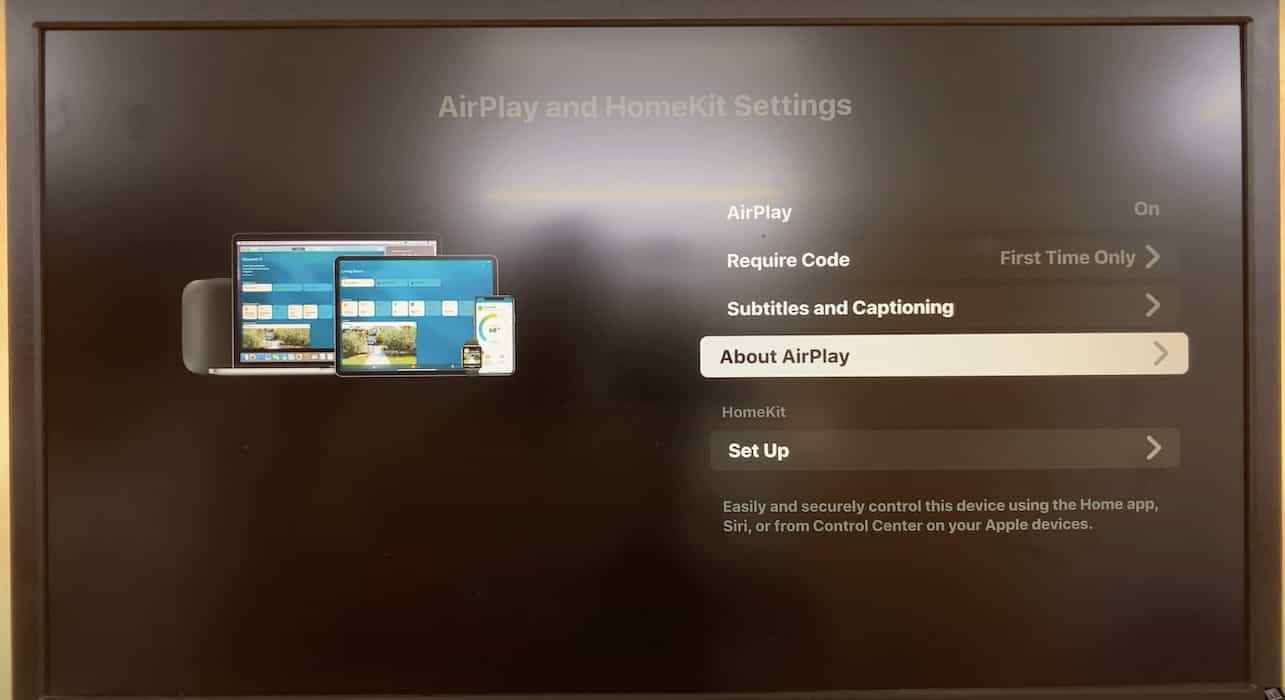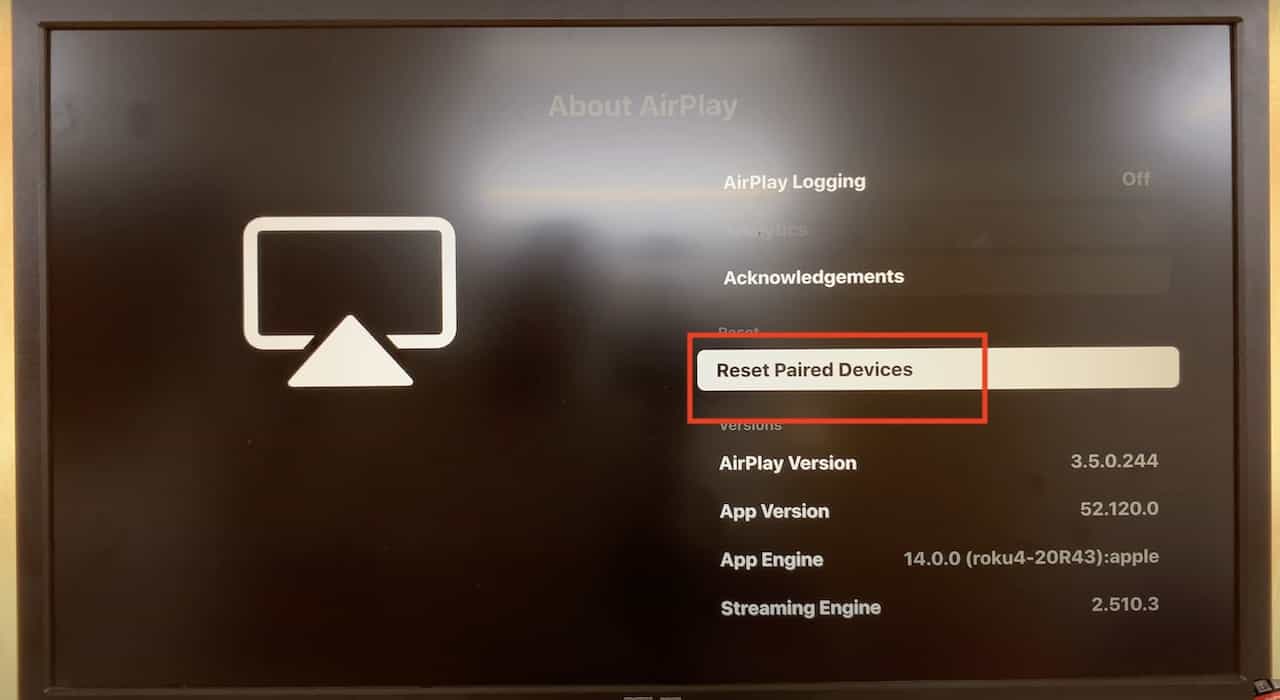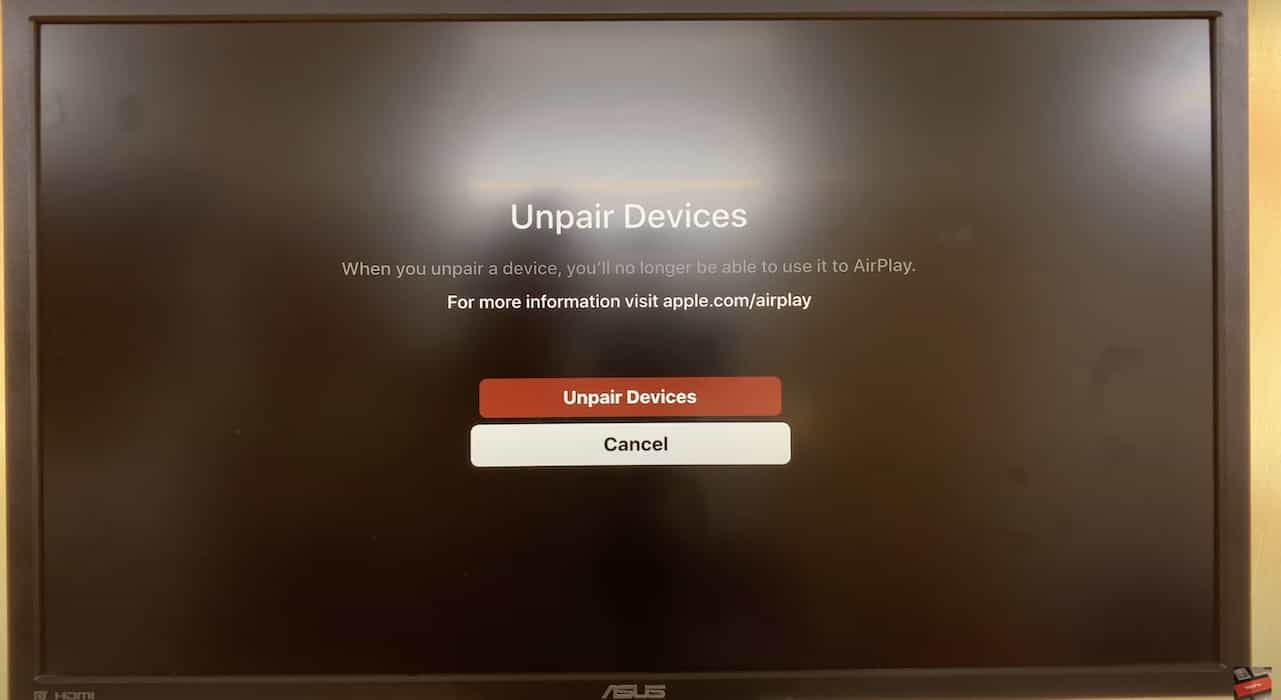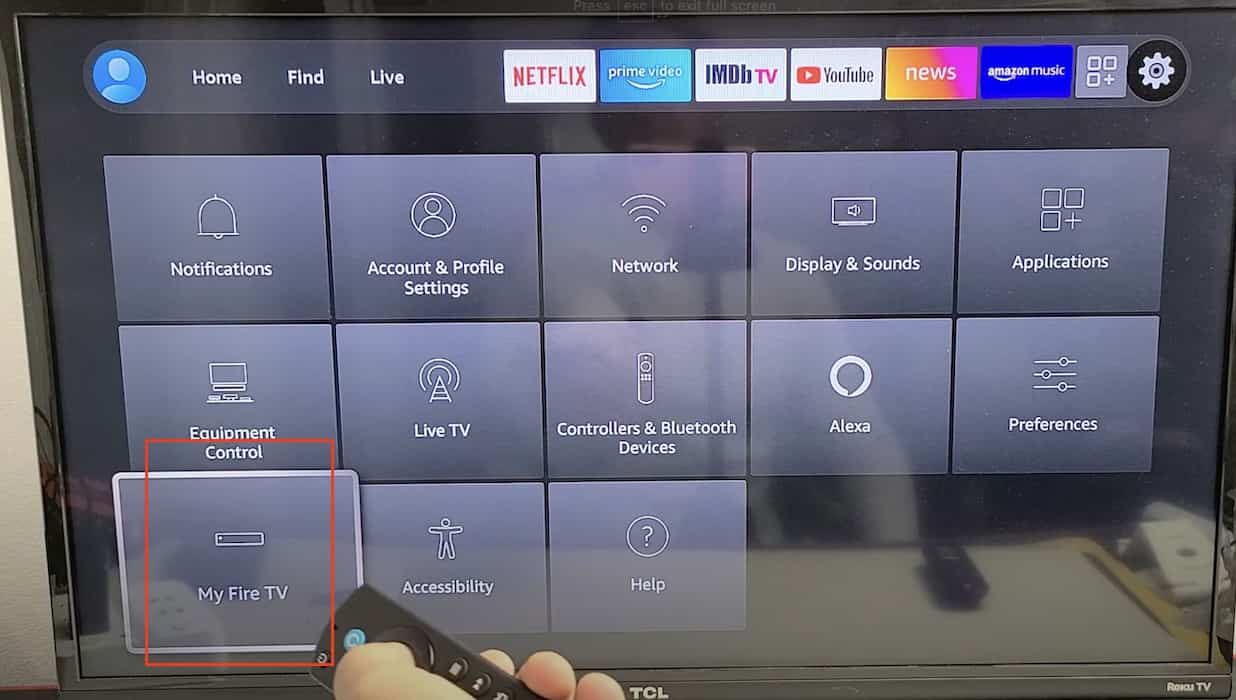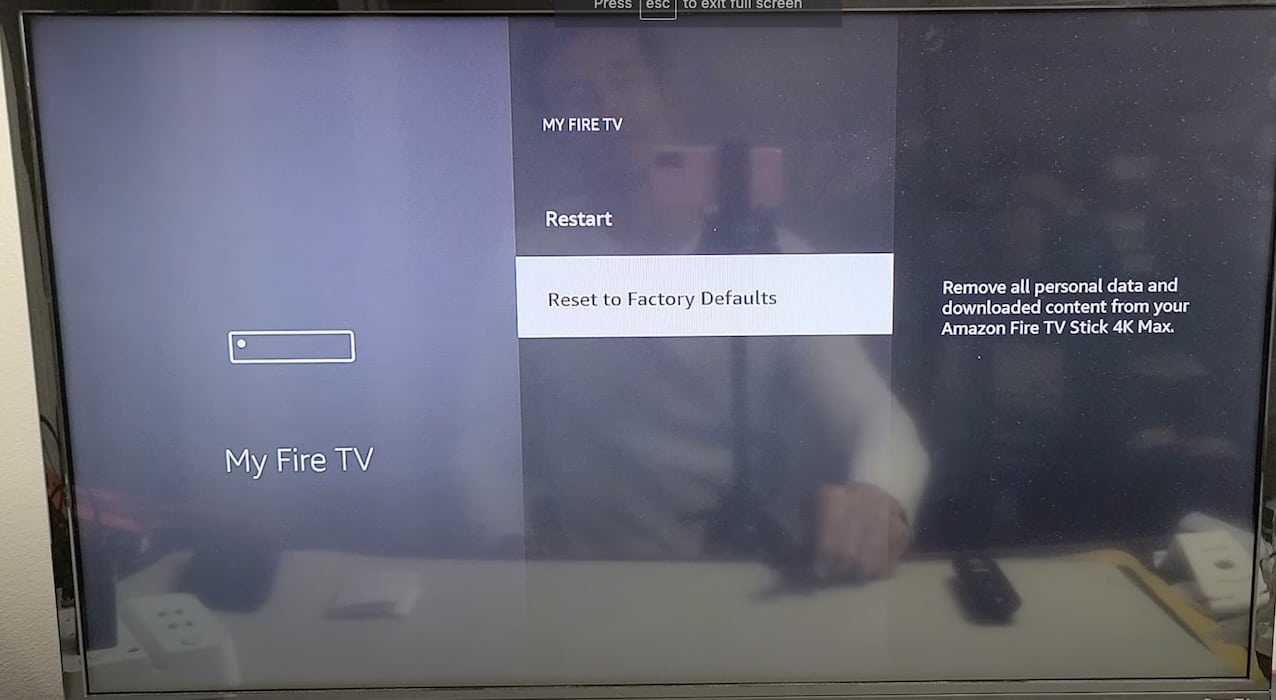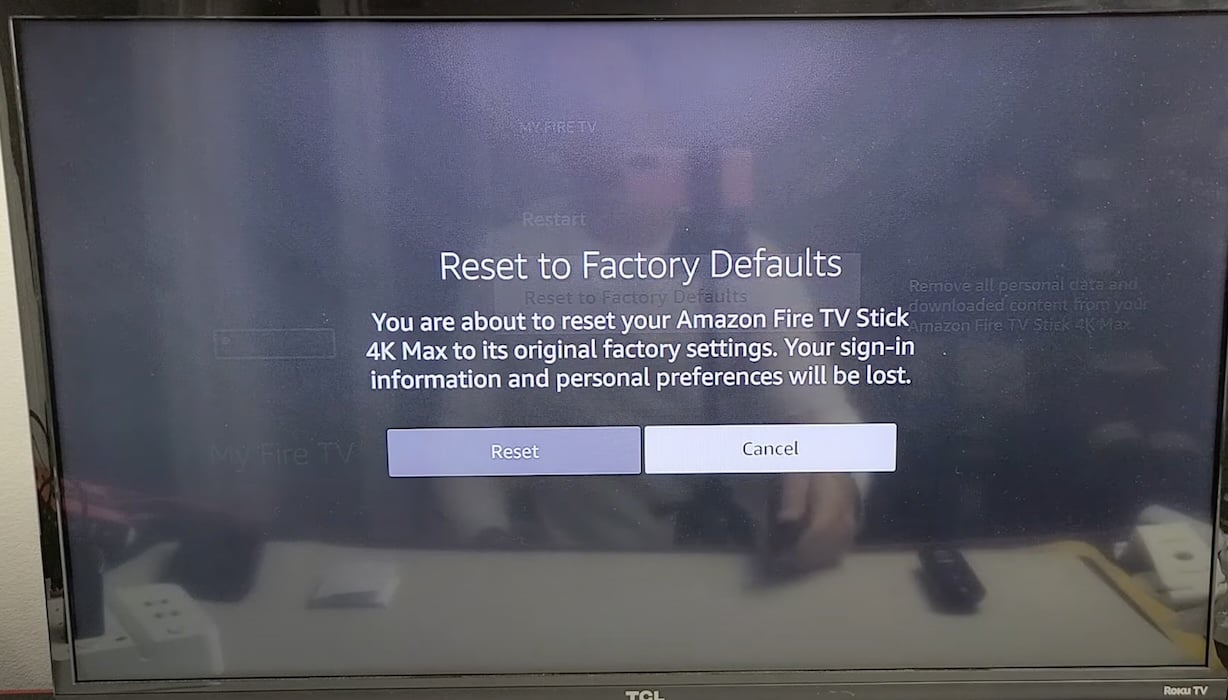Just because AirPlay is not working on your Fire TV doesn’t necessarily mean Amazon has stopped supporting Apple services. I’ve faced this issue several times already. Based on my experience, here’s what you should do if you’re having trouble mirroring your Apple device’s display to your smart TV.
Why Is Fire TV AirPlay Not Working?
There are several possible reasons why AirPlay is not working on your Fire TV digital media player or microconsole: outdated OS versions, misconfigured network settings, interfering third-party AirPlay devices, buggy VPNs, and software glitches. Likewise, check if your specific Fire TV device supports AirPlay or HomeKit.
Is My Fire TV Compatible With AirPlay?
Here are the Fire TV digital media players and micro-consoles that support AirPlay 2. If you don’t see your device on this table, it probably can’t screen mirror your Apple gadgets in the first place. Of course, you can double-check your manual.
| Fire TV Stick | Fire TV Stick 4K (2018, 2021, 2023), Fire TV Stick (2nd Gen – 2016), Fire TV Stick Lite (2020, 2022) |
| Fire TV Cube | Fire TV Cube (1st Gen – 2017), Fire TV Cube (2nd Gen – 2019) |
| Fire TV Edition smart TV | Insignia Fire TV Edition (2020 and later models), Toshiba Fire TV Edition (2020 and later models), Amazon Fire TV Omni QLED Series, Amazon Fire TV Omni Series, Amazon Fire TV 4-Series, Amazon Fire TV 2-Series |
| Other compatible devices | Nebula Soundbar – Fire TV Edition |
What To Do if AirPlay Is Not Working on a Fire TV
You can proceed with troubleshooting after confirming that your Fire TV streaming device supports AirPlay. However, try these quick fixes before diving into the more complex solutions:
- Restart your Apple and Fire TV devices: Your Fire TV and Apple devices might respond better after a system reboot. To restart your Fire TV device, press the power button on its remote or unplug it from the outlet. As for your iPhone or iPad, hold the volume and power buttons simultaneously.
- Update your Apple and Fire OS versions: You might face AirPlay connectivity issues if your devices use outdated OS versions. On Fire TV, go to Settings and scroll down to Fire TV > About > Check for Updates or Install Update. For Apple devices, open Settings > General > Software Update.
- Check your internet connection: Try connecting your Apple device and Fire TV to a more stable internet connection—just note that AirPlay will only work if they’re on the same network.
1. Configure Your Fire TV AirPlay Settings
Time needed: 5 minutes
Check if AirPlay is enabled on your Fire TV device—you might have turned it off by mistake if it just suddenly stopped working. Here’s where you’ll find the Apple AirPlay settings on Fire TV:
2. Clear App Cache and Data
Try clearing the cache and data of the apps you frequently use on your Fire TV, especially those that you’re screen mirroring. Otherwise, your cluttered cache might interfere with AirPlay.
- Open Settings on your Fire TV device, go to Applications > Manage Installed Applications.
Image Credits: WebPro Education - Tap the app/s you’re having trouble mirroring.
Image Credits: WebPro Education - Select Clear Cache and Clear Data.
Image Credits: WebPro Education
3. Adjust the DNS Settings of Your ISP
See if your Apple and Fire TV devices will respond better under another DNS server. You can manually add DNS servers through your iPhone, iPad, or Mac.
- Open Settings on your iPhone > Wi-Fi and tap the information icon (i) beside your network’s name.
- Scroll down to Configure DNS under DNS.
- Tap Manual > Add Server and input any public server for troubleshooting, e.g.,
8.8.8.8or8.8.4.4. - Select Done at the top-right corner of the screen to confirm your changes.
Feel free to test other public DNS servers if the above options don’t work.
Google Public DNS
- IPv4:
8.8.8.8and8.8.4.4 - IPv6:
2001:4860:4860::8888and2001:4860:4860::8844
Cloudflare DNS
- IPv4:
1.1.1.1and1.0.0.1 - IPv6:
2606:4700:4700::1111and2606:4700:4700::1001
OpenDNS
- IPv4:
208.67.222.222and208.67.220.220 - IPv6:
2620:0:ccc::2and2620:0:ccd::2
4. Disconnect the Devices Paired With Your Fire TV
Unpair all the AirPlay devices connected to your Fire TV. A previous connection might be preventing you from screen mirroring your current Apple devices.
- Go to Settings on your Fire TV device > Display and Sounds.
- Scroll down to Apple AirPlay and HomeKit.
Image Credits: WebPro Education - Select About AirPlay > Reset Paired Devices.
Image Credits: WebPro Education - Confirm the action by clicking Unpair Devices.
Image Credits: WebPro Education
5. Reset Your Fire TV Back to Its Factory Settings
As a last-ditch resort, consider factory resetting your Fire TV. It should revert whatever feature or function is interfering with AirPlay, although you’ll also lose all your downloaded apps and files.
- Go to Settings > My Fire TV.
Image Credits: WorldofTech - Scroll down to the bottom of the page and select Reset to Factory Defaults.
Image Credits: WorldofTech - Confirm the action by clicking Reset.
Image Credits: WorldofTech
Contact Amazon Support and Apple Support if AirPlay is still not working on your Fire TV even after troubleshooting. They might need to check for underlying hardware damage. Of course, you’re also free to continue exploring the potential reasons why AirPlay is lagging or acting up on your devices.