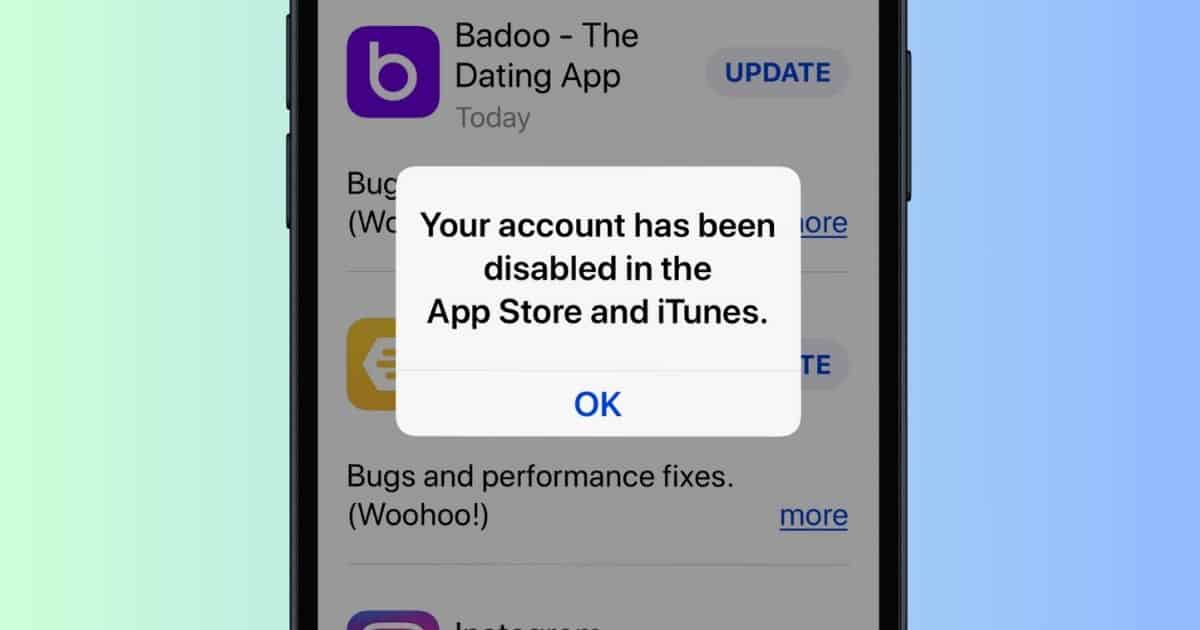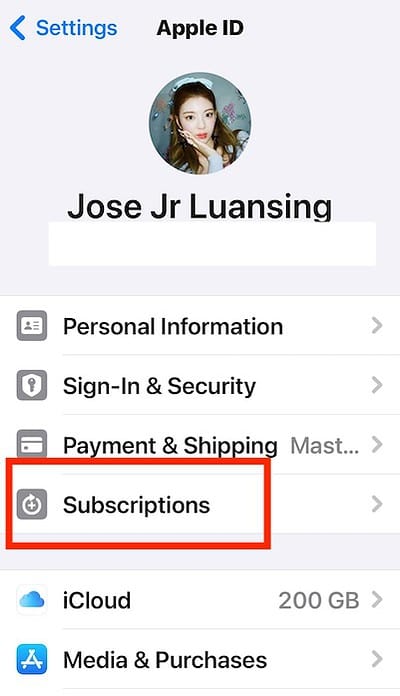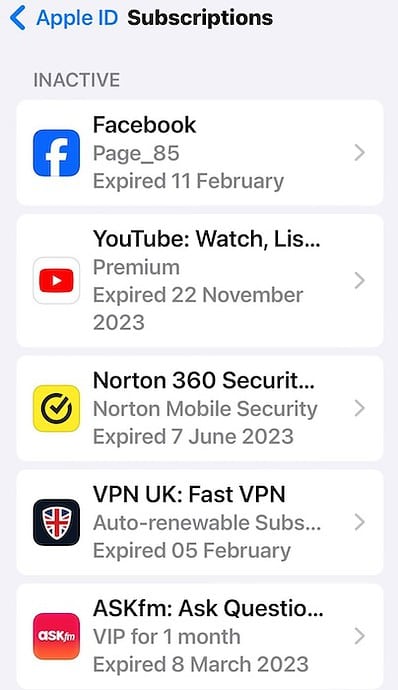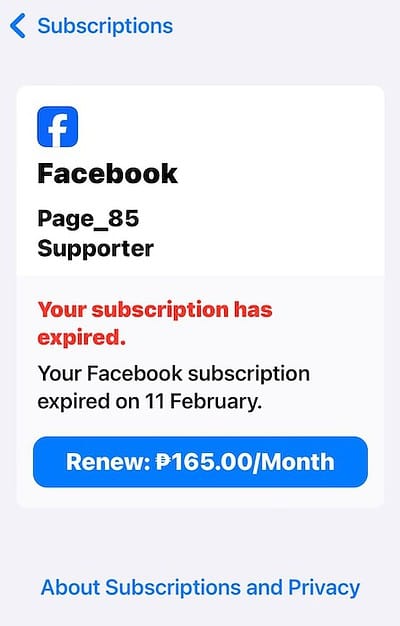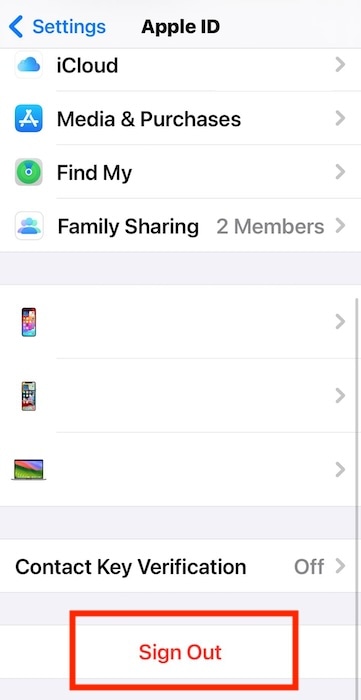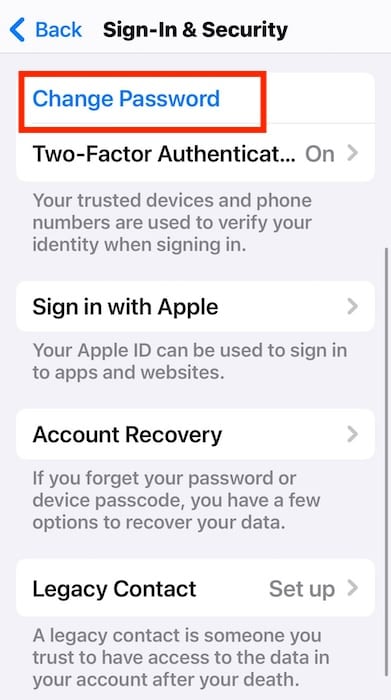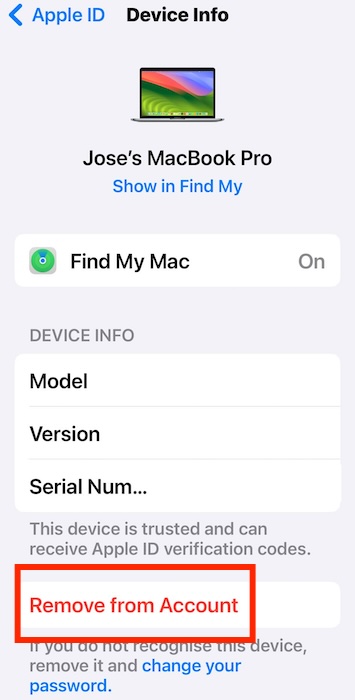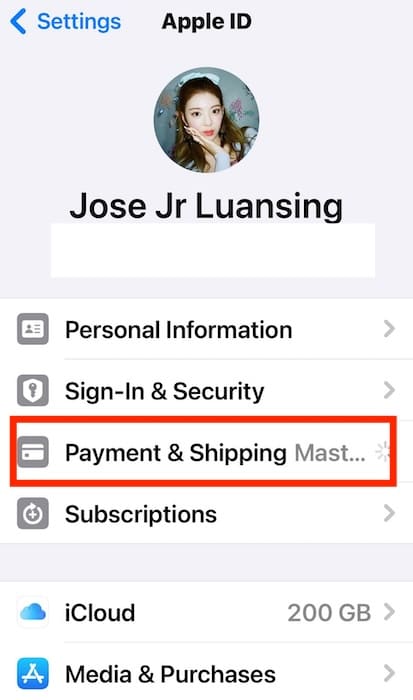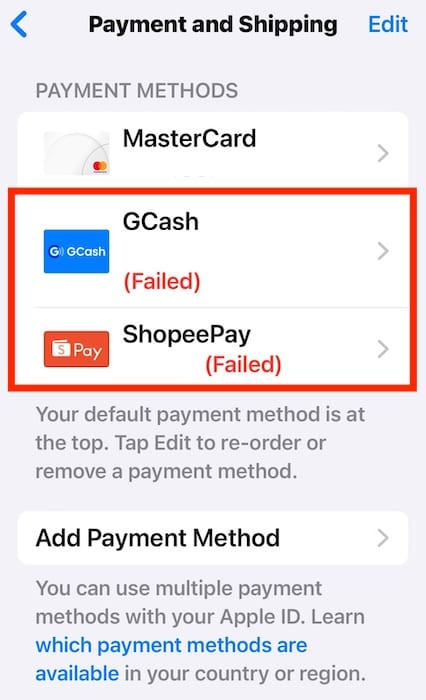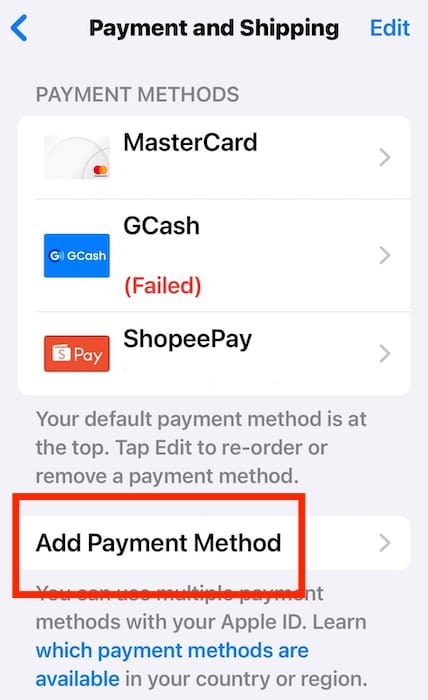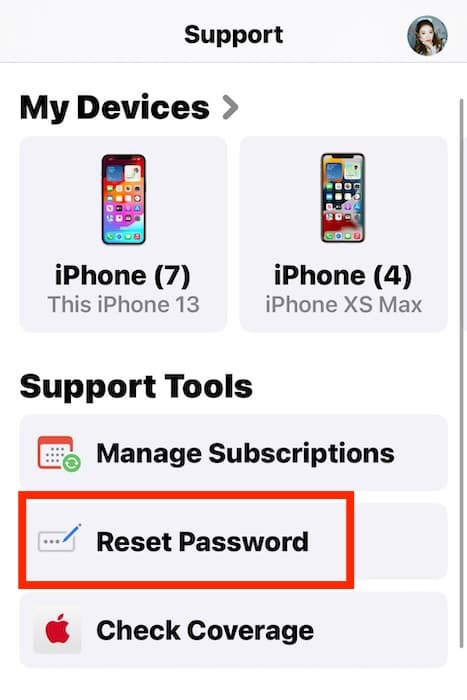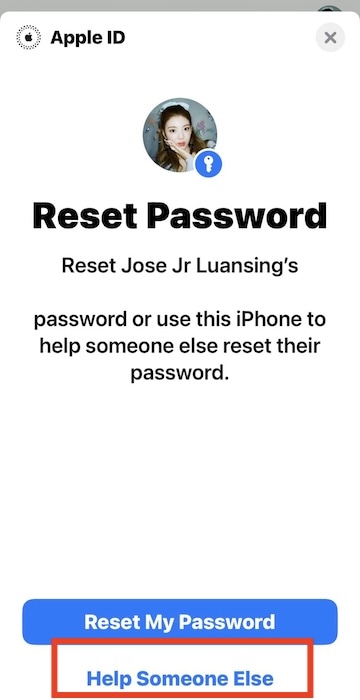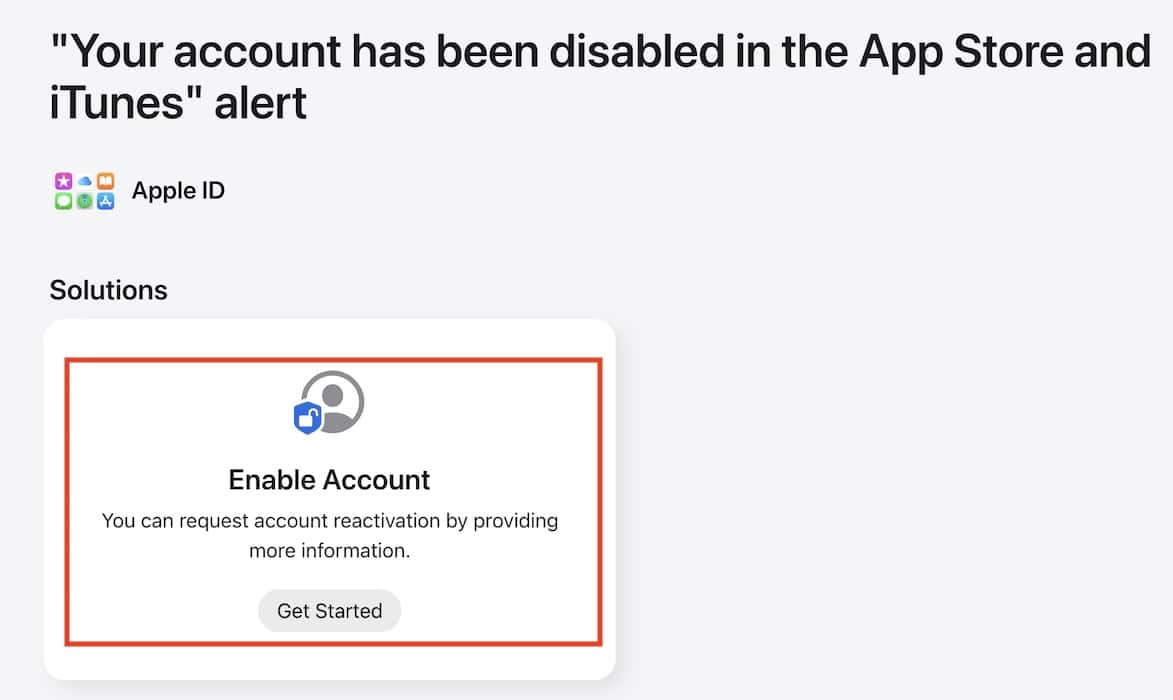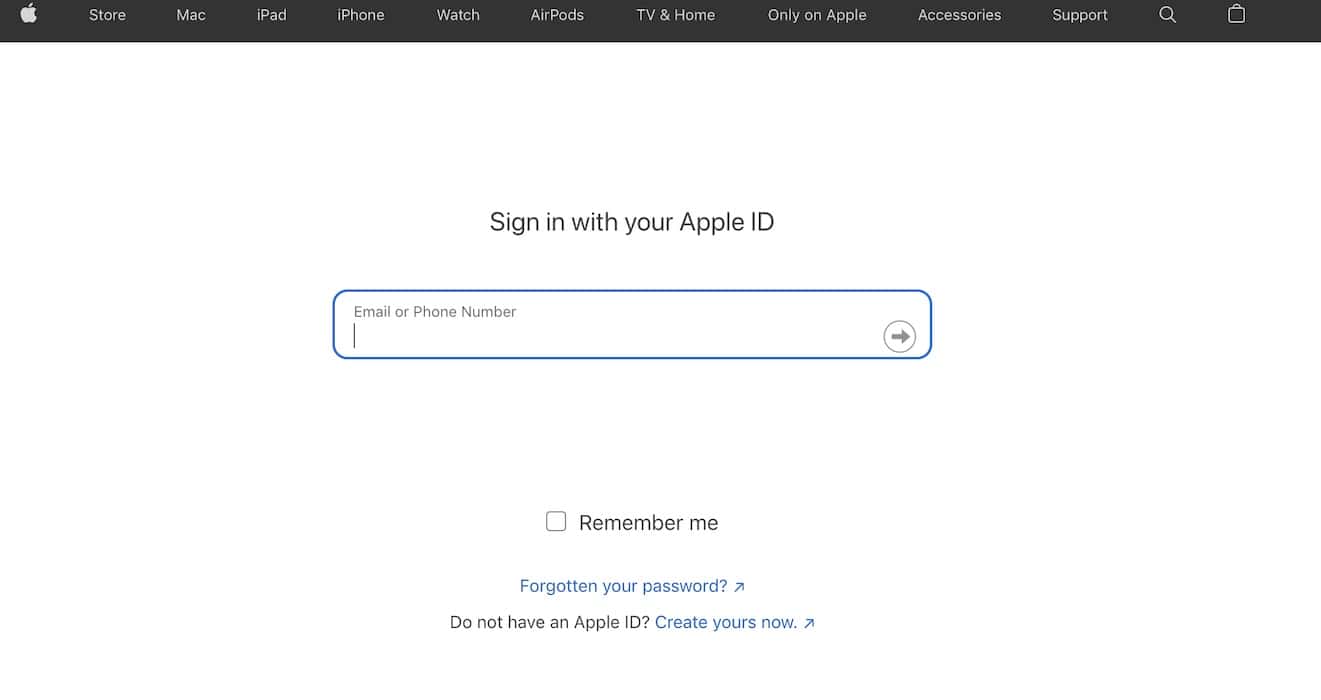You won’t be able to use Apple services once an error saying, “Your account has been disabled in the App Store and iTunes” appears on your iPhone. In my case, I couldn’t download apps, send iMessages, or stream Apple Music. What’s worse is that I spent hours tracing potential causes. If you want to get back to using your iPhone fast, follow these troubleshooting steps—I ranked them from most to least likely to work.
Why Is My Apple ID Not Valid or Supported?
If your Apple ID account suddenly got disabled, it’s probably because of a few common reasons: you might have typed in the wrong username or password, you have overdue payments for apps or services, your payment info is out of date, your account looks like it might be doing something sketchy, or you’ve tried to log in too many times with the wrong info on different devices.
How to Fix “Your Account Has Been Disabled” in App Store and iTunes?
Here’s what to do if the “Your Account Has Been Disabled” pop-up won’t go away on the App Store:
1. Review Your Ongoing Subscriptions
Time needed: 5 minutes
Your Apple ID could get disabled if you default on Apple services payments, e.g., iCloud features, AppleCare payments, or App Store fees. You can also check third-party apps, although they rarely affect Apple ID accounts. Here’s how to review your ongoing subscriptions:
- Go to Settings > [Apple ID profile] > Subscriptions.
- Check your app and service subscriptions under Active and Inactive—you should see when they expire.
- To reactivate a lapsed subscription, tap on it under Inactive and select Renew [subscription fee].
2. Log in and Out of Your Account
See if you can still log out and log in to your account.
- Go to Settings > [Apple ID profile].
- Afterward, tap Sign Out.
3. Change Your Apple ID Password
If you believe that unauthorized users have access to your account, change your profile password.
- Go to Settings and open [Apple ID profile].
- Select Sign-In & Security > Change Password.
4. Check Your Logged-in Devices
After changing your password, log out of all your Apple devices.
- Open Settings > [Apple ID profile].
- Scroll down to your list of logged-in devices, tap on any device, and select Remove from Account.
5. Add New Payment Methods to Your Apple ID
Apple might hold your Apple ID account if your payment methods fail simultaneously.
- Go to Settings > [Apple ID profile] > Payment and Shipping.
- Under Payment Methods, see which accounts are marked as Failed. They should automatically reactivate once you fund them or settle your dues with your card-issuing banks.
- If they remain deactivated, add a new payment method to your Apple ID. Tap Add Payment Method and input your banking details.
6. Download the Apple Support App
You can change your Apple ID password remotely through the Apple Support app. It’s a good option for users who accidentally lock themselves out of their accounts while troubleshooting.
- Download Support on the App Store if you haven’t yet.
- Open Support and tap Reset Password, which you’ll see under Support Tools.
- If you can’t access your Apple ID account on your current device, select Help Someone Else.
- Enter your Apple ID username, email address, or phone number.
- Follow the on-screen instructions to confirm your identity.
7. Request Account Reactivation
You can send an account reactivation request to Apple if none of the above troubleshooting steps work.
- Go to Get Support on the Apple Website.
- Select Get Started under Enable Account.
- Enter your username and password, follow the on-screen instructions to prove your identity, and then state your reason for account reactivation.
If you still can’t use your Apple ID account on the App Store or iTunes, double-check your profile validity. You could look up your username on iCloud. As for your last resort, call Apple Support so that they can test for software and hardware issues.