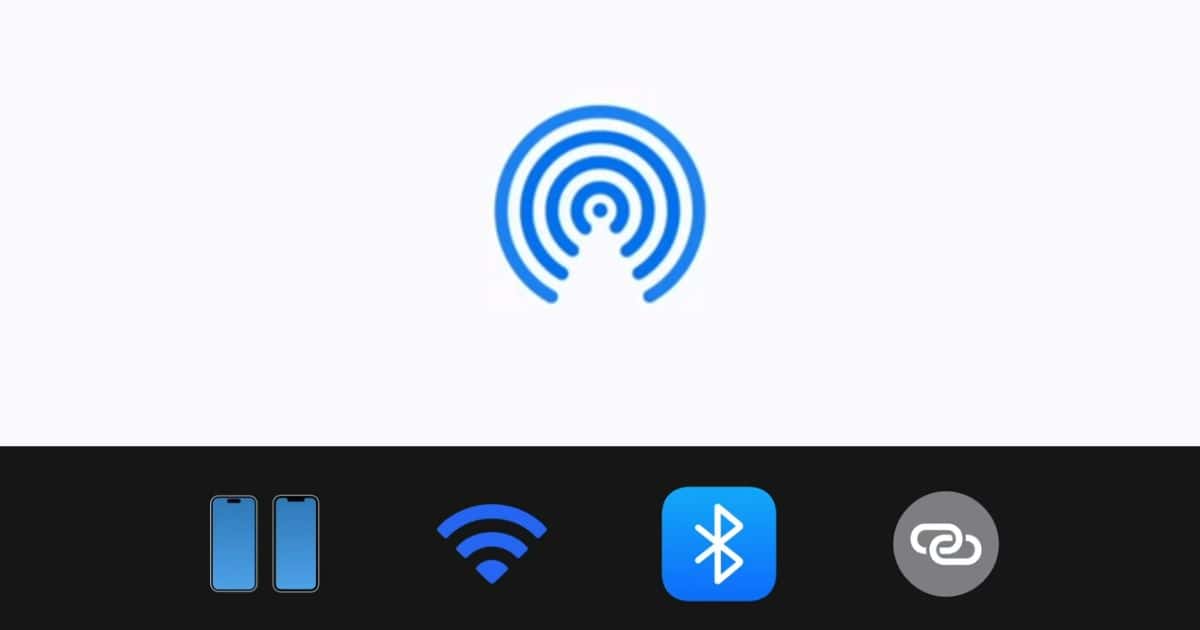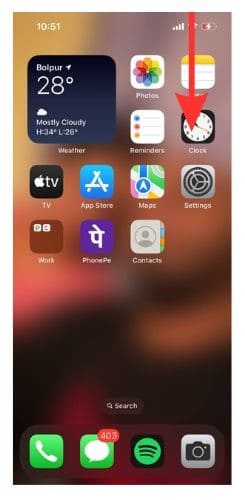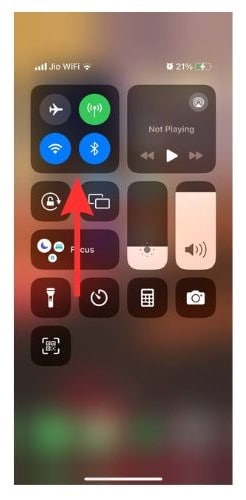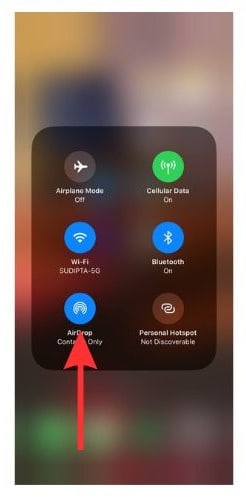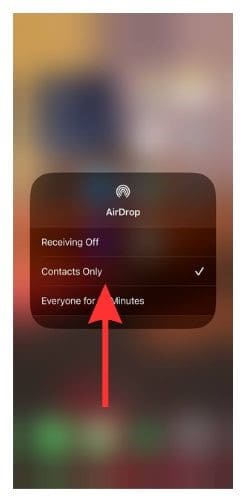A lot of iPhone users face the AirDrop icon greyed-out issue, but it can be fixed easily. AirDrop is one of the most convenient ways of transferring files from one Apple device to another. Your AirDrop icon appears greyed out when you cannot access the AirDrop service on your iPhone.
So, in this article, we will provide you with a list of simple DIY solutions that you can use to fix the AirDrop icon greyed-out issue on your iPhone.
Why Is the AirDrop Icon Greyed Out on My iPhone?
The AirDrop icon appears when you press the share on a photo or a video. There are other options that come up too, like WhatsApp, Telegram, etc. Users press the AirDrop icon to use the feature to send files, photos, and videos to nearby Apple devices. Some users have reported that the AirDrop icons on their iPhones are greyed out. They report that it restricts them from using the service.
There are quite a few reasons why the AirDrop icon gets greyed out. Here is a list of the most common culprits.
- AirDrop is turned off or disabled on your iPhone.
- The AirDrop feature uses a combination of Bluetooth and Wi-Fi to facilitate their service. So, if either your Wi-Fi or the Bluetooth of your iPhone is turned off, the feature will become unavailable to you. So, the AirDrop icon will be greyed out.
- There can be some minor bugs and glitches on your device.
- Your personal hotspot is on. If your personal hotspot is turned on, it will automatically disable your Wi-Fi. And as we mentioned earlier, AirDrop requires Wi-Fi to function properly. Also, you will need to disable Airplane Mode to use AirDrop services.
- The AirDrop services are down. To check go to the Apple System Status page.
- Device restrictions can also cause the issue. We will look at a few ways to reset a few of them. Usually, it resets specific default settings on your iPhone and resolves minor bugs and glitches.
If you are facing the AirDrop greyed-out on Mac issue, or the AirDrop not working on Mac issue, please follow our comprehensive guide on the topic.
How Do I Unlock AirDrop on My iPhone?
AirDrop is usually enabled on all devices by default. But, if you see the AirDrop ‘this setting is controlled by a profile’ message, it means your AirDrop is off. We are going to give you a checklist. Complete it and check whether the fixes resolve your issue.
Check AirDrop Settings
Sometimes, the Receiving Off option gets turned on accidentally. You can turn it off through the Control Center.
Time needed: 2 minutes
Unlock AirDrop on iPhone
- Swipe down from the top-right corner of your iPhone Home Screen to open Control Center.
- Once inside the Control Center, tap and hold the section containing Airplane Mode
- Now tap on the AirDrop icon.
- Select Contacts Only or Everyone for 10 Minutes.
Now try sending that file/image/video you were trying to send using AirDrop. If you still find the icon greyed out, it is time to move on to fix other AirDrop issues.
Reset Network Settings To Fix Wi-Fi Issues
You can fix incorrect Wi-Fi settings in a few easy steps. However, you will need to backup your network settings before that as you will lose saved network settings and passwords.
1. Open the Settings app and go to General.
2. Now scroll down to Transfer or Reset iPhone and tap on it.
3. Select Reset.
4. Now choose the Reset Network Settings option by tapping on it.
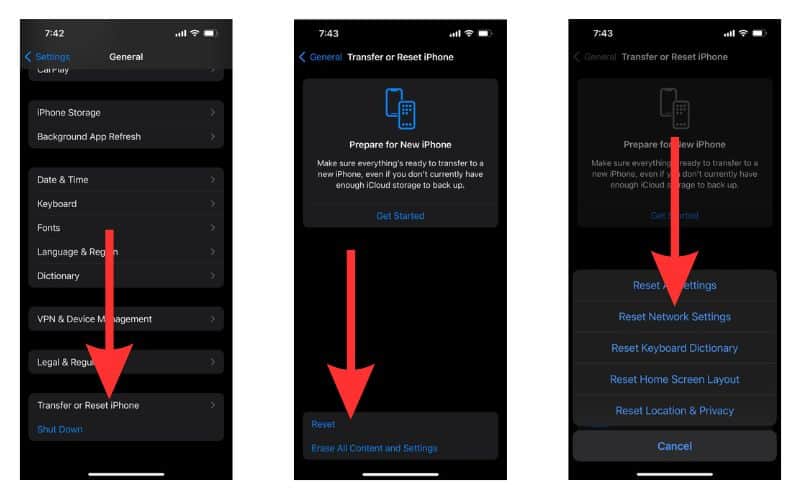
And voila! You are done. Check if your AirDrop works. If not, fear not friend, for there are other solutions to look forward to.
Check Wi-Fi, Bluetooth, and Personal Hotspot Statuses
You should turn on Wi-Fi and Bluetooth on your iPhone to access AirDrop services. Here is how to do so.
1. Access the Control Center by swiping down your iPhone Home Screen from the top-right corner.
2. Now check the Wi-Fi and Bluetooth icons. Turn them on if you see that they are off.
3. Tap and hold on to the section containing Wi-Fi and Bluetooth to expand it. Now check the Personal Hotspot icon. If it is on, turn it off.
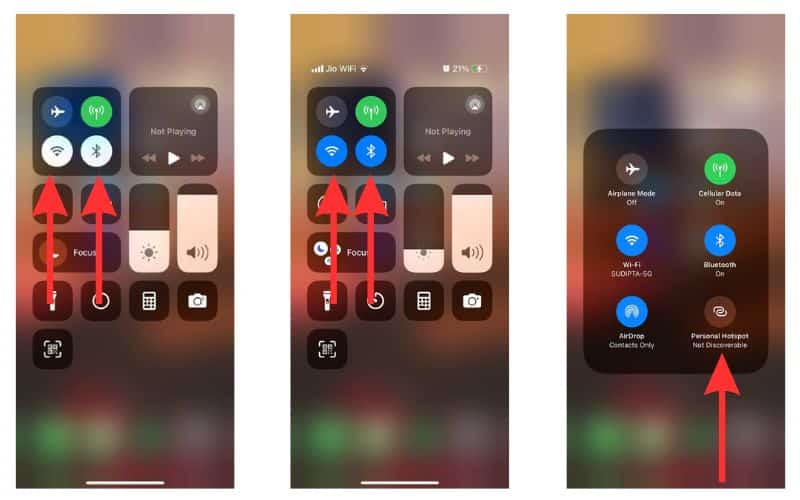
If any hardware issues are created by the AirDrop icon greyed out issue on your iPhone, then doing this will solve it. Now, check if you can receive AirDrop requests. If not, move on to the next fix.
Change Contacts Only From AirDrop Settings To Allow Unknown Senders
Senders, who are not on your contact list, will not be able to AirDrop files to your device. Here are the steps to allow them to do so.
1. Swipe down from the top-right corner to open Control Center.
2. Tap and hold the top left section of the Control Center to expand it.
3. Select the AirDrop icon and then choose the Everyone for 10 Minutes option from the AirDrop drop-down menu bar. This will make your device discoverable to nearby Apple devices via AirDrop. You can receive and accept incoming connections on iPhone AirDrop now.
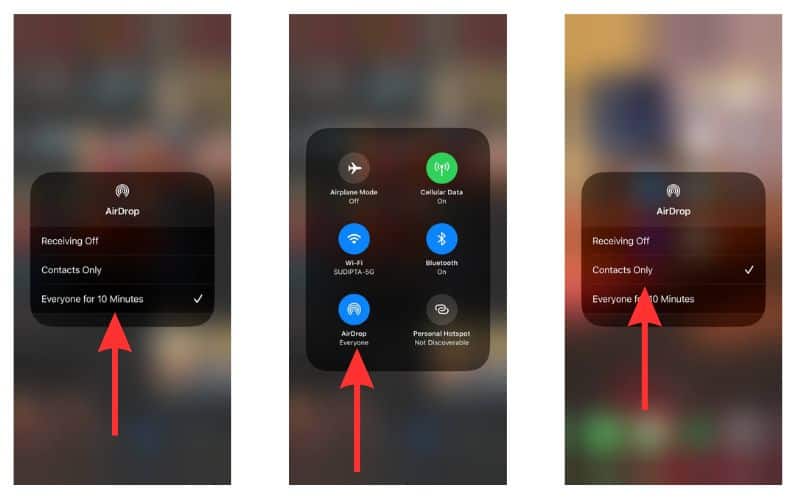
Once you finish receiving the files, you can follow the same steps and choose Contacts Only to secure your iPhone from incoming connections from unknown senders on AirDrop.
Allow AirDrop in Screen Time Settings
Screen Time can cause your AirDrop icon to appear greyed out. If Downtime is on, it will restrict all apps, including AirDrop. You have to allow AirDrop access. Here is how to do it.
1. Go to the Settings app and open Screen Time.
2. You can turn off Downtime. Tap on the Downtime section to open it. There will be a Turn-Off Downtime option if Downtime is on. Tap on it. You will see the option change to Turn On Downtime Until Tomorrow.
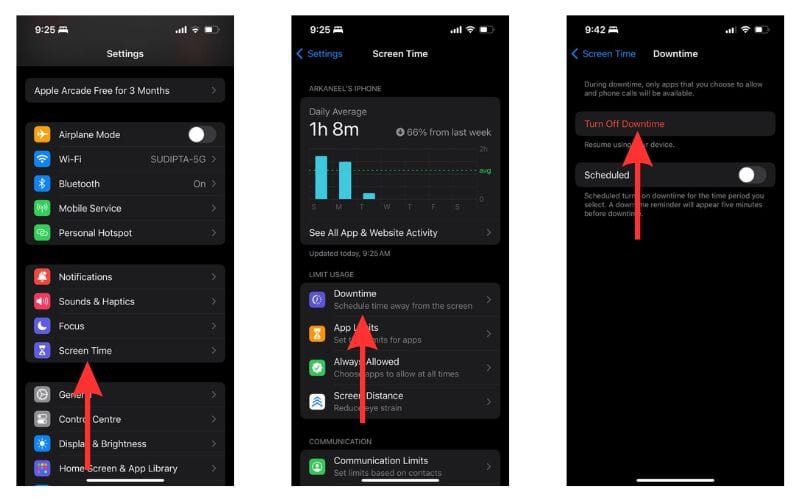
3. If a scheduled Downtime is ongoing, turn it off by turning off the toggle beside the Scheduled option. You can follow the same steps and turn it back on to get back to your scheduled Downtime once you have finished using AirDrop.
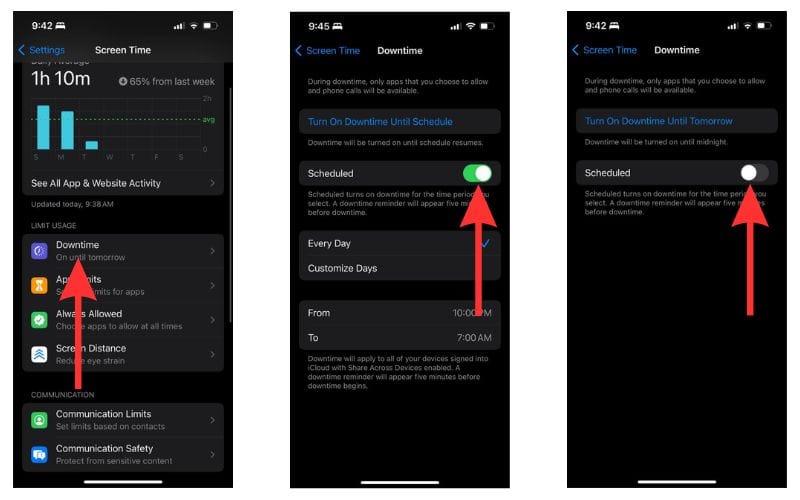
Restart the iPhone To Resolve the AirDrop Icon Greyed Out Issue
Minor bugs and glitches in the system can cause the AirDrop icon to be greyed out. To resolve that, you need to restart your iPhone. Press and hold the Power button and Volume Up buttons together to bring up the iPhone Shut Down screen. Now slide the slide to power off slider to turn off your device.
Alternatively, you can go to Settings > General > Shut Down to turn off your iPhone. After waiting a bit, press and hold the Power button to turn your iPhone on. You can also turn off your iPhone with Siri. Check out our comprehensive guide if you need help with it.
Tips To Use AirDrop Efficiently
AirDrop is a great way to transfer large files across multiple Apple devices quickly. Here are some additional tips you can follow to fix any AirDrop issues that you come across.
- AirDrop only works between devices that are physically in close proximity. So, to use AirDrop without issues, ensure that the devices you are trying to use AirDrop on are close to each other.
- Update your iOS to the latest version. Pending software updates can cause some bugs and glitches to surface while you use AirDrop. Check for the latest software version by going to Settings > General > Software Update. If a new software version is available, follow the on-screen instructions to Download and Install it on your device.
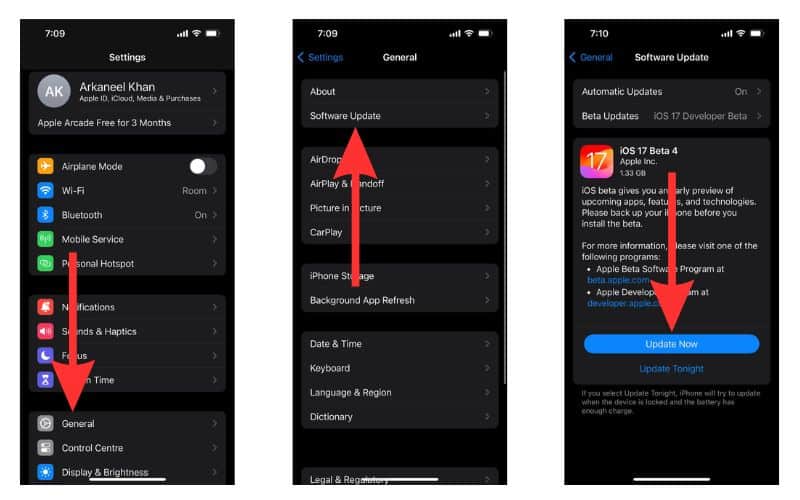
- Wi-Fi restrictions can often affect AirDrop functions. So, disconnect from the Wi-Fi network but do not turn your Wi-Fi off. As we learned at the beginning of this article, AirDrop requires the Wi-Fi hardware on your device to function. Go to Control Center > Tap and hold the Wi-Fi icon > Tap and hold the Wi-Fi icon again from the expanded section > Select Wi-Fi Settings > Tap on the Wi-Fi network you are connected to > Select Forget This Network. This will remove this Wi-Fi network from your Saved Networks. To connect to this network again, you will have to re-enter its password. So, before doing this, back up the password.
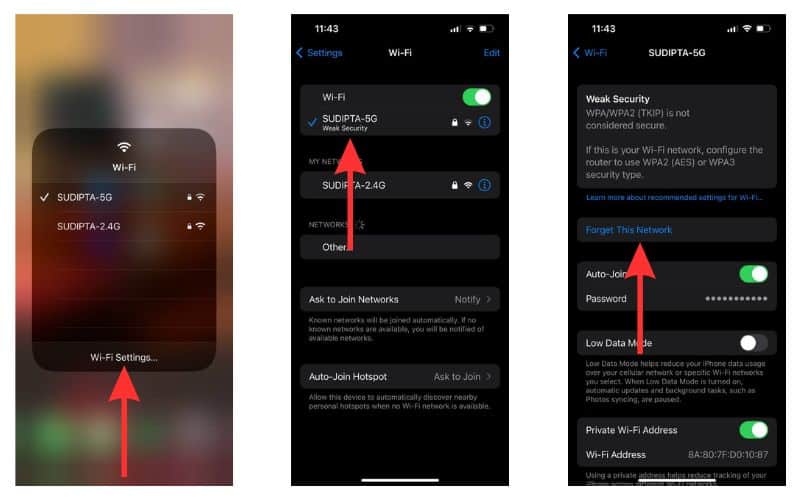
If you need help to turn your AirDrop on/ off on Mac, check out our guide on how to use AirDrop on Mac. If your iPhone AirDrop issue still persists, it is time for you to contact Apple Support. For any issue with the built-in software, they are the only ones who can help.
Use AirDrop To Transfer Files Seamlessly
Solve the AirDrop icon greyed-out issue with these simple tricks. And start using it to its fullest potential. Transfer and share all those pending files, photos, and videos with your close ones, colleagues, and friends. But beware of malicious online entities while accepting incoming connections from unknown senders on iPhone AirDrop.
Keep following our website for more Apple bug fixes, troubleshooting, and general updates. If you have any further questions regarding AirDrop, feel free to drop a comment and we will get back to you.