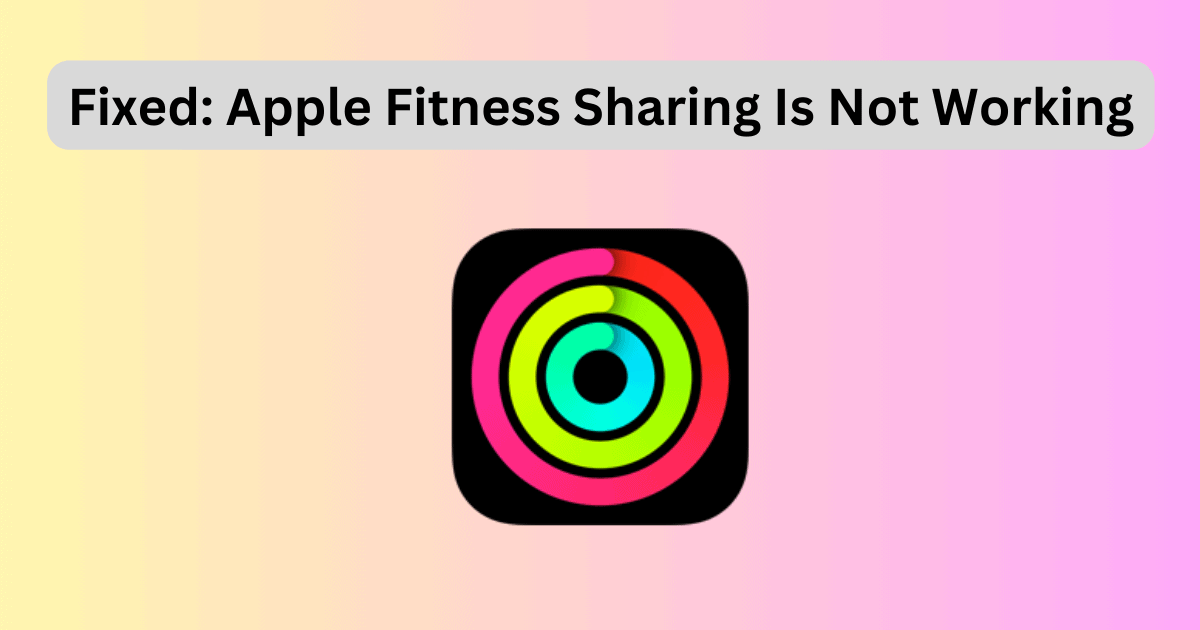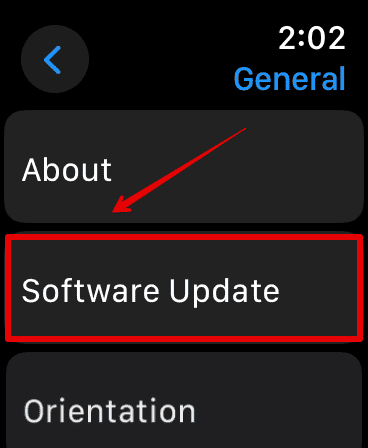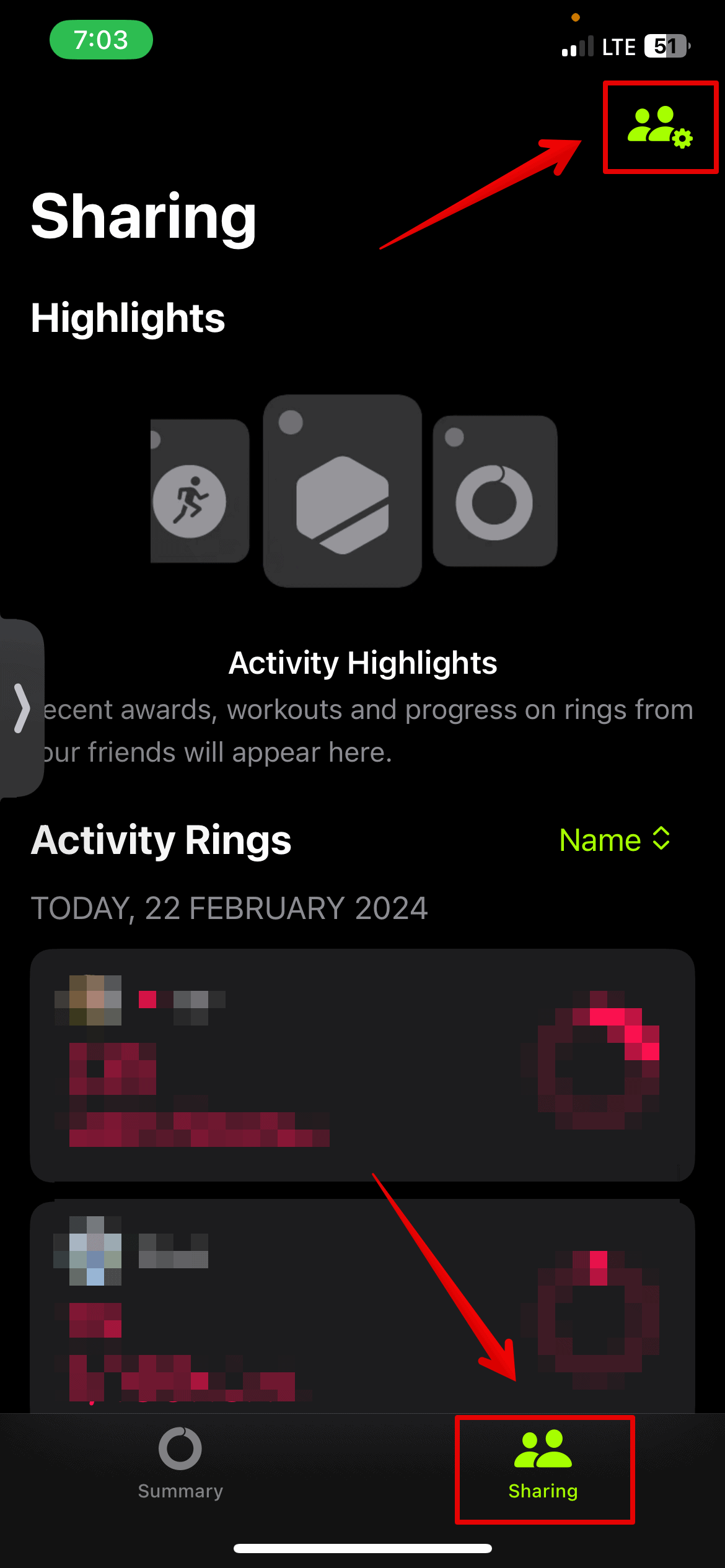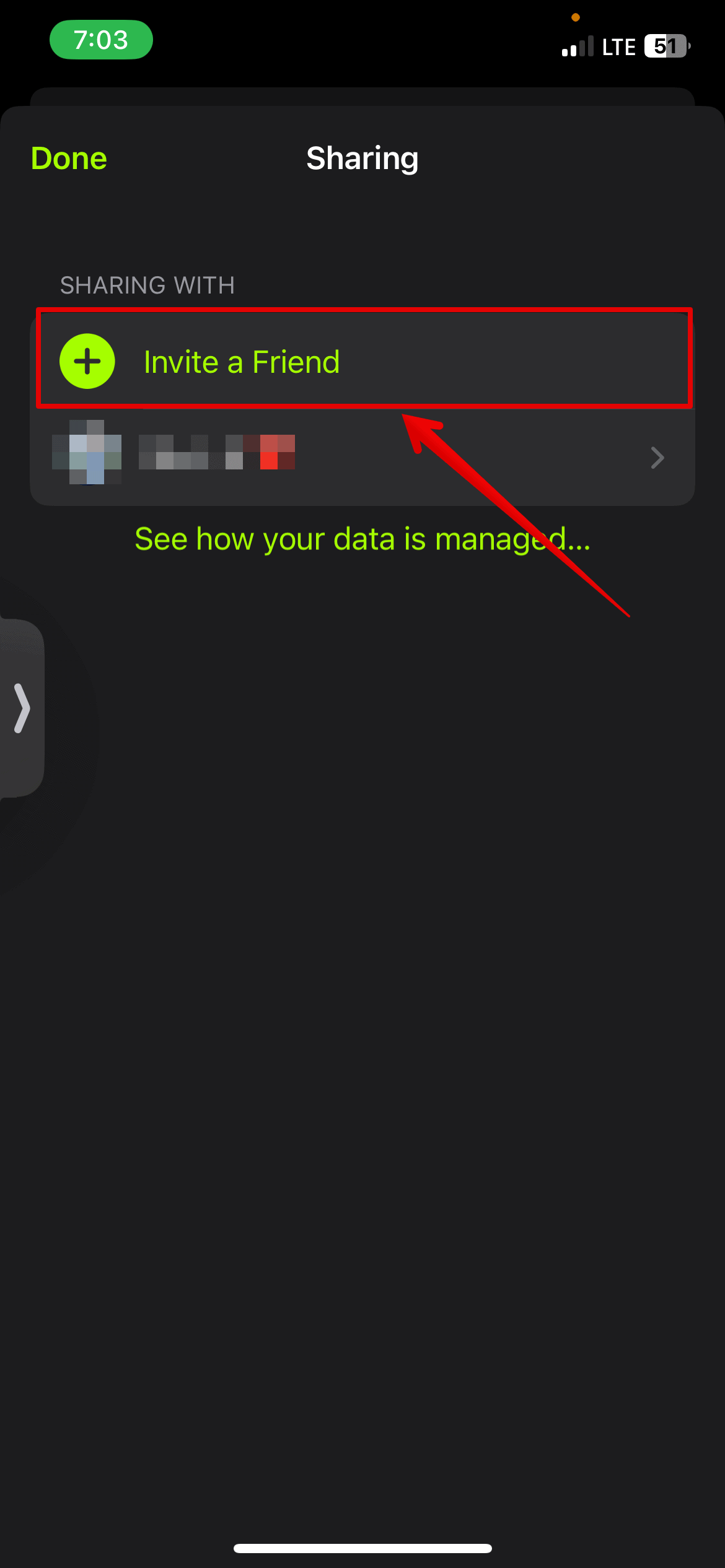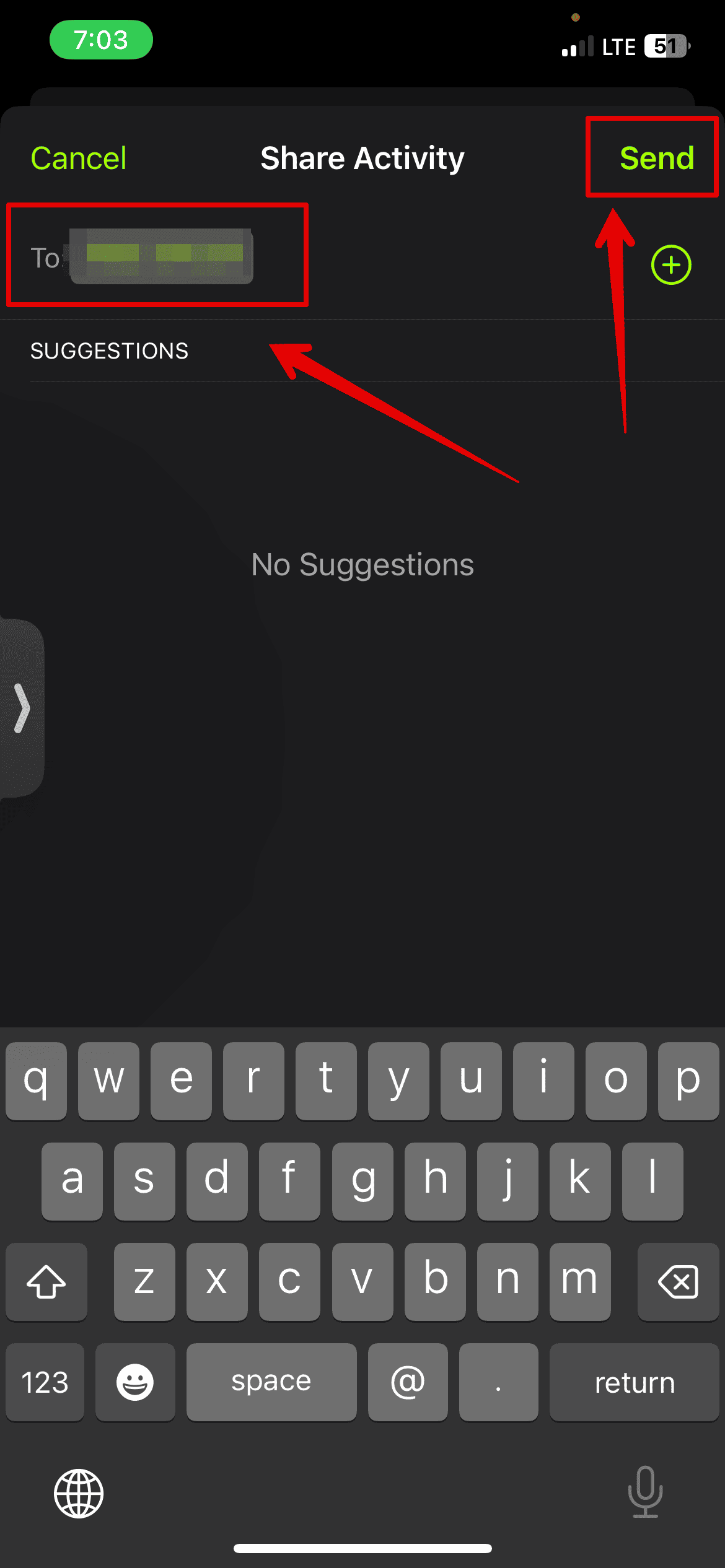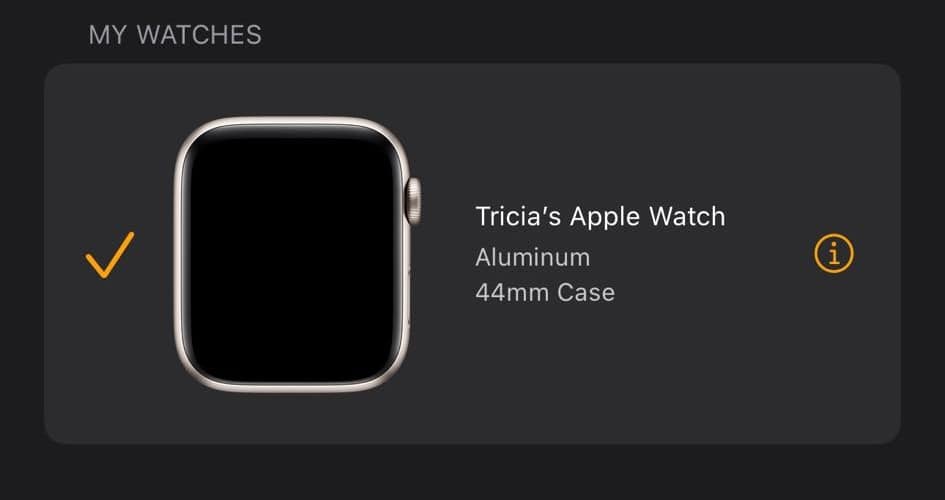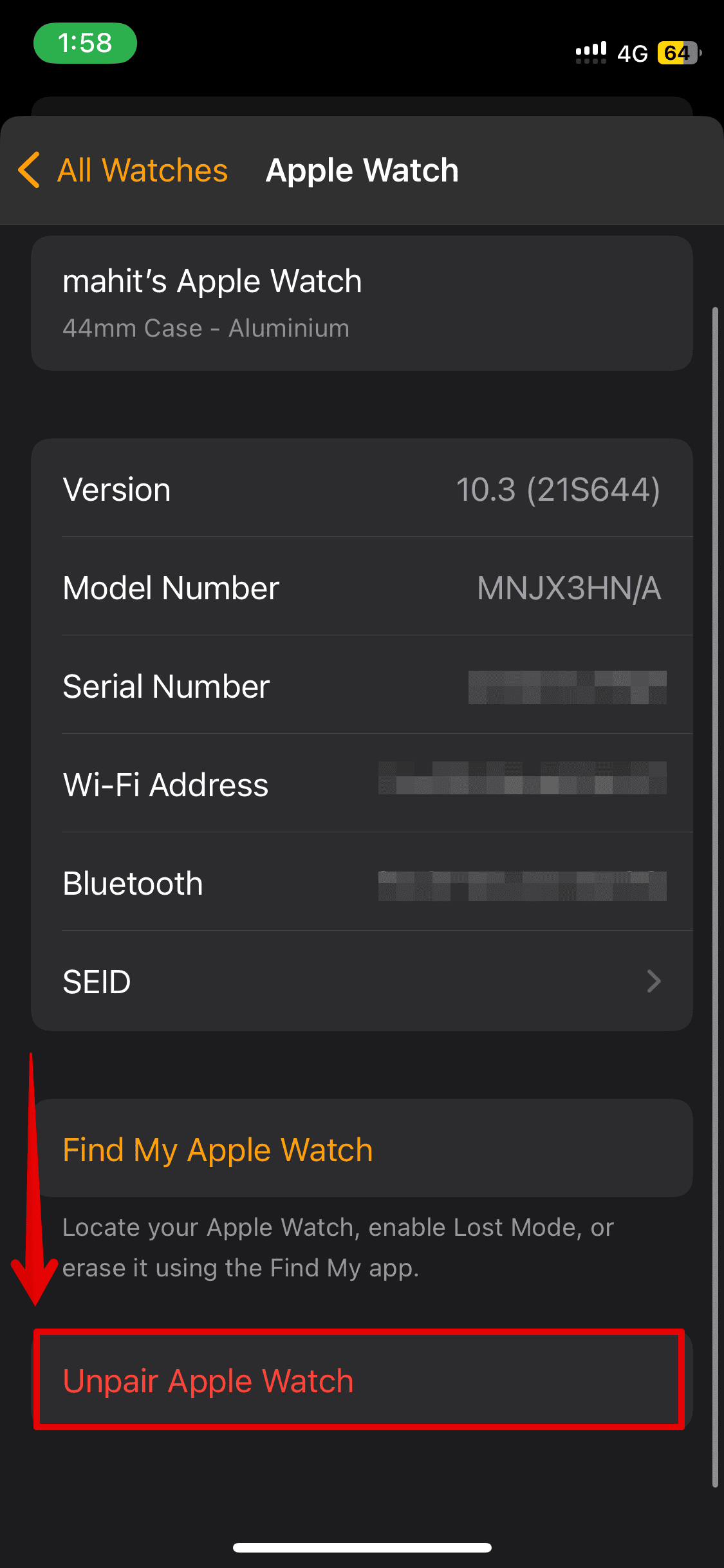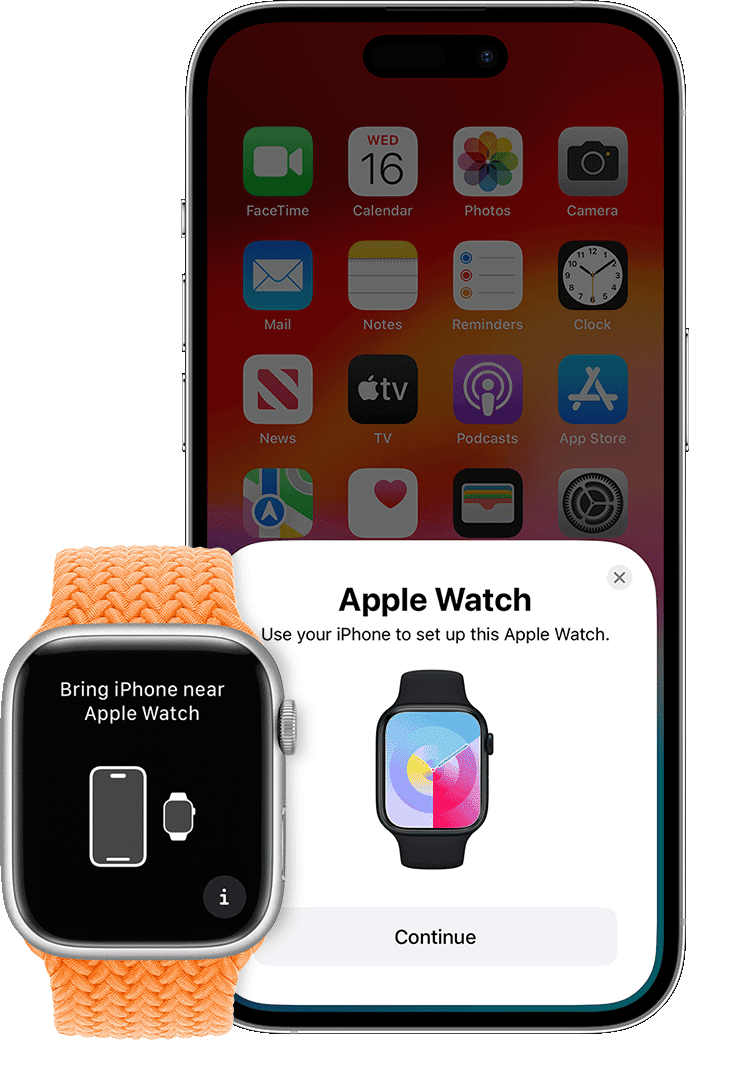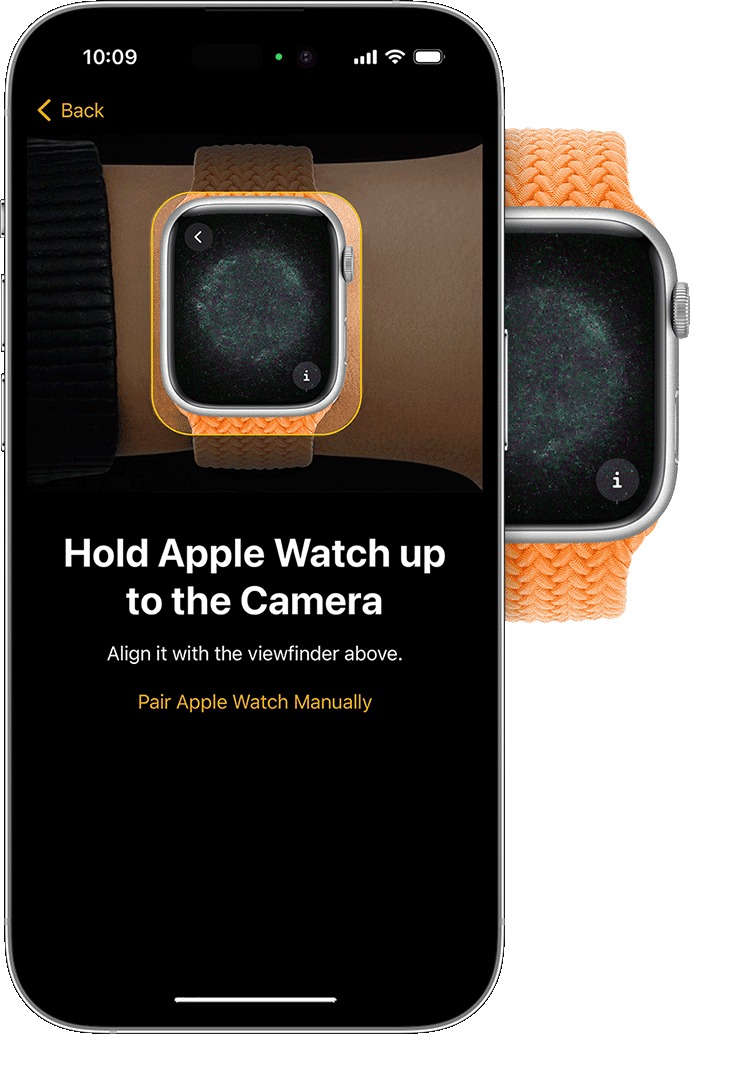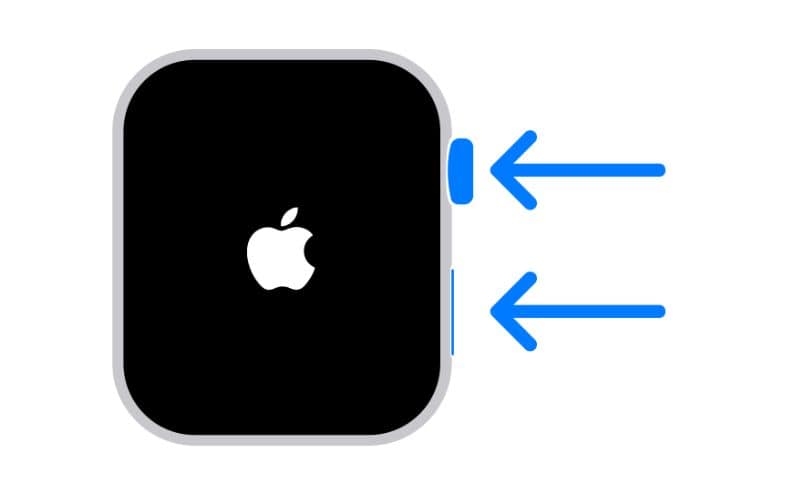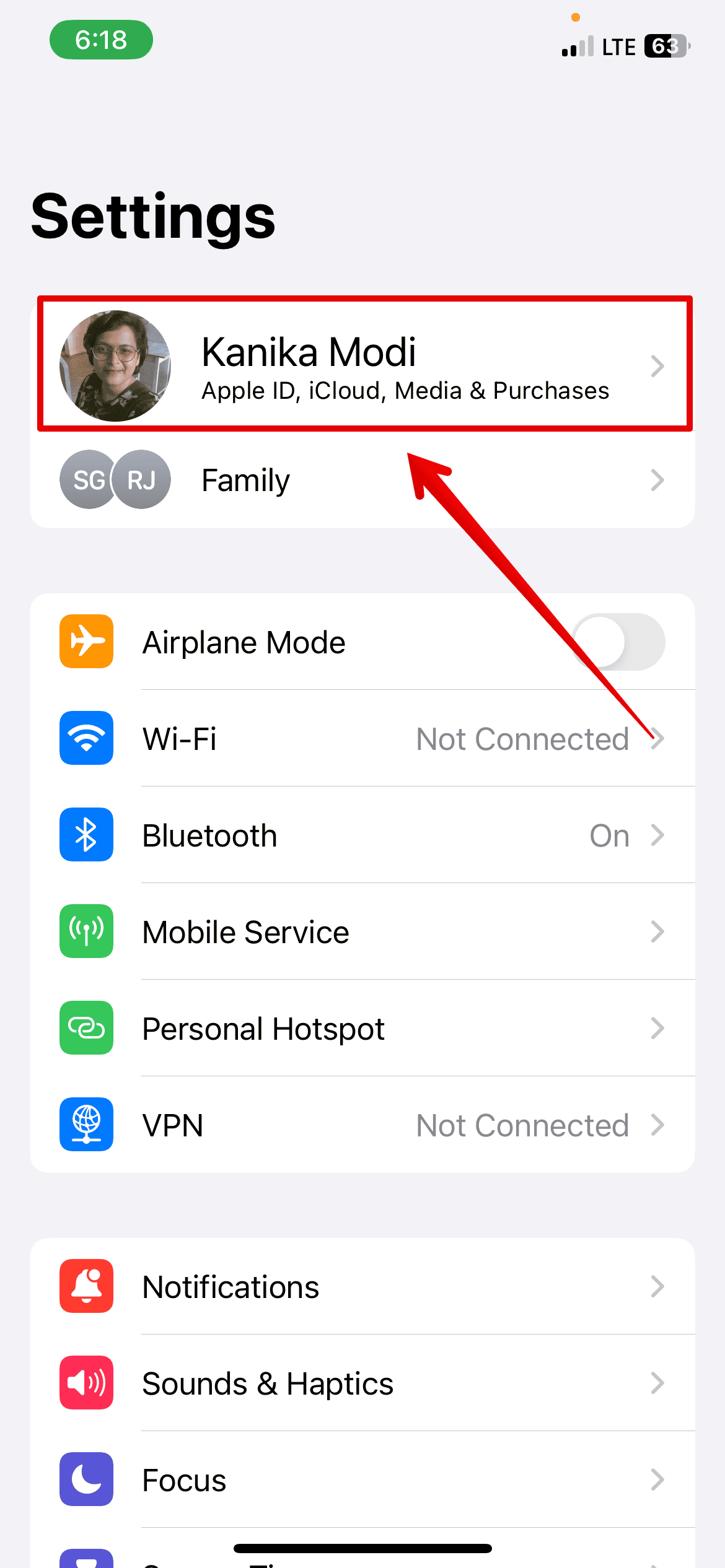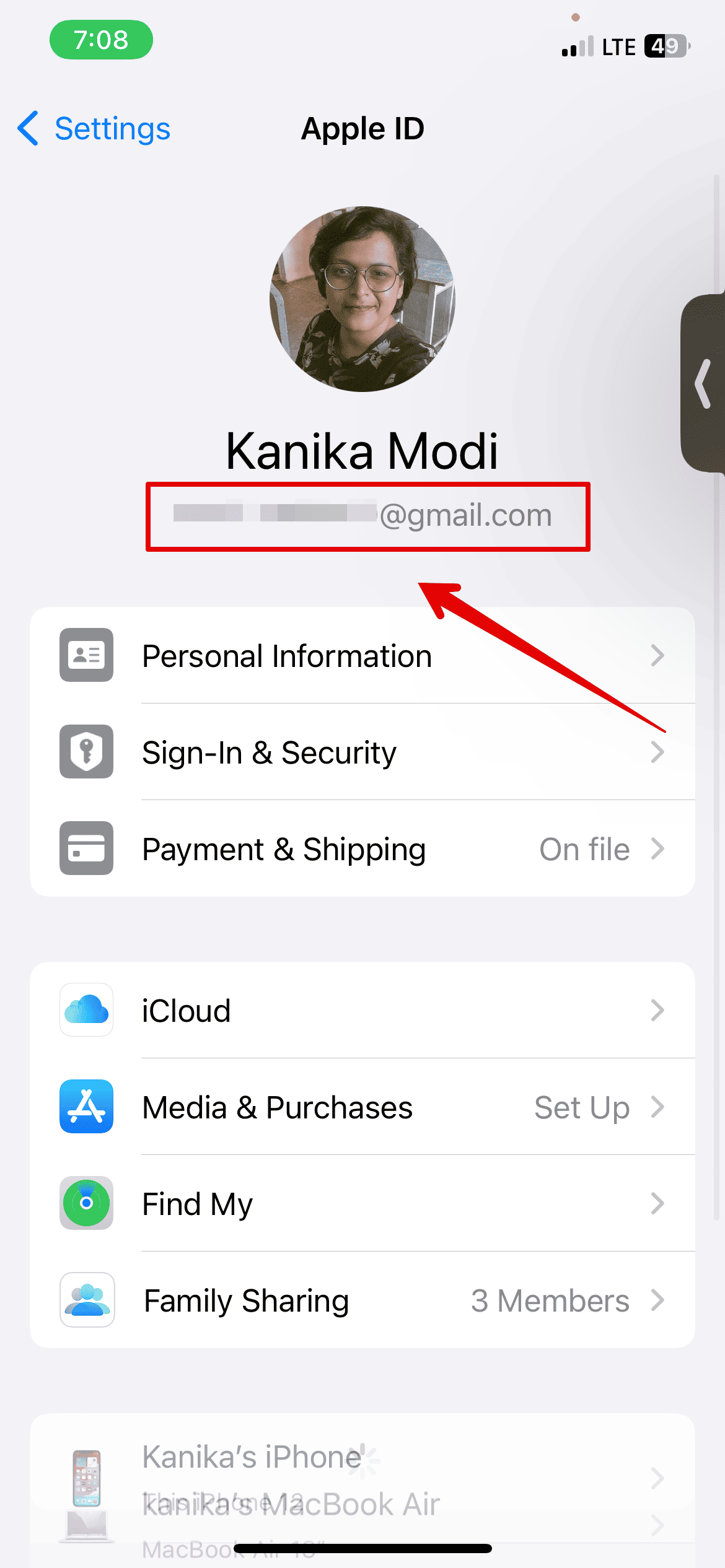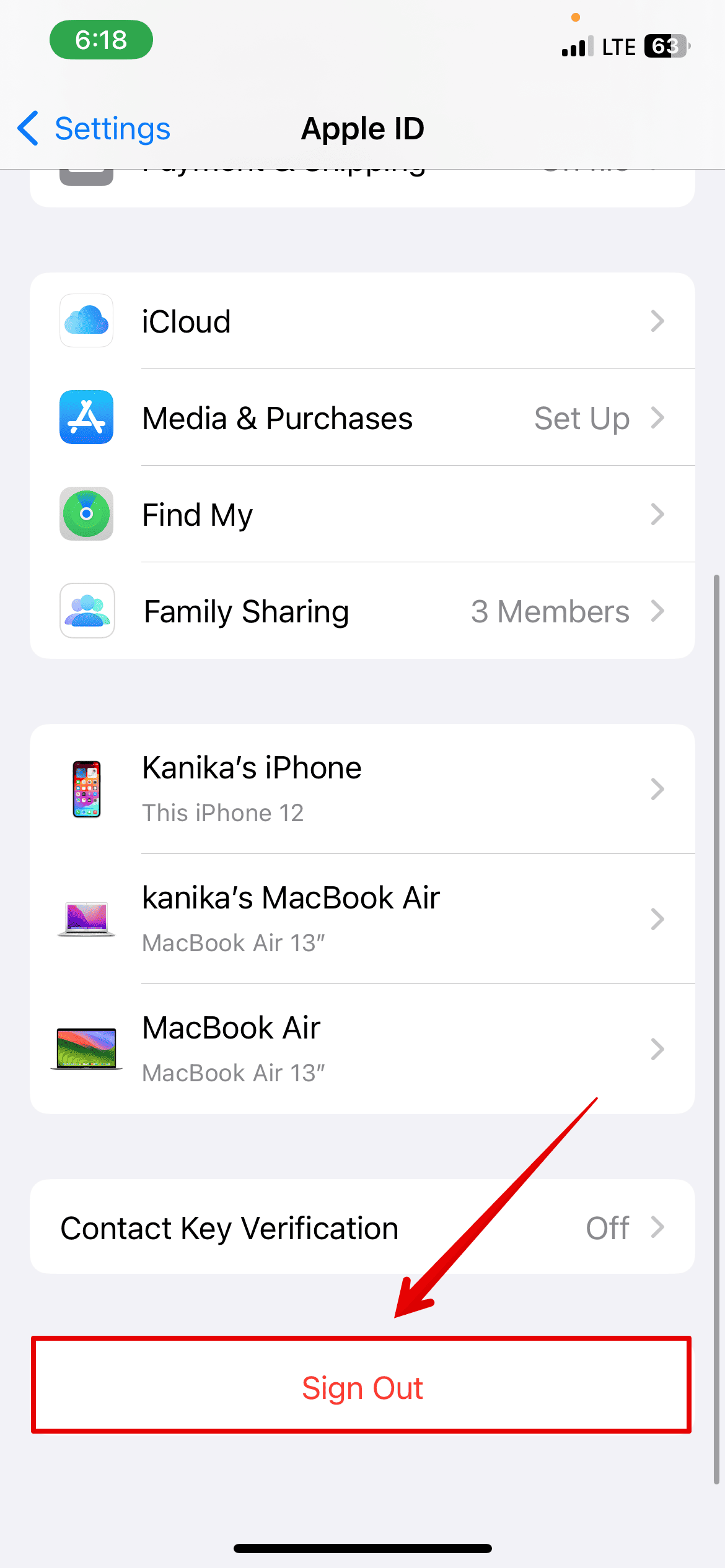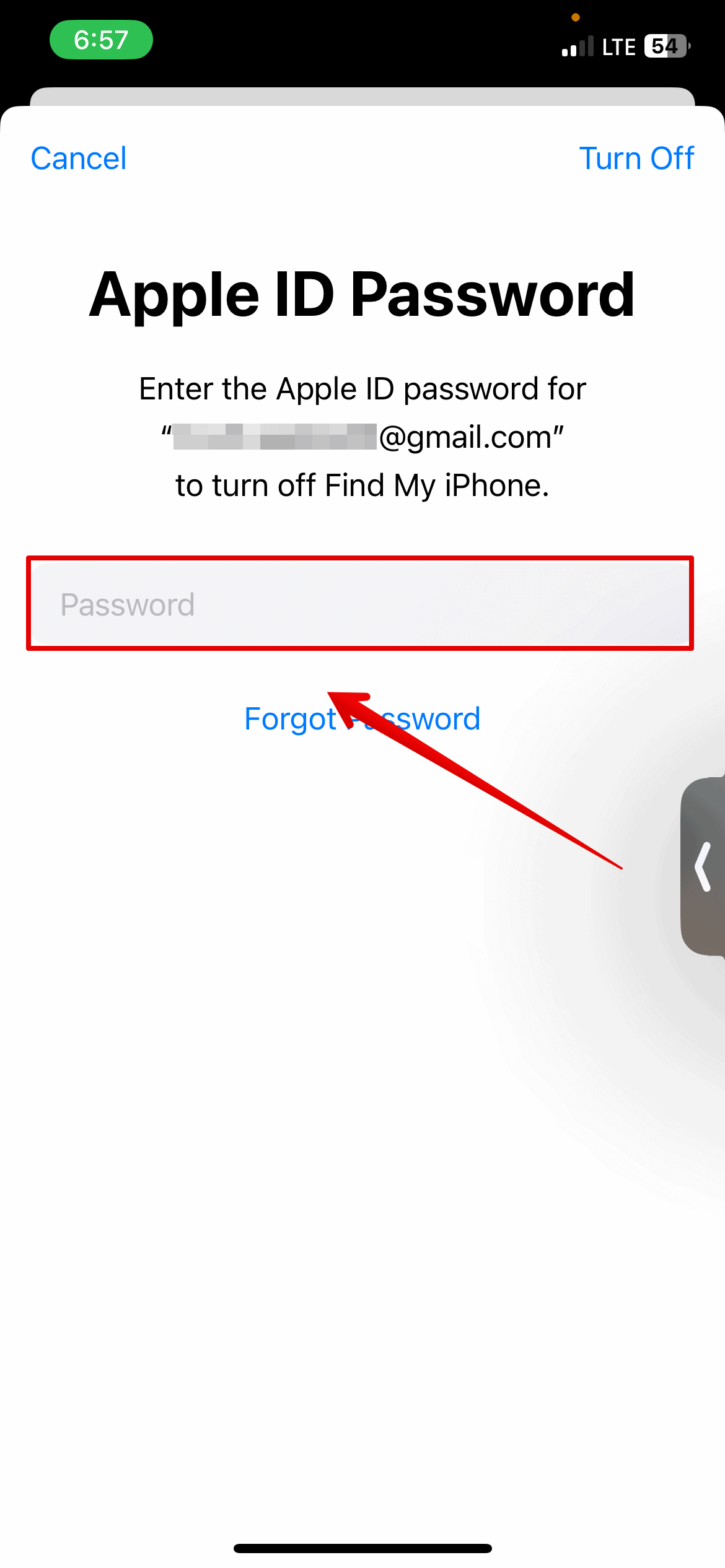Is your Apple Fitness sharing not working? While this feature is a great way to stay connected with friends and family while staying active, it can be frustrating when it isn’t working as expected. So, I have created this extensive guide to help you fix the error with all the possible solutions listed below.
How to Fix Apple Fitness Sharing Is Not Working
From updating your iOS and watchOS to checking your Fitness sharing settings, we’ll cover everything you need to know to fix this issue.
1. Update iOS and watchOS
Your iPhone and Apple Watch need to be updated to the latest version for the Apple Fitness sharing to work efficiently. Software updates can resolve any compatibility issues that may be causing this error. New updates often include bug fixes and improvements that can help resolve problems with the feature.
Here is how you can do it.
Update iOS
- Open Settings and go to General.
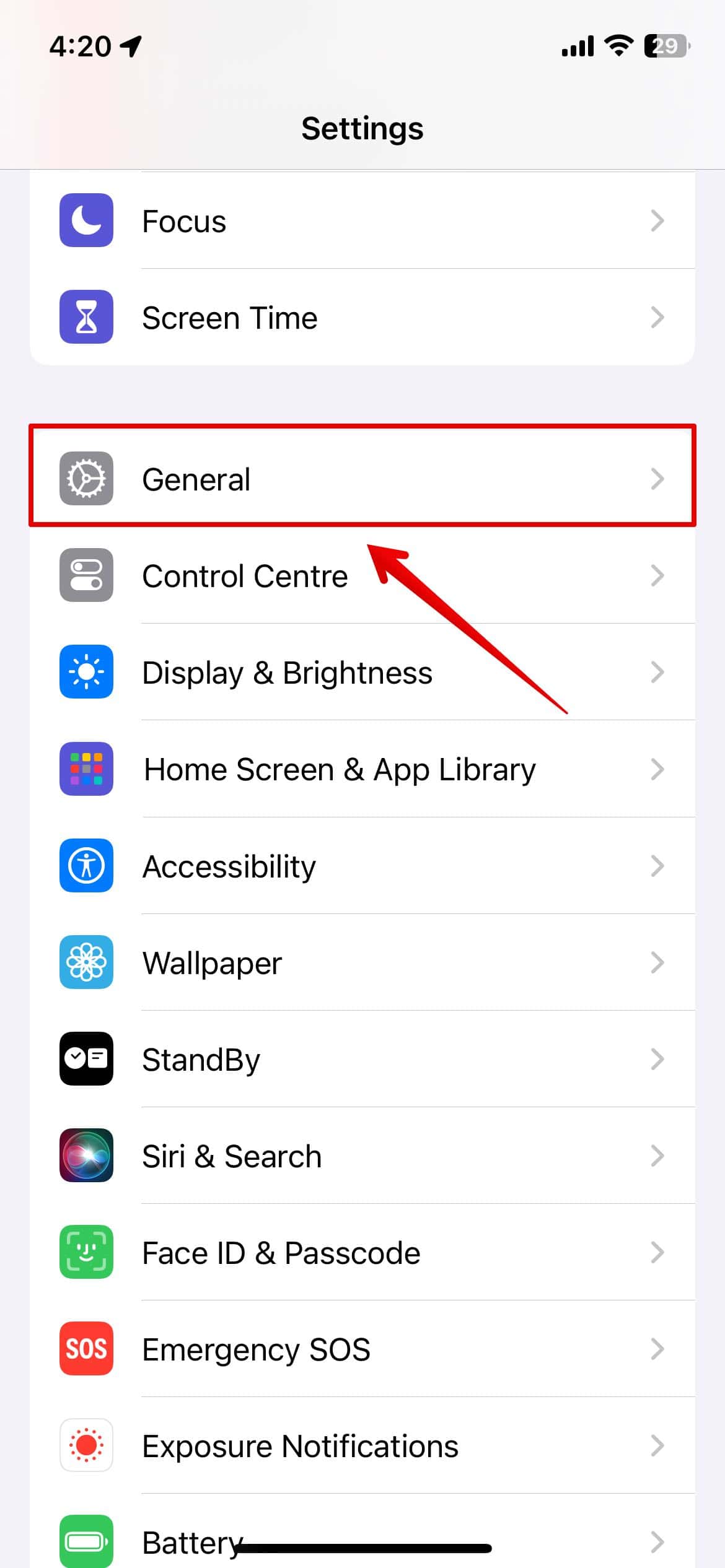
- Tap on Software Update
- Wait for the system to check for updates and select Download or Install.
The process might take a few minutes to complete. Once done, you can head over and update your Apple Watch.
Update watchOS
- Make sure the watch is connected to the Wi-Fi
- Then, open the Settings app.
- Tap on General
- Select Software Update
Wait for a few seconds, and then install the update if available. Check and see if the sharing feature is working now.
2. Check Fitness Sharing Settings
If updating the devices does not solve the issue, then you should recheck the sharing settings on the Fitness app. Try adding your friend again and check whether the person has accepted the invitation.
Checking these settings ensures the feature is set up correctly and ready for use. Here is how you can set up your Apple Fitness sharing.
- Open the Fitness app on your iPhone.
- Tap on the Sharing menu below.
- Check if your friend is added. If not, let’s add the friend now.
- Tap on the account icon in the top-right corner.
- Then, choose Invite a Friend.
- Select the friend you want to add and tap on Send.
Only once the friend accepts your invitation will you be able to track their fitness activity. Furthermore, you need a stable internet connection to get updates about your friend’s activity.
3. Unpair and Re-pair Apple Watch
Now that you have also checked your Fitness app sharing settings on your device, and they still aren’t working, you can unpair and re-pair your Apple Watch. This process can reset the connection between your devices and potentially fix any underlying issues.
Here are the steps you can follow.
Unpair Apple Watch
- Open the Apple Watch app on your iPhone
- Go to My Watch tab and then select All Watches.
- Here, look for your watch and tap on the i icon.
- Choose Unpair Apple Watch.
- Select Unpair again to confirm.
Once the watch is unpaired and all the contents are erased, you will then get the option to pair the watch again.
Pair the Apple Watch
- Make sure Bluetooth is turned on and the iPhone is connected to the Wi-Fi.
- Bring your watch, close the iPhone, and wait for the “Use your iPhone to set up this Apple Watch” to appear on the screen.
- Then, tap on Continue.
- Hold the Apple Watch screen in front of the viewfinder of your iPhone.
- Your Watch is now paired.
- Restore the backup now, or you can choose to set it up as new.
You can now open the Fitness app and set up everything again to share activities with your friends and family.
4. Force Restart Your Devices
Your iPhone and Apple Watch might have been restarted multiple times following the abovementioned solutions. However, if the Fitness app is still not working properly, you must force restart the devices.
Here is how you can do it.
Force Restart iPhone
- Press and release the Volume Up button.
- Press and release the Volume Down button.
- Then, press and hold the power button on the side.
- Keep holding till the iPhone switches off, and you see the Apple logo on the screen.
- Then, release it. iPhone will now restart.
Force Restart Apple Watch
- Press and hold the Digital Crown and the side button on your Apple Watch.
- Release it when you see the Apple logo on the screen.
Both devices have now been forced to restart. This should fix any errors with your Fitness app.
5. Check Apple ID
Ensuring you are signed in with the correct Apple ID on your iPhone and Apple Watch is essential for Fitness sharing to work properly. Here is how you can check on both the devices.
- Open the Settings app and tap on your name.
- Check the Apple ID below your name.
Follow the same steps as above on your Apple Watch as well.
6. Sign Out Of iCloud and Sign In Again
Another crucial step to ensure that the Fitness app is syncing properly between your iPhone and Apple Watch is to ensure you are signed in to your iCloud. Due to certain errors with your iCloud, the Fitness app might not respond effectively. Hence, you can sign out of iCloud and then sign in back again to refresh your iCloud settings.
Here is how you can do it.
- Open Settings on your iPhone and tap on your name.
- Scroll down and select Sign Out.
- Enter your Apple ID password.
- Then, select the data you want to keep a copy of on your device.
- Tap on Sign Out.
- Choose to Sign Out again to confirm.
You can now sign in again by opening the Settings app and following the instructions on the screen.
7. Contact Apple Support
Lastly, if the steps mentioned above are not working, you can speak to Apple support via live chat. They will diagnose the issue and guide you through some troubleshooting steps. Do let them know all the troubleshooting steps that you have already tried.