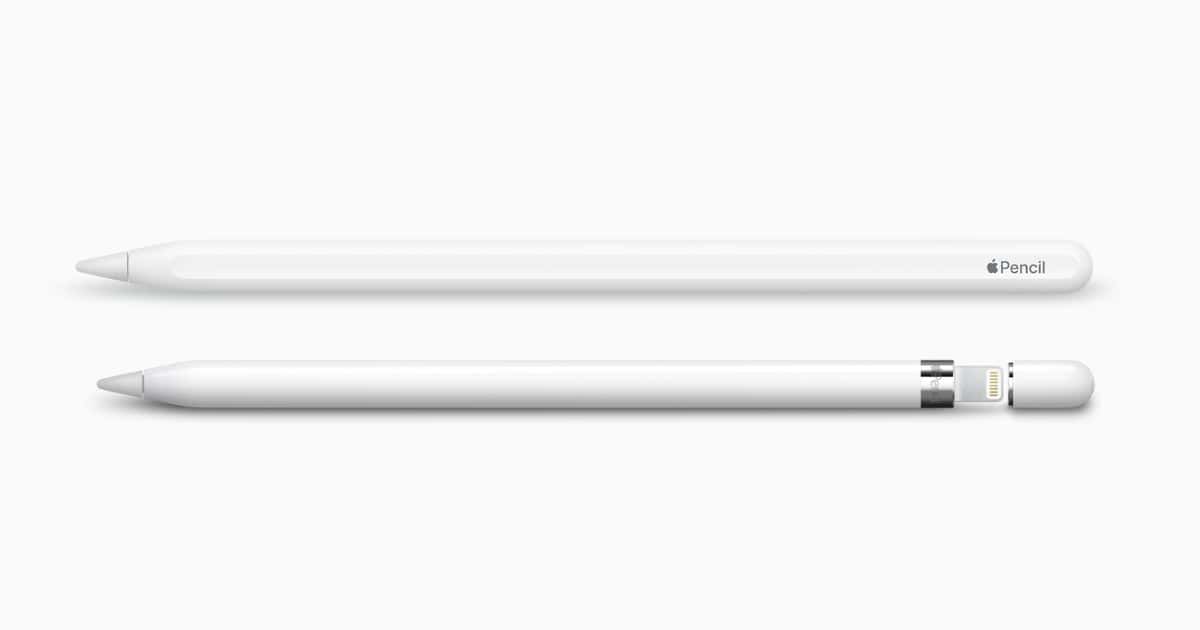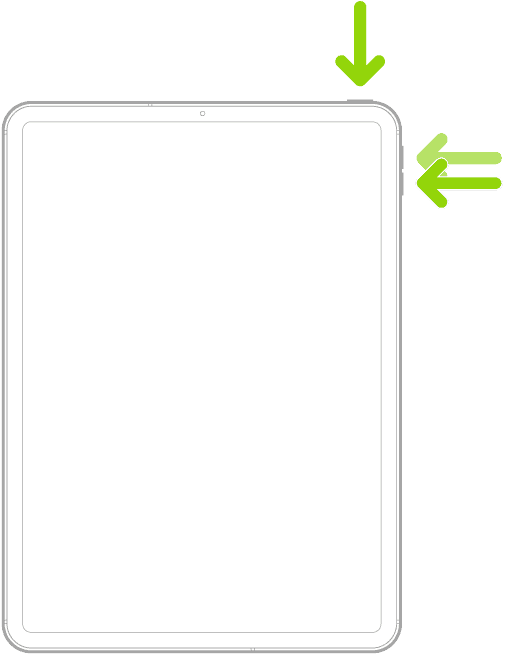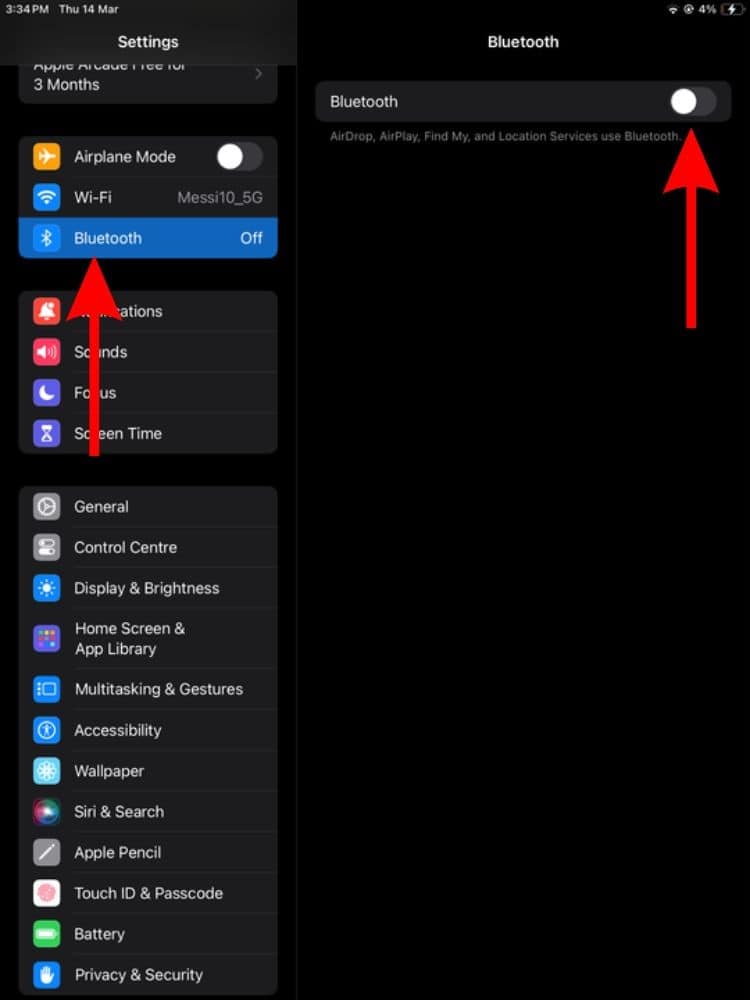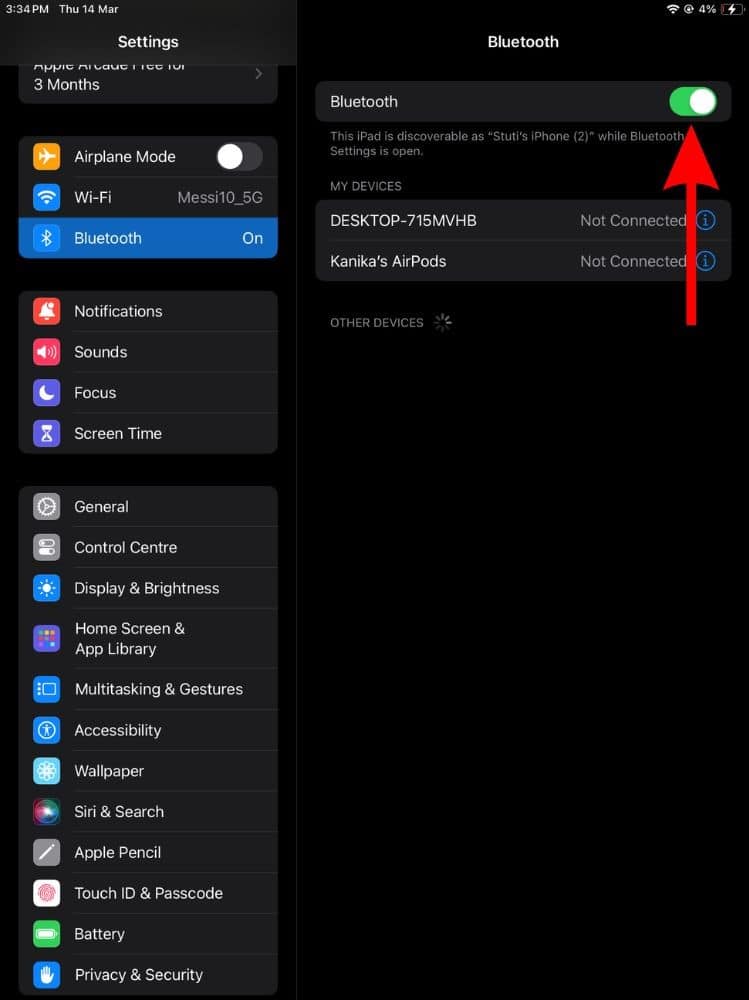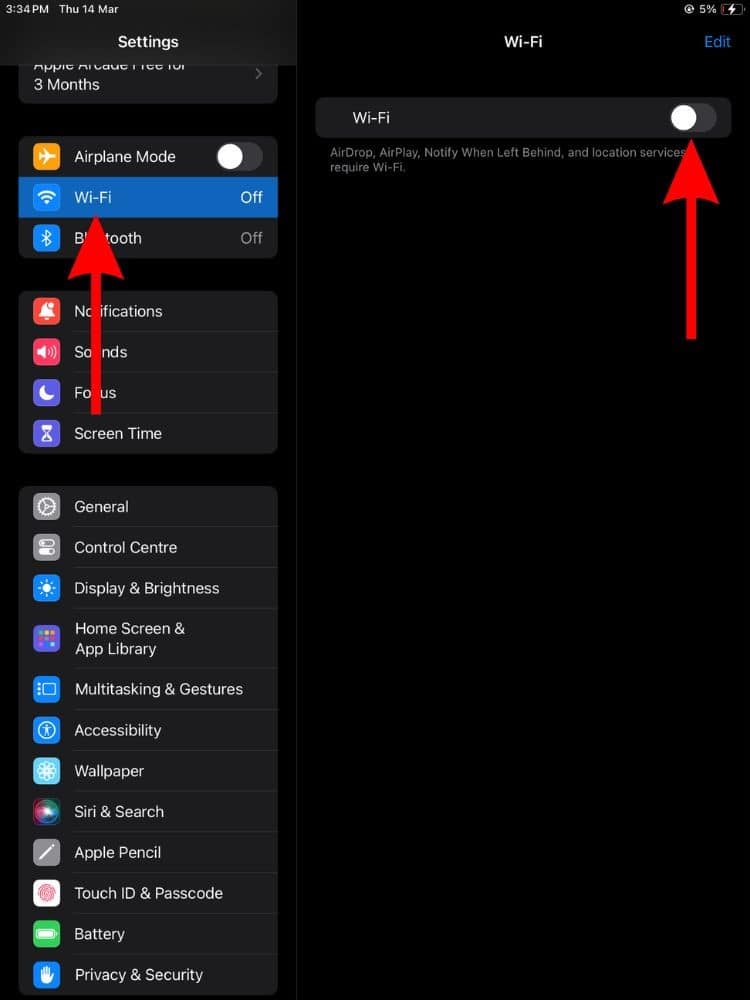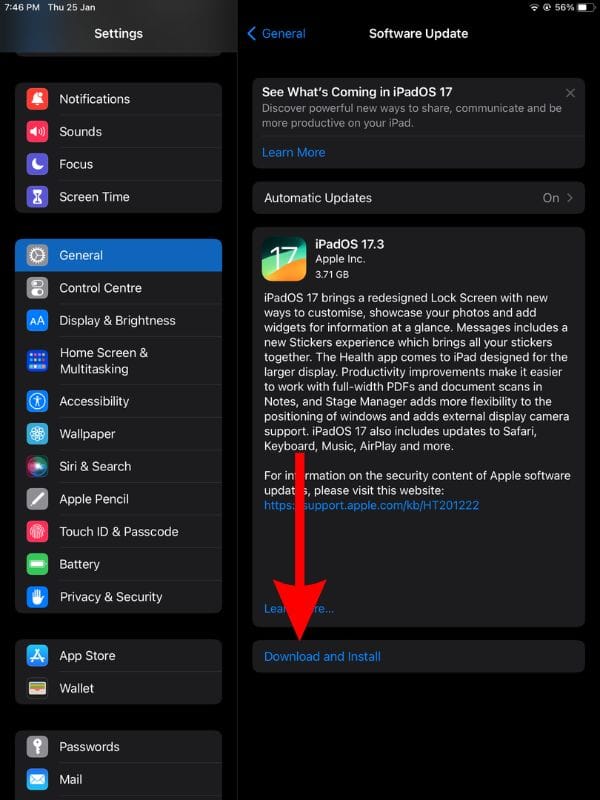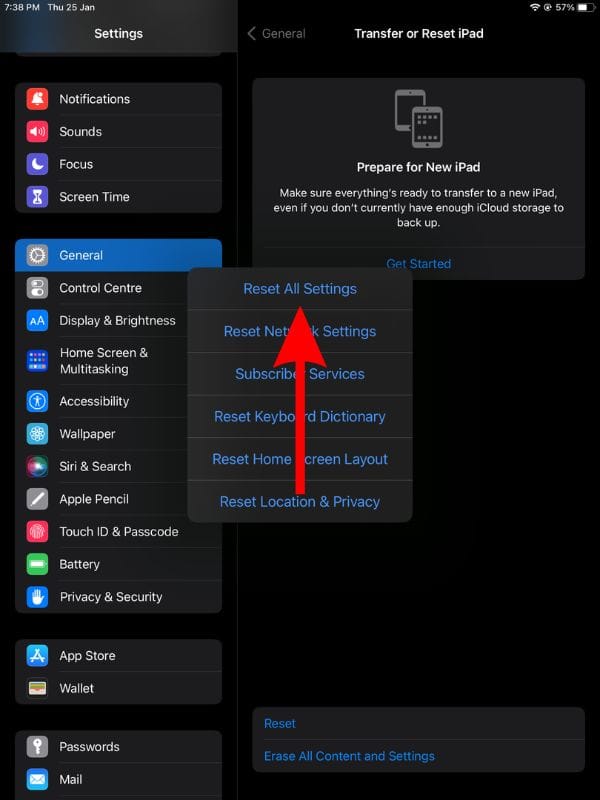The Apple Pencil is an excellent accessory that can help you make the most of your iPad. Students can use it to take notes and professionals can work on apps like Procreate. However, the Apple Pencil is just a paperweight if it doesn’t connect to the iPad. Many users have complained that the Apple Pencil keeps disconnecting from their iPads. This is why we’ve researched thoroughly and put together this guide to help you fix the issue.
Why Does My Apple Pencil Keep Disconnecting?
The Apple Pencil may constantly disconnect from your iPad due to several factors, including low battery, Bluetooth and Wi-Fi interference (as both use the 2.4GHz band), temporary system bugs, iPadOS software issues, or a permanently damaged battery that can’t hold a charge.
How To Stop Apple Pencil from Disconnecting
1. Force Restart iPad
Temporary bugs or software glitches can be the reason why your Apple Pencil keeps disconnecting from the iPad. To get rid of these bugs and glitches you must force restart the iPad.
1.1 Force Restart iPads with Face ID or Touch ID
Time needed: 2 minutes
- Press and release the volume button closest to the top button.
- Then, press and release the volume button that is farthest from the top button.
- Finally, press and hold the top button until the Apple logo appears.
- As soon as you see the Apple logo, release the top button.
1.2 Force Restart iPad with Home Button
- Press and hold the top button and the Home button until the Apple logo appears.
- Release both buttons as soon as you see the Apple logo.
2. Toggle Bluetooth To Fix Apple Pencil Keeps Disconnecting
The Apple Pencil might be disconnecting from your iPad due to issues with Bluetooth. We suggest that you toggle Bluetooth On and Off as it might help fix any glitches causing the issue.
- Open Settings on your iPad and head to the Bluetooth option.
- Disable the Bluetooth toggle.
- Head to the Home Screen and then restart your iPad. Ask Siri to restart your iPad if you’re unaware of the steps to do so.
- After your iPad restarts, open Settings > Bluetooth.
- Enable the Bluetooth toggle.
3. Re-Pair the Apple Pencil
Unpairing and then re-pairing the Apple Pencil is another method that can help fix the disconnection issues.
- Open Settings on your iPad and head to the Bluetooth option.
- Tap the “i” button beside the Apple Pencil option located in the My Devices list.
- On the next page, tap the Forget This Device option.
- Tap the Forget Device button to confirm your selection.
- Now, head to the Home Screen and restart your iPad.
- Once your iPad restarts, repair the Apple Pencil with the iPad.
- Apple Pencil (1st generation): Remove the cap at the end > Plug the Apple Pencil into the Lightning connector of your iPad > Tap the “Pair” button.
- Apple Pencil (2nd generation): Attach the Apple Pencil to the Magnetic side of the iPad.
- Apple Pencil (USB-C): Slide and open the end of the Apple Pencil > Insert the USB-C cable into the port > Insert the other end of the cable into the iPad’s USB Port > Tap the “Tap to Connect” option.
4. Disable Wi-Fi To Fix Apple Pencil That Keeps Disconnecting
The Bluetooth network works on the 2.4GHz band. The Wi-Fi network uses the 2.4GHz as well as the 5GHz band. Now, if the Wi-Fi network your iPad is connected to runs on the 2.4GHz band, it might interfere with the Bluetooth connection. This might be the reason the Apple Pencil keeps disconnecting. Therefore, we suggest that you disable Wi-Fi and then check if the Apple Pencil works without any disconnection issues.
- Open Settings on your iPad and head to the Wi-Fi option.
- Disable the Wi-Fi toggle.
- Now, tap the Bluetooth option.
- Then tap the Apple Pencil option located in the My Devices list to connect to it.
5. Charge the Apple Pencil
If the Apple Pencil has run out of power, no matter what you try, it won’t connect with your iPad. Please ensure that the Apple Pencil is charged and at least above 30 percent.
To check the battery percentage of your Apple Pencil, head to Settings > Apple Pencil. The Apple Pencil option on the next screen will display the battery percentage at the right.
In case your Apple Pencil is low on charge, follow the steps below to charge your Apple Pencil.
- Apple Pencil (1st generation): Remove the cap at the end > Plug the Apple Pencil into the Lightning connector of your iPad > iPad will start charging.
- Apple Pencil (2nd generation): Attach the Apple Pencil to the Magnetic side of the iPad and it will start charging.
- Apple Pencil (USB-C): Slide and open the end of the Apple Pencil > Insert the USB-C cable into the port > Insert the other end of the cable into the iPad’s USB Port > The iPad will start charging.
6. Check Compatibility
If you’ve recently purchased an Apple Pencil and it isn’t paired with your iPad at all, it might be because both these devices aren’t compatible with each other. For those unaware, there are three different Apple Pencils and each of them only supports different iPad models. Refer to the list below to check if the Apple Pencil you’ve purchased is compatible with your iPad.
1st Generation Apple Pencil
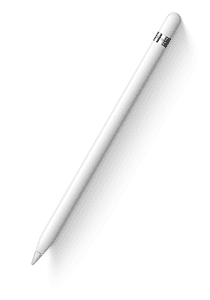
- iPad mini (5th generation)
- iPad (6th, 7th, 8th and 9th generation)
- iPad (10th generation)*
- iPad Air (3rd generation)
- iPad Pro 12.9-inch (1st and 2nd generation)
- iPad Pro 10.5-inch
- iPad Pro 9.7-inch
2nd Generation Apple Pencil
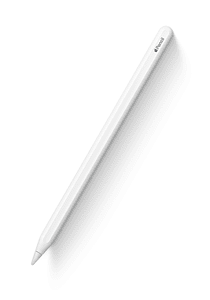
- iPad mini (6th generation)
- iPad Air (4th generation and later)
- iPad Pro 12.9-inch (3rd generation and later
- iPad Pro 11-inch (all generations)
Apple Pencil (USB-C)

- iPad (10th generation)
- iPad mini (6th generation)
- iPad Air (4th generation and later)
- iPad Pro 11-inch (all generations)
- iPad Pro 12.9-inch (3rd generation and later)
7. Update iPadOS To Fix Apple Pencil That Keeps Disconnecting
Does your Apple Pencil keep disconnecting from your iPad since the latest iPadOS update? In this case, software bugs in the current iPadOS version might be causing the issue. We suggest updating iPadOS to the latest version to fix the issue.
- Open the Settings app on your iPad and head to the General option.
- Select the Software Update option.
- Now, tap the Download and Install button. Please note that either of these options will only be available when a new version of iPadOS is available.
- Enter your device’s passcode to continue.
8. Reset All Settings
The Apple Pencil might be disconnecting due to a misconfigured network or other settings. However, it’s not easy to check which setting is causing the issue. Therefore, we suggest that you Reset All Settings as it will restore the iPad to factory default settings and you won’t lose any of your media or other data. And, resetting all settings might help fix the Apple Pencil disconnection issue.
- Open the Settings app on your iPad and head to the General option.
- Here, scroll down and select the Transfer or Reset iPad option.
- Tap the Reset option.
- Then select the Reset All Settings option.
- Enter the device passcode to confirm your selection.
- Tap the Reset All Settings option in the pop-up to confirm your selection.
9. Contact Apple Support
If none of the aforementioned steps help you resolve the Apple Pencil keeps disconnecting issue, the last option is to contact Apple Support. You can even head to the nearest official Apple Store and get the Apple Pencil and iPad inspected at the Genius Bar. Moreover, if the Apple Pencil is disconnecting due to hardware failure, none of these troubleshooting steps can help fix it.