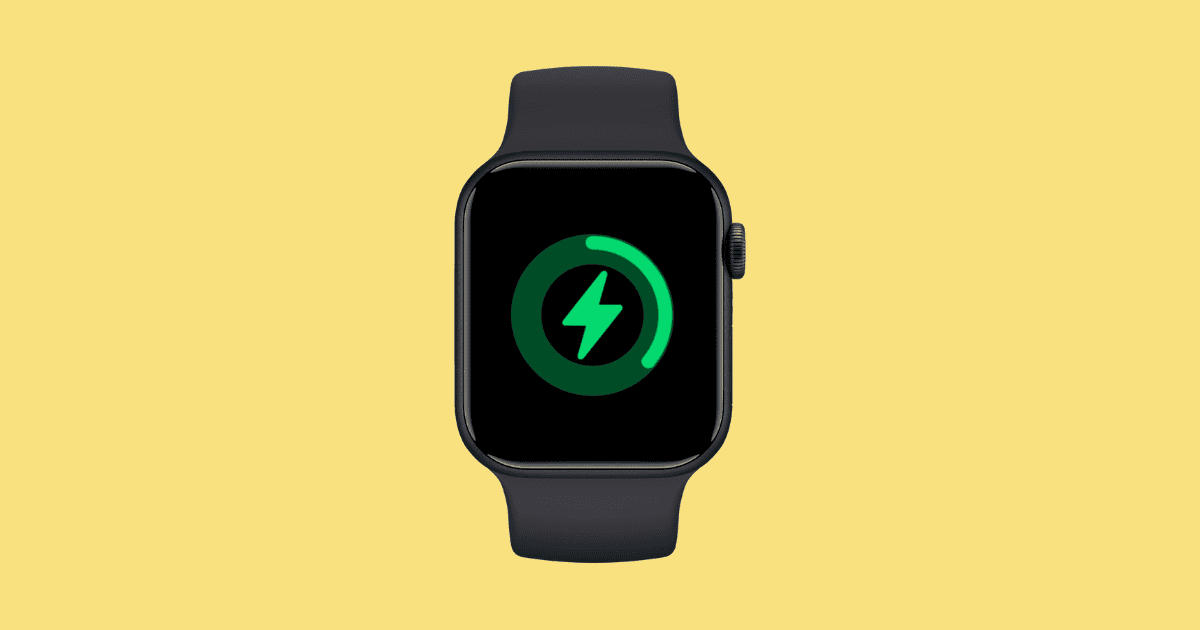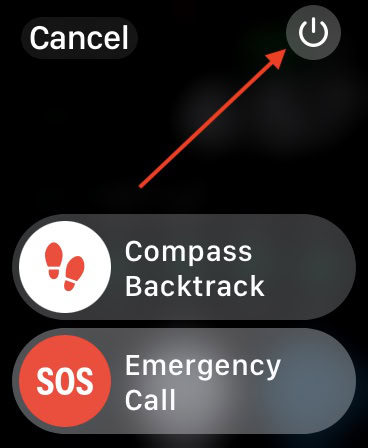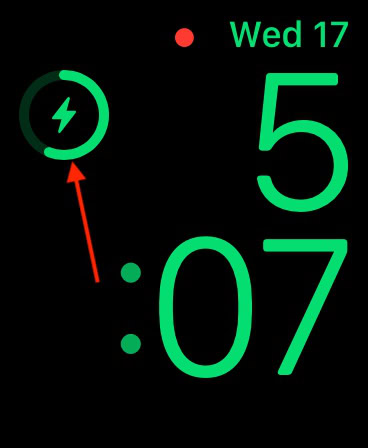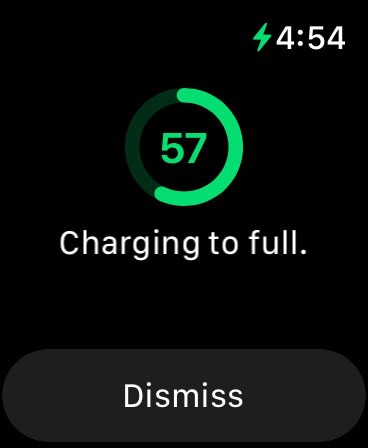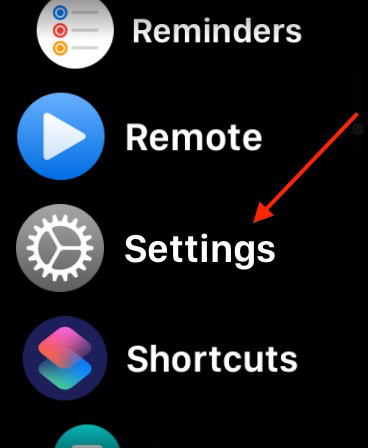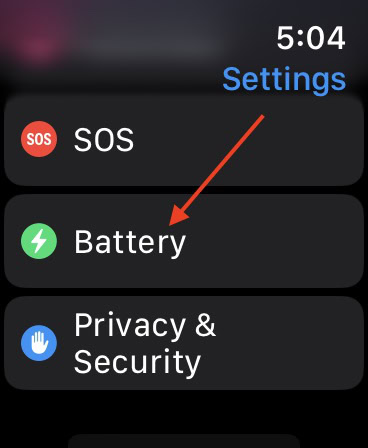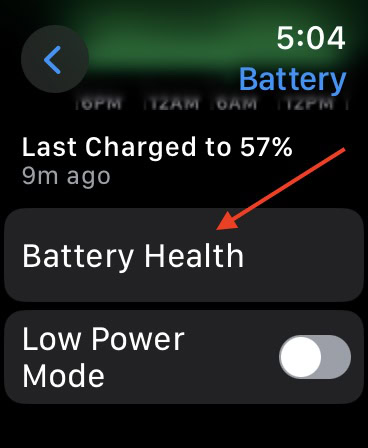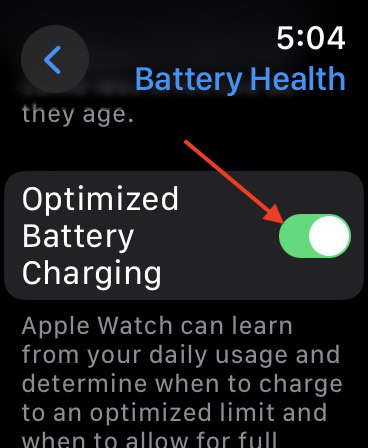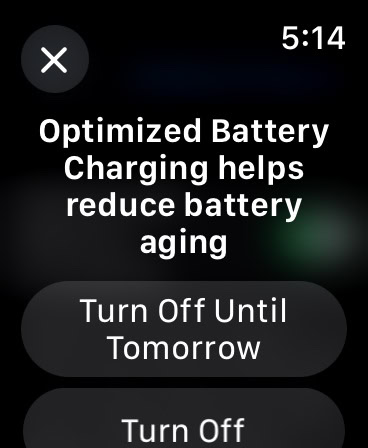A strong battery makes a strong device, which is why an Apple Watch charging slowly after moving to watchOS 10 can be detrimental. Luckily, the primary factor for this issue is a feature from Apple that is supposed to protect the health of your battery. Let’s explore the solutions.
How To Fix Apple Watch Charging Slow on watchOS 10
If your Apple Watch is charging slowly, it is likely due to Optimized Battery Charging. Introduced in watchOS 7, this can be an important feature for lithium-ion batteries.
Keeping a battery charged between twenty and eighty percent is one of the easiest ways to help maintain and sustain the life of your device. You can read more about checking the battery health of your Apple Watch here.
1. Restart and Force Restart Your Apple Watch
Though the battery-saving feature from Apple is likely the explanation for slow charging, some users also experience minor bugs in watchOS 10 that are being corrected by a simple restart and force restart of the device. Let’s begin here since this is easy to do and doesn’t hurt the device. I would recommend performing both of these solutions back-to-back before moving on to the next.
- To restart an Apple Watch, simply press and hold the Side Button until the power menu appears. Tap the Power Button and drag the slider to the right to turn off the Watch. Turn the device back on with the Side Button.
- To force restart an Apple Watch, hold both the Digital Crown and Side Button until the Apple logo appears. This takes around ten seconds.
2. Skip Optimized Battery Charging
If you need an Apple Watch to charge a bit faster, skipping the Optimized Battery Charging phase would be the easiest solution.
Time needed: 1 minute
- First, ensure that the Watch is connected to a charger.
- Now, tap the Watch face to display the charging screen.
- Tap the yellow or green charging icon.
- Select Charge to Full Now.
Now, your Apple Watch should charge a bit faster, especially if it is already above or near 80 percent. While I don’t personally recommend it, you can also disable Optimized Battery Charging.
3. Disable Optimized Battery Charging
Should you decide you prefer how the Watch charges without this feature, it is also possible to disable Optimized Battery Charging entirely. Again, keep in mind that you’re sacrificing battery health in favor of faster charging.
- From your Apple Watch, navigate to Settings.
- Scroll down and then tap Battery.
- Select Battery Health.
- Navigate to Optimized Battery Charging.
- Choose Turn Off Until Tomorrow or Turn Off.
While lithium-ion can often be fickle, following the steps above can help if you’re experiencing charging problems.
You may also want to take a look at our article on what to do if you’re experiencing battery drain with watchOS 10.4.