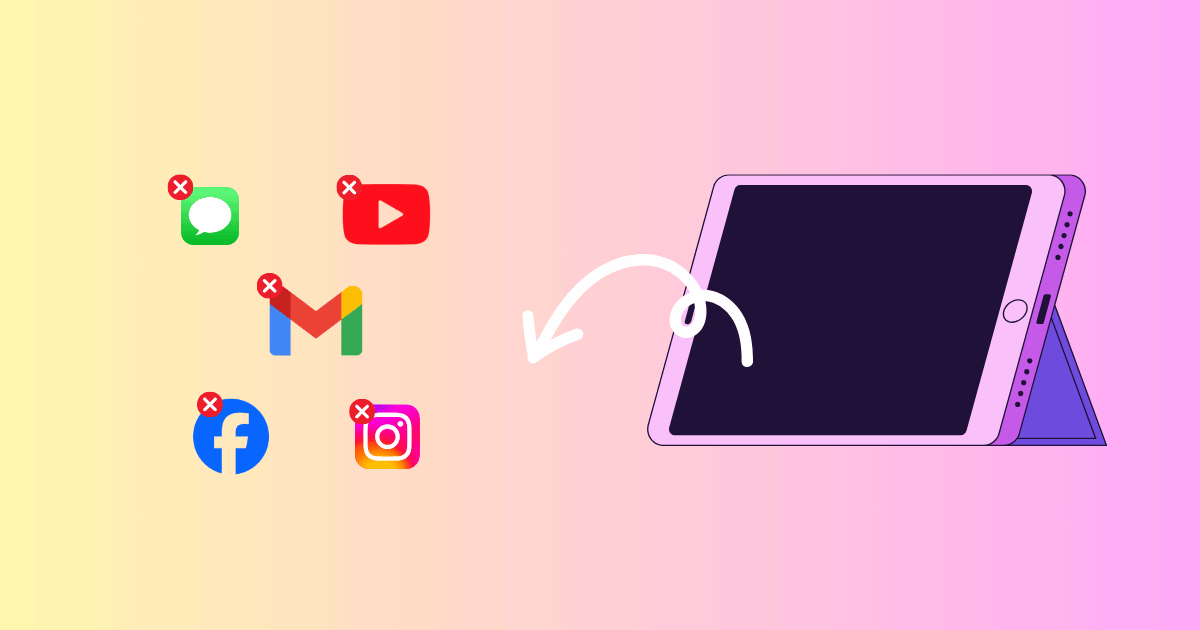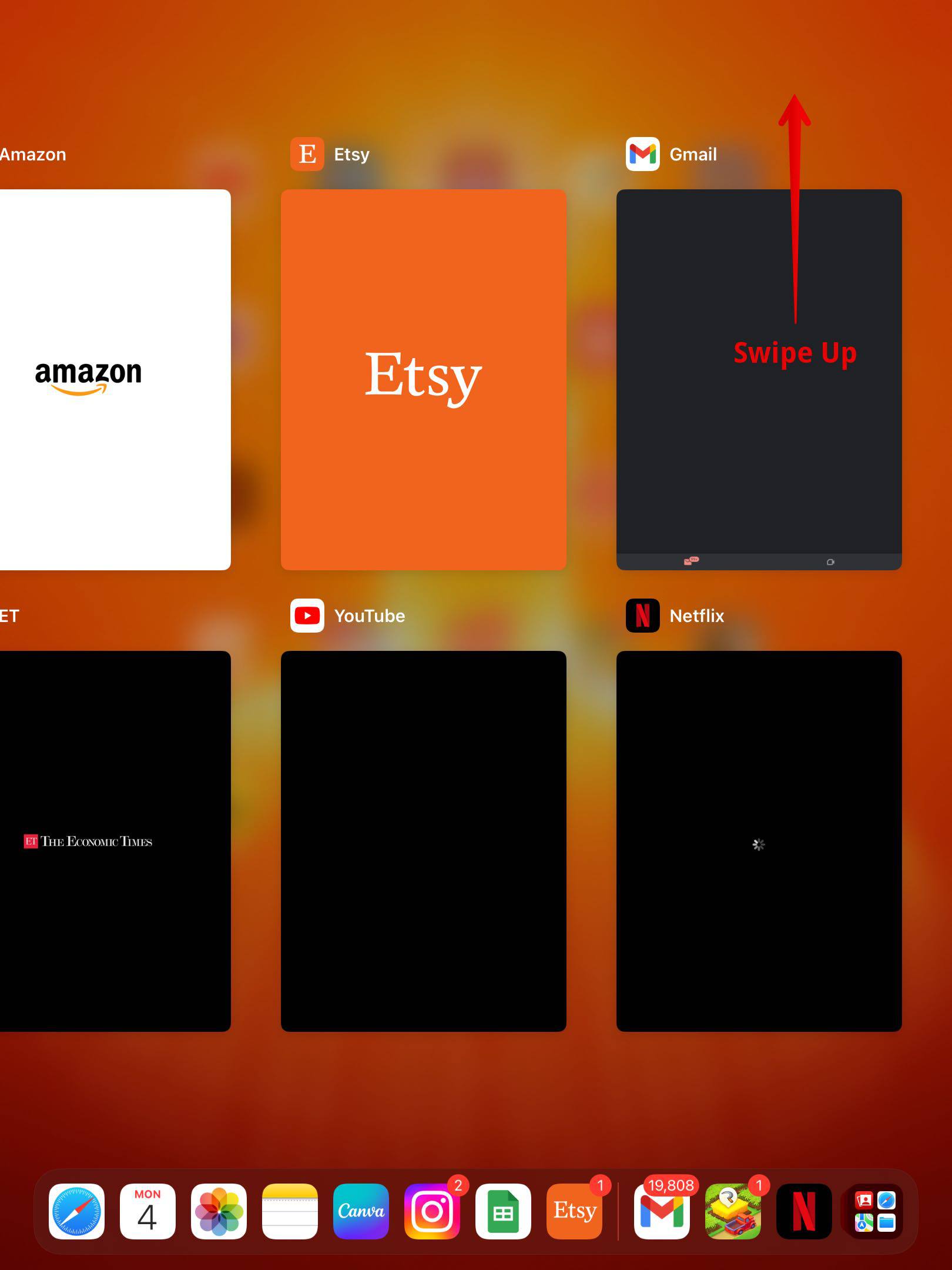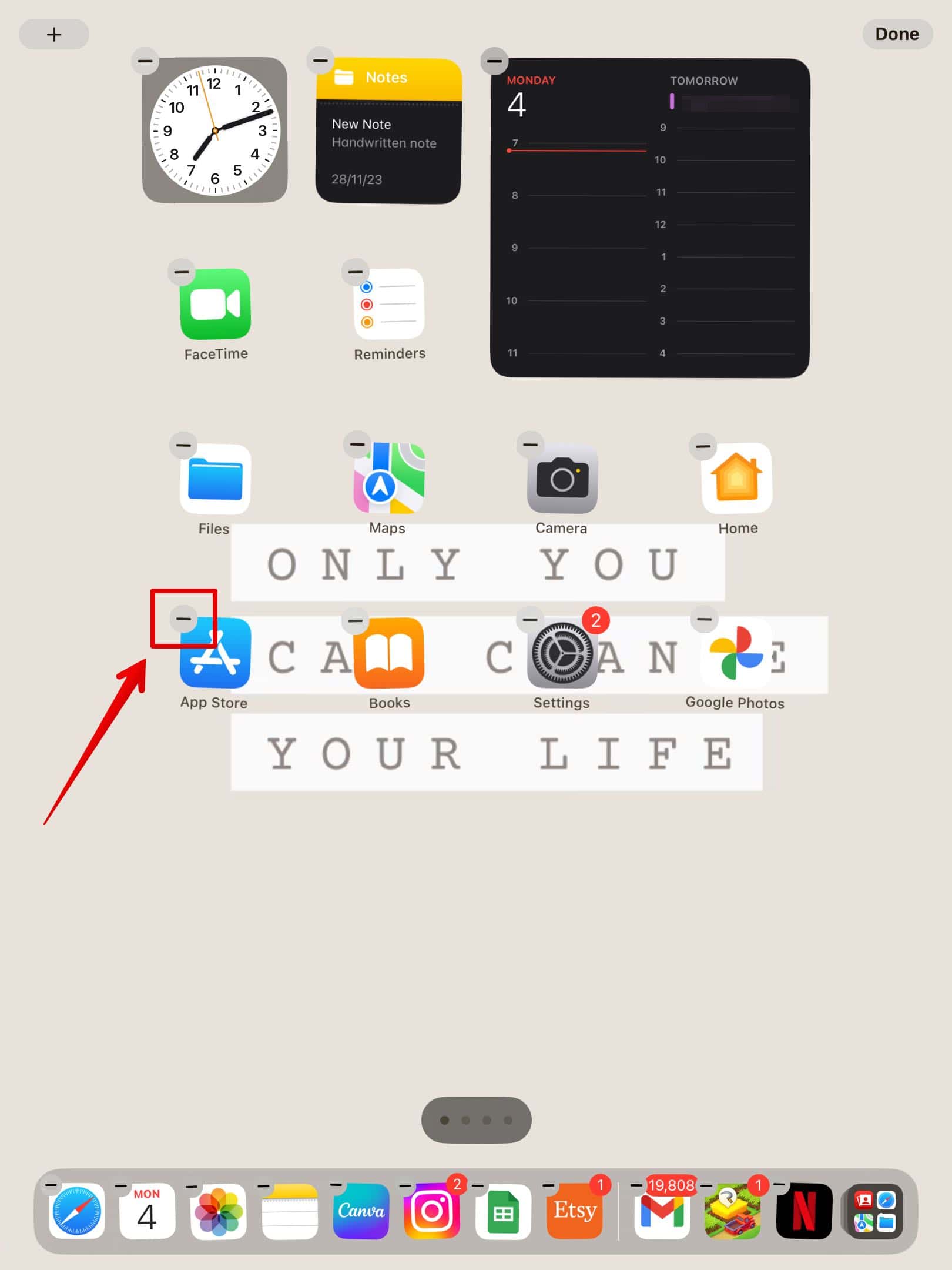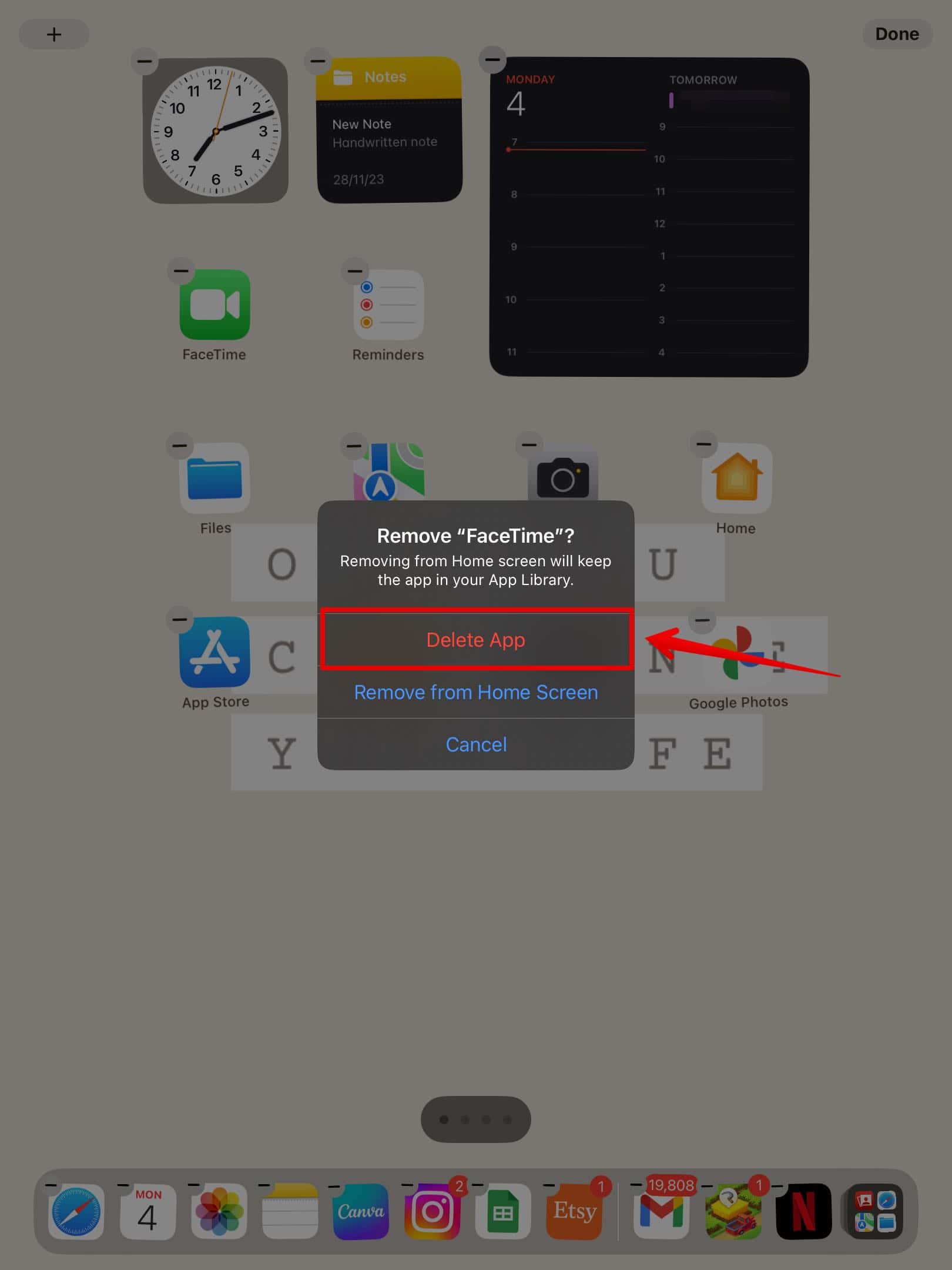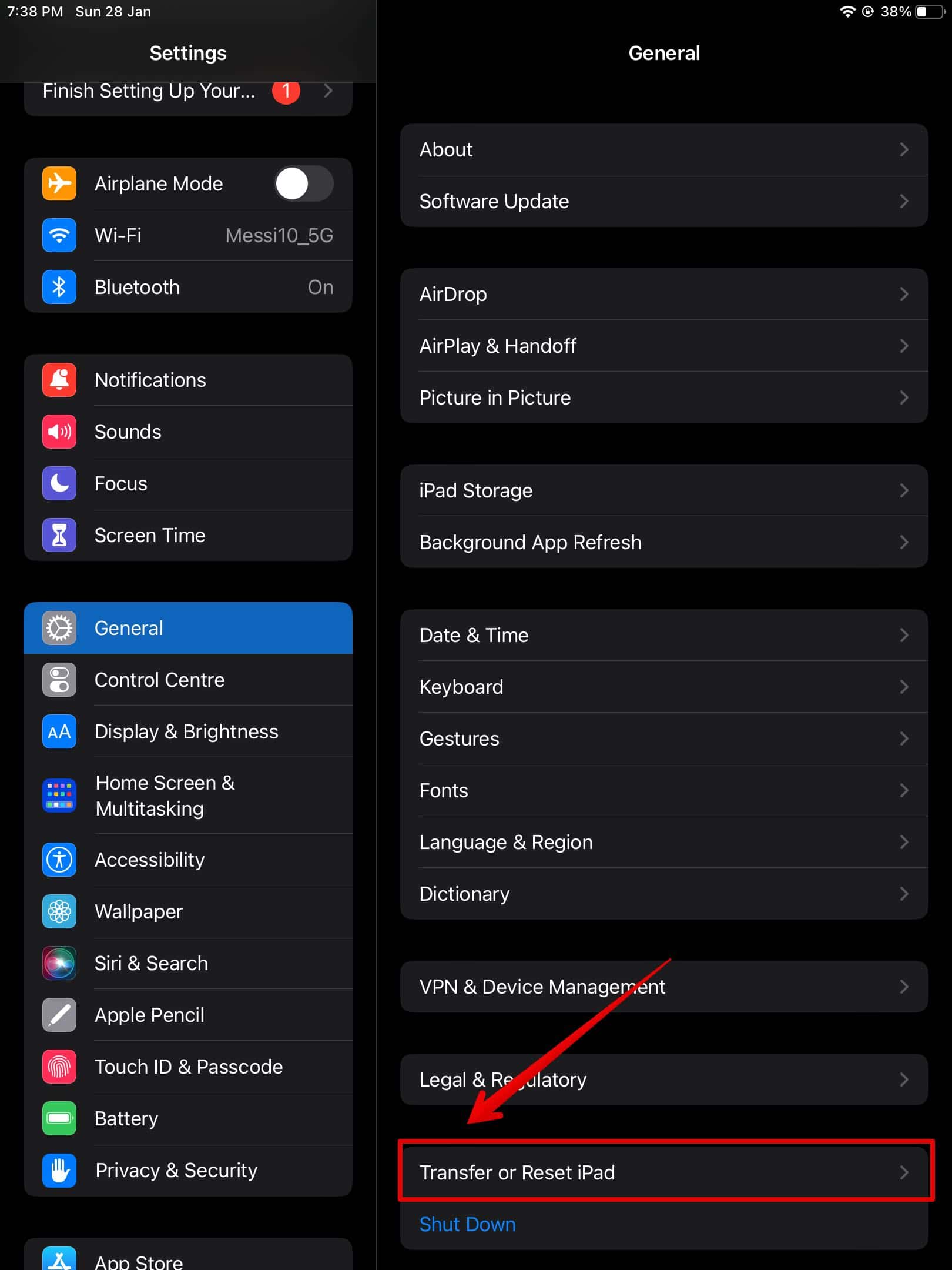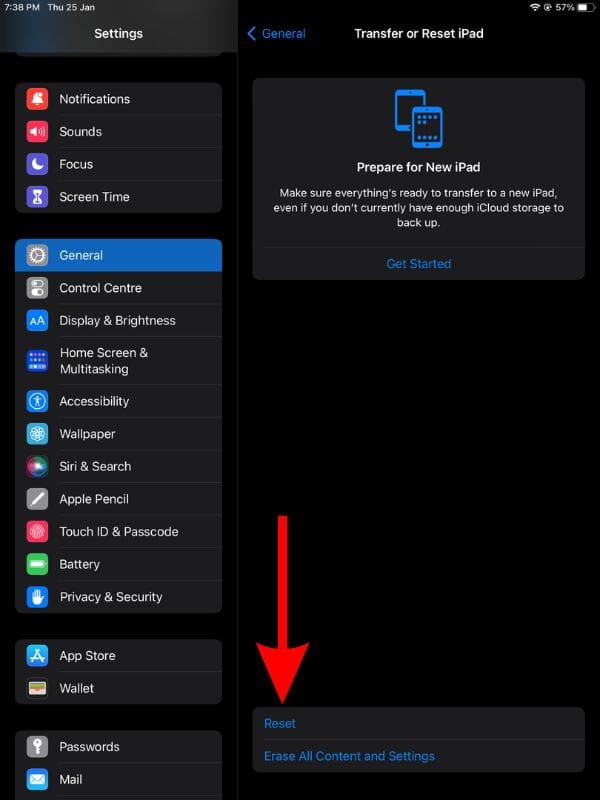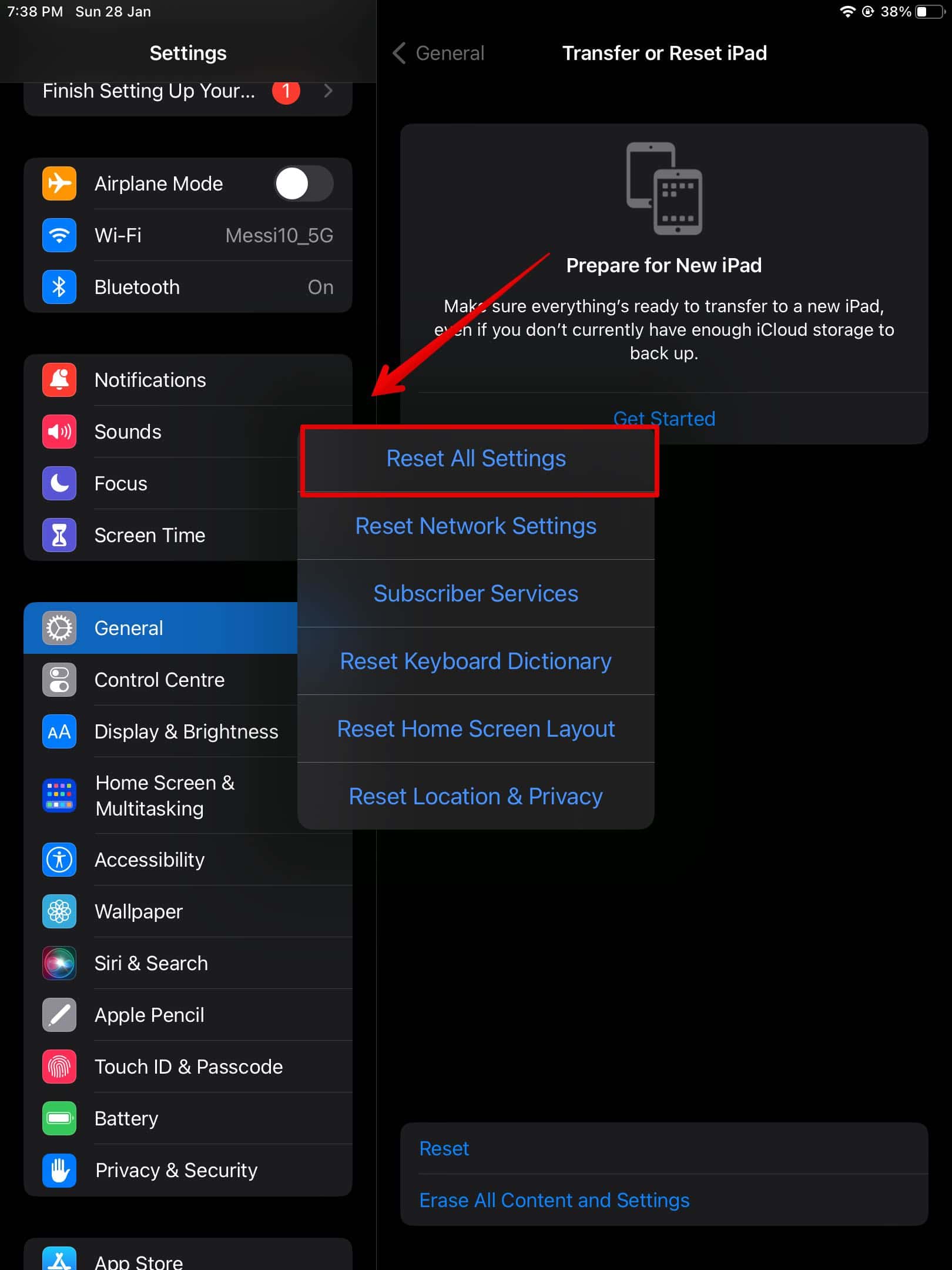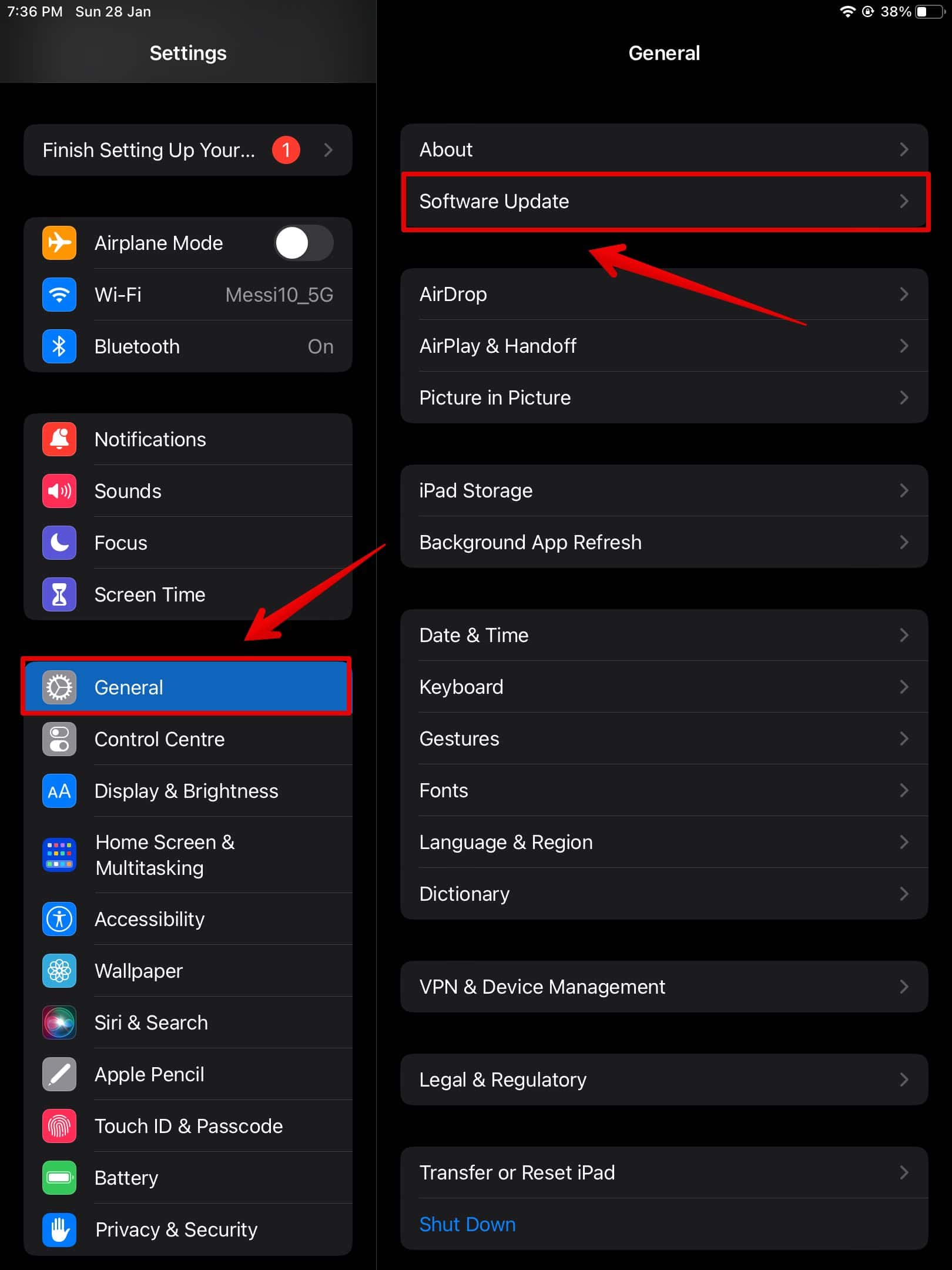Are the apps freezing on your iPad after the iPadOS 17 update? You are not alone. The update has been very buggy, and every other user has been experiencing multiple errors, such as poor battery life, app freezing, no cellular or Wi-Fi connectivity, and much more. However, I have tried a few simple fixes that worked. Let’s look at the list below with all the possible solutions.
How to Fix Apps Freezing on iPad After iPadOS 17 Update
1. Force Restart
If the apps on your iPad are freezing after the iPadOS 17 update, you need to force restart your device. This process closes all running apps and clears the device’s memory, potentially eliminating any temporary glitches causing the freezing. It’s a simple and often effective way to address app-related problems without losing any data.
Time needed: 3 minutes
Here is how you can force restart your iPad.
- Press and hold the Volume Up button nearest to the top button.
- Press and hold the Volume Down button farthest from the top button.
- Then, press and hold the top Power button.
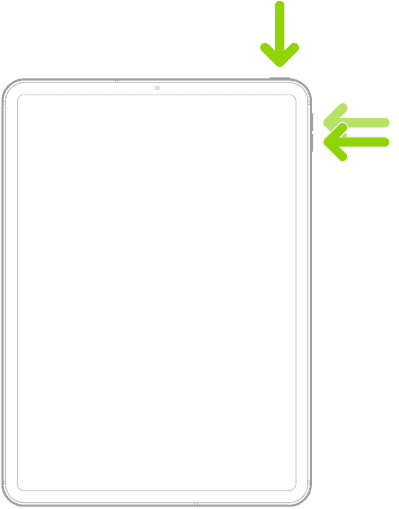
- Release the button when you see the Apple logo on the screen.
Your iPad will now restart. Try using some of the apps and check if it still freezes.
2. Force Quit Apps and Restart
If the force restart does not solve the error with the iPadOS 17 update, you might want to try forcing the apps to quit and then relaunch them.
This method refreshes any particular app you are quitting and starts again. It is beneficial for addressing issues with specific apps rather than a system-wide problem.
- On the Home screen, swipe up from the bottom to the middle of the screen.
- If you have an iPad with the Home button, double-click on it.
- Then, look for the apps that haven’t been working properly and are not responding normally.
- Swipe up on the app’s preview and close them.
From here, you can try restarting the iPad once again, or you can simply relaunch the app to check if it’s working now.
3. Delete Apps and Reinstall
If updating or quitting the apps isn’t working, you might have to delete those apps and reinstall them from the app store. This process removes any corrupted data associated with the app and reinstalls a fresh copy, which can fix any underlying problems causing the app to freeze.
This is a pretty straightforward process. Let’s check out the steps below.
- Press and hold the Home Screen till the apps start to jiggle.
- Then, select the apps that have been freezing and tap on the (-) icon.
- Select Delete App.
- Tap on Delete again to confirm.
The app will be deleted from your device along with the data. You can then visit the App Store and get those apps back.
4. Reset All Settings
Another method that might work for you and fix the issues with the iPadOS 17 update is resetting all the settings and restoring all system settings to their default values.
This process can eliminate any conflicting settings or configurations causing the freezing problem. While this won’t delete any data on your iPad, it will reset all system settings, so you may need to reconfigure your preferences after the reset.
Here is how you can do this.
- Open Settings and go to General.
- Scroll down and open Transfer or Reset iPad.
- Then, tap on Reset.
- Select Reset All Settings.
- Enter your device passcode.
- Tap on Reset All Settings again to confirm.
Wait for a few minutes till all the settings are restored to default.
5. Check for Updates
Since the recent updates caused the apps to freeze, waiting for the next update is best.
Software updates often include bug fixes and improvements that can address common issues, including app freezing. By checking for and installing any available updates, you can ensure that your iPad has the latest software to help prevent any further issues.
- Open Settings and go to General.
- Open Software Update.
If there are any available updates, you can install them from here and wait for the system to restart. Then, check if the apps are working properly.
6. Contact Apple Customer Care
If nothing seems to be working and the apps still work indifferently, you might need to speak to Apple customer care.
They can provide more specific guidance based on your iPad model and the nature of the freezing issues you’re experiencing. They may also be able to escalate the issue for further investigation if needed.