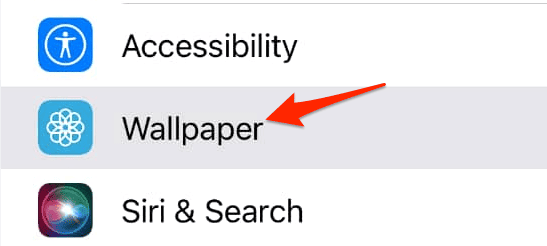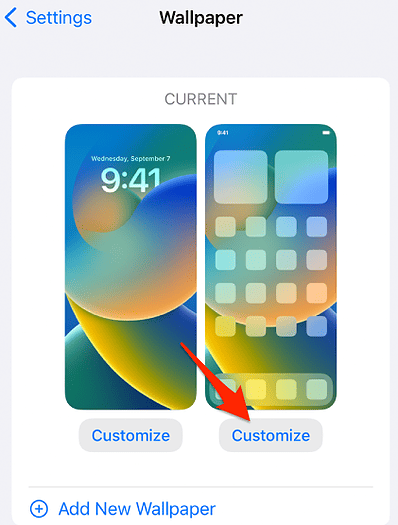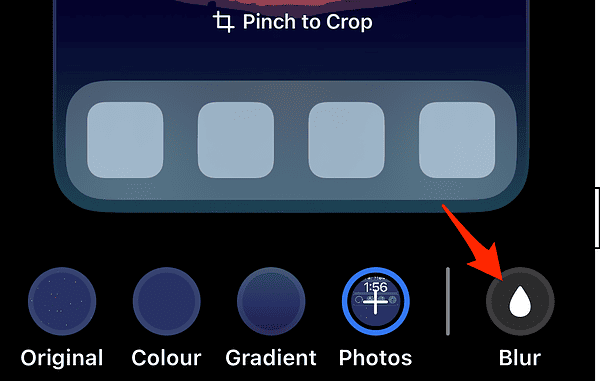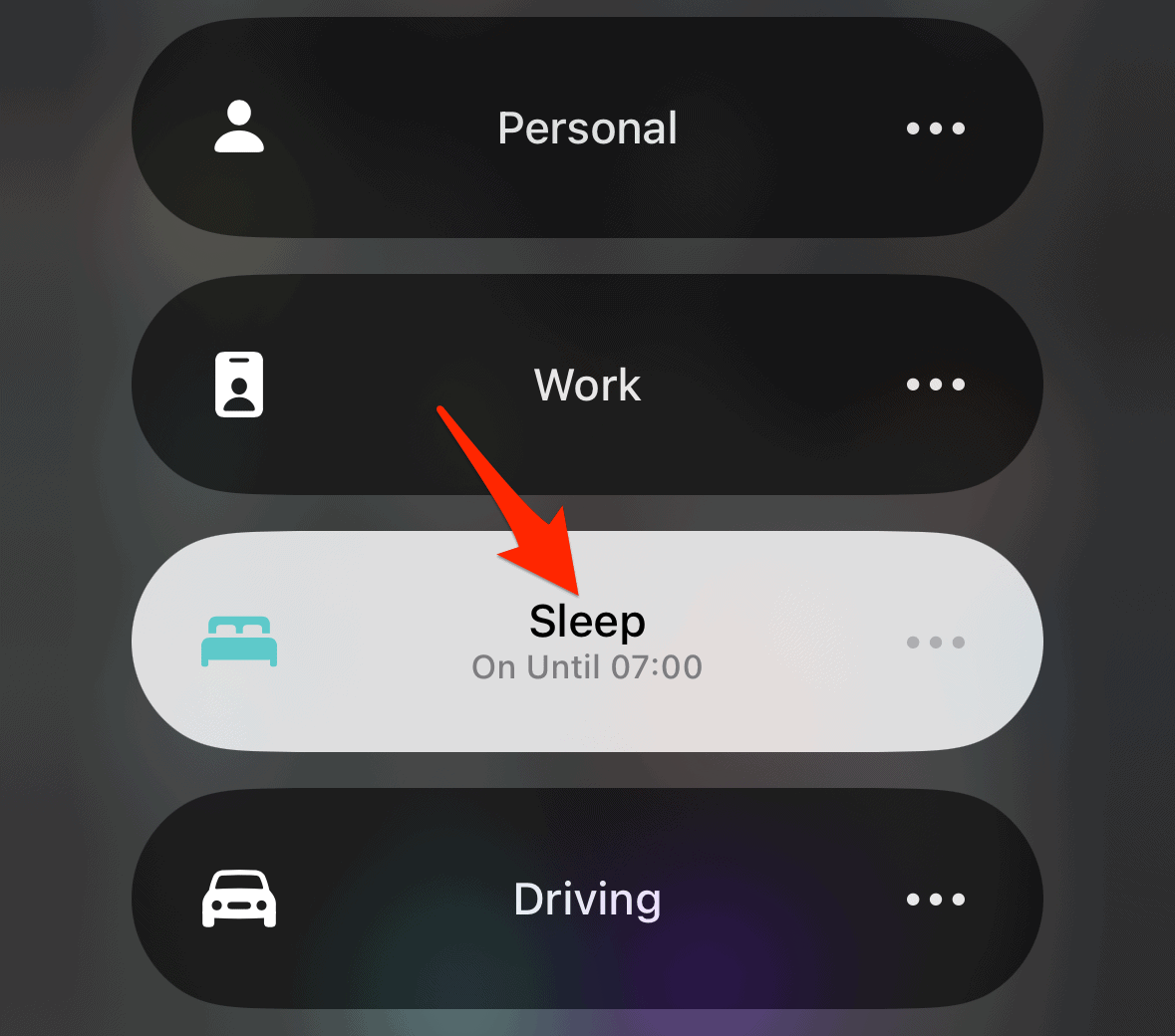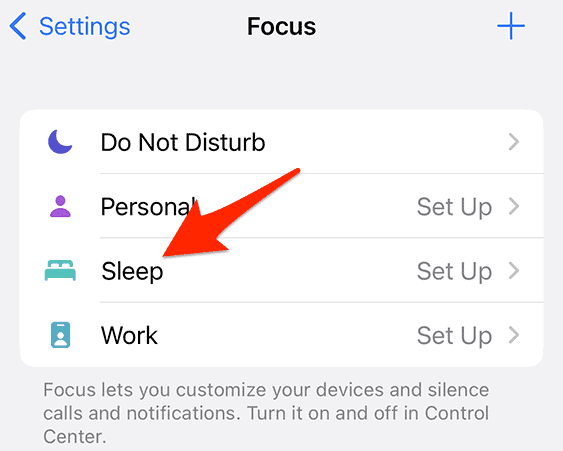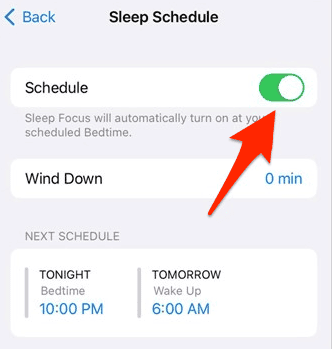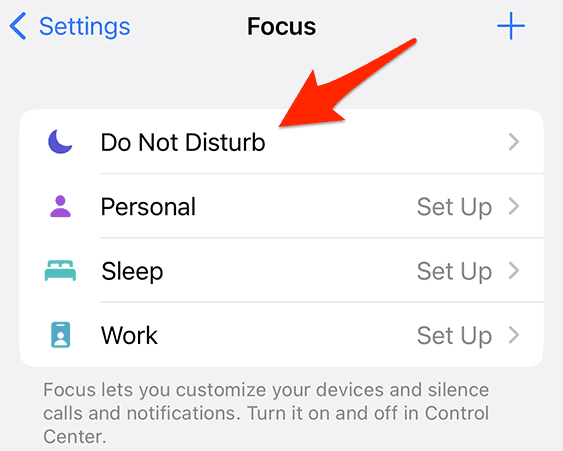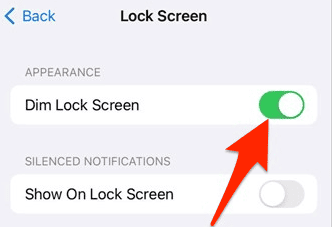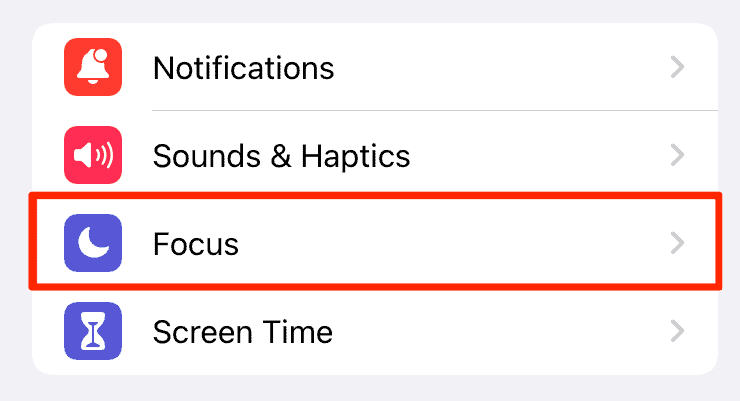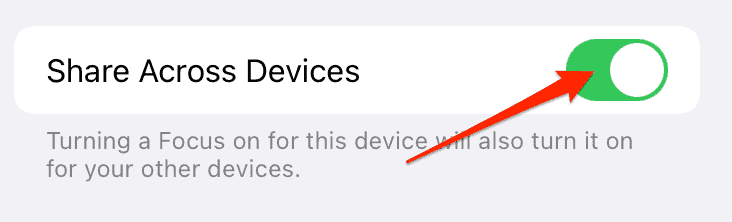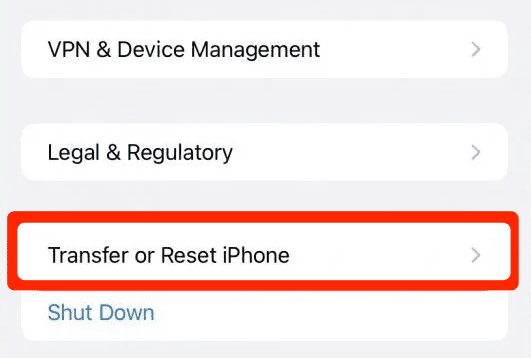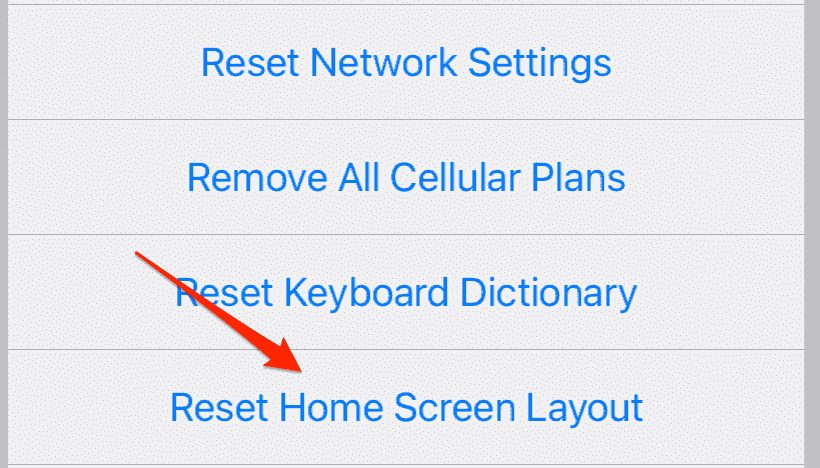As iPhone users, we anticipate a seamless experience with crystal-clear visuals on our devices. However, at times, we may encounter issues such as a blurry Home Screen. This can be caused by different Focus modes or a simple wallpaper customization setting. In this article, I will delve into the reasons behind a blurry iPhone Home Screen or wallpaper and present the steps to restore its pristine quality.
Why Is My Home Screen Picture Blurry on My iPhone?
Several factors could contribute to a blurry home screen image on your iPhone, including:
- Wallpaper Blur Feature: iOS 16 implemented a feature enabling users to blur their Home Screen Wallpaper for a bokeh effect, intended to emphasize app icons and enhance your home screen’s appearance. Some users, however, may not appreciate this effect and prefer a crisper wallpaper.
- Focus Modes: iOS 15 and 16 introduced Focus modes, allowing users to customize notifications and home screens based on specific situations like Sleep, Do Not Disturb, Work, Gaming, etc. Enabling a Focus mode may cause your Home Screen wallpaper to blur, reducing distractions and fostering a tranquil environment, particularly in Sleep Focus mode, which dims and blurs your lock screen wallpaper at night.
- Widgets: Widgets are small apps displaying valuable information or shortcuts which may affect the clarity of your home screen wallpaper when added, especially if they are large or transparent.
- Bugs or Glitches: Occasionally, software bugs or glitches can cause blurry Home Screen wallpapers, possibly due to updates, crashes, or corrupted files. Restarting your iPhone or resetting your home screen layout might resolve the issue.
Why Is My iPhone Background Blurry?
Apart from the factors mentioned above, your iPhone’s background could appear blurry due to the quality of the chosen wallpaper image. If the image has a low resolution or doesn’t match your iPhone’s screen size, it may seem pixelated or stretched. To prevent this, use high-quality images that align with your iPhone’s screen dimensions.
How Do You Fix a Blurry iPhone Home Screen?
1. Disable the Blur Option
Time needed: 1 minute
The most effective solution reported by fellow iPhone owners is to disable the wallpaper blur option. Here’s how to do it:
- Navigate to Settings > Wallpaper, and tap on the current wallpaper.
- Locate the Customize button under your current home screen wallpaper and tap it.
- In the bottom right corner, you’ll find a drop icon with the word Blur beneath it. Tap on the drop in order to deactivate the blur option and thus fix the blurry home screen wallpaper.
2. Disable Sleep Focus
If your lock screen wallpaper appears blurry at night, Sleep Focus mode could be the cause, as it dims and blurs the wallpaper to promote better sleep. To disable this feature do the following:
- Open Control Center by swiping down from the top-right corner of your screen. Tap the Focus card then tap the Sleep option to turn it off.
- Alternatively, navigate to Settings > Focus > Sleep.
- Tap on the Next Schedule section the disable the Schedule option.
3. Deactivate Dim Lock Screen
To prevent Focus modes from dimming or blurring your lock screen wallpaper in iOS 15, you need to deactivate the Dim Lock Screen option. Here’s how to do it:
- Go to Settings > Focus > Do Not Disturb.
- Next, tap Lock Screen and toggle off the switch next to Dim Lock Screen.
4. Disable Focus Sharing Across Devices
Apple devices sharing the same iCloud account might also share Focus mode settings. If you enable a Focus mode on one device, other devices’ wallpapers could be affected. To avoid this, turn off Focus sharing across devices.
5. Restart Your iPhone & Reset the Home Screen Layout
Frequently, a simple restart can resolve minor issues, including blurry home screen wallpapers. Press and hold the power button (or side button and volume button for iPhones with Face ID) until the “slide to power off” option appears. Swipe the slider, wait a few seconds, and then press and hold the power button (or side button) again until the Apple logo displays.
In the event that the wallpaper on the home screen continues to appear blurry, you will be required to reset the home screen layout on your iPhone. If you do this, all modifications or adjustments that you have made to your home screen will be deleted.
- Navigate to Settings > General > Transfer or reset iPhone.
- Tap on Reset and hit the Reset home screen layout option.
However, if your iPhone’s lock screen still seems blurry, it might be due to an enlarged app widget. For example, tapping on Spotify’s currently playing album cover enlarges the widget and blurs the lock screen background. This can also occur with other widgets. To fix this simply tap an empty area on your lock screen to restore the original wallpaper.
Last but not least, blurry lock screen backgrounds may also result from using a low-quality or small-sized image. Your iPhone might be stretching the small image, causing the blur. To resolve this, download and use high-quality wallpapers for your iPhone.
Alternatively, you might be interested in using live wallpapers for your iPhone. Check out how to get them on iOS 16. For any further questions or feedback, please leave a comment in the section below. Thanks for reading!