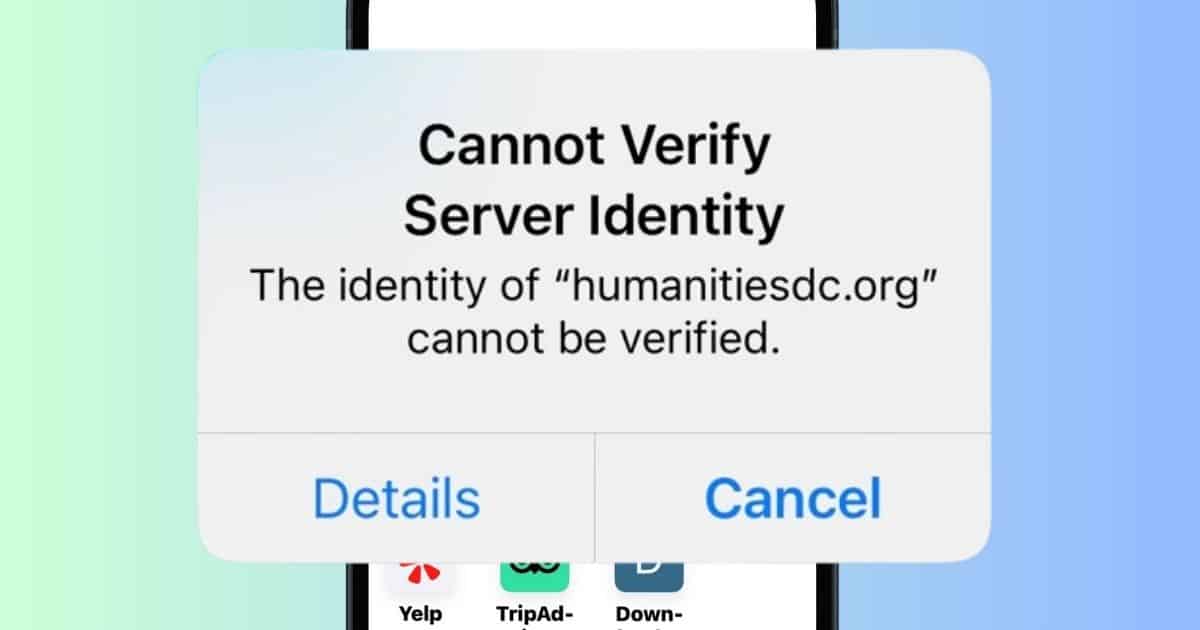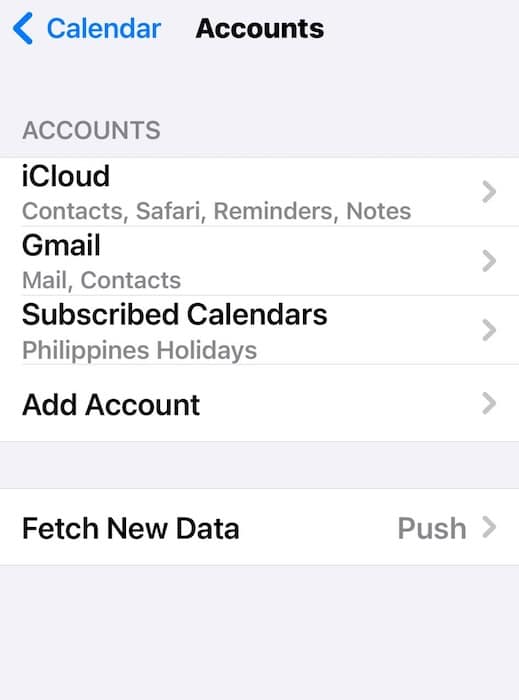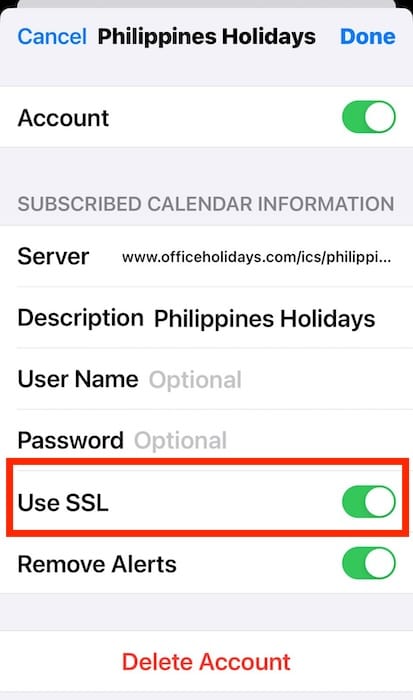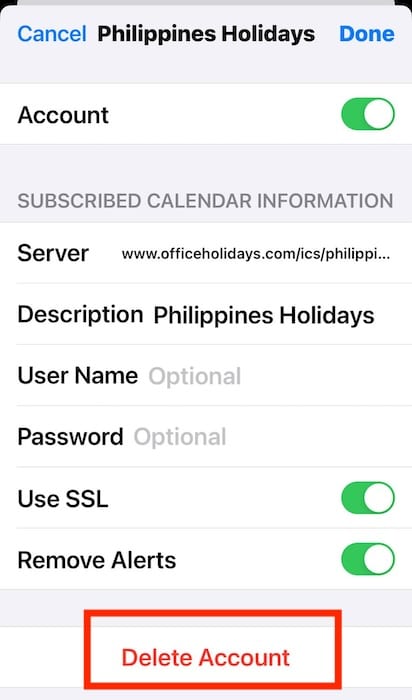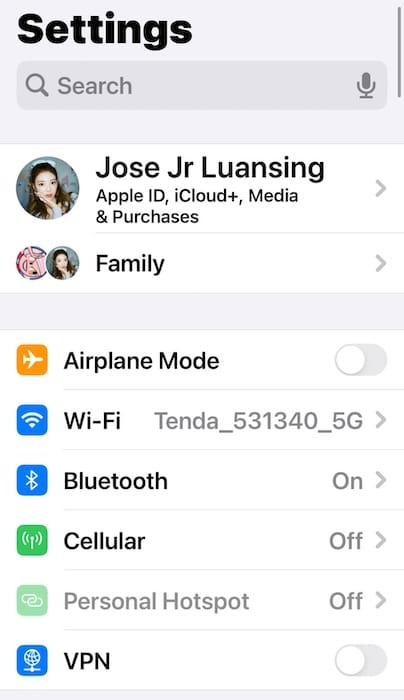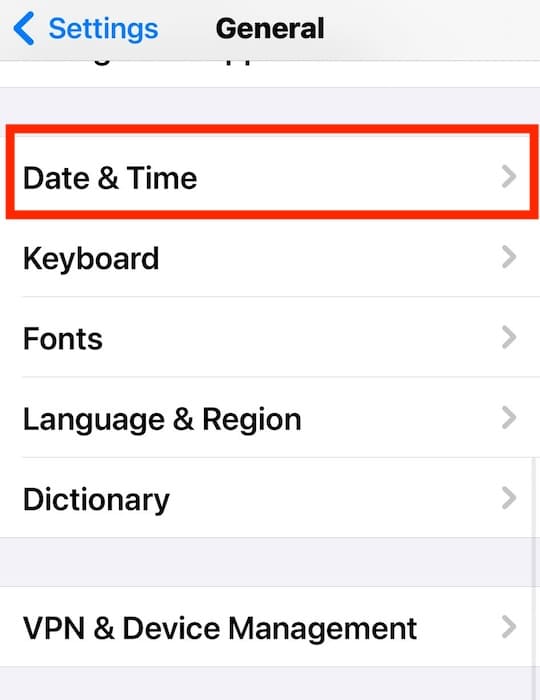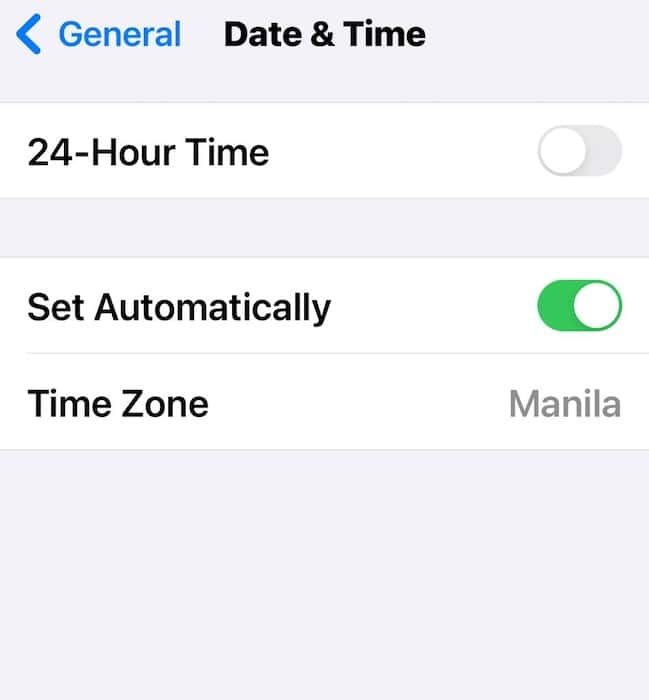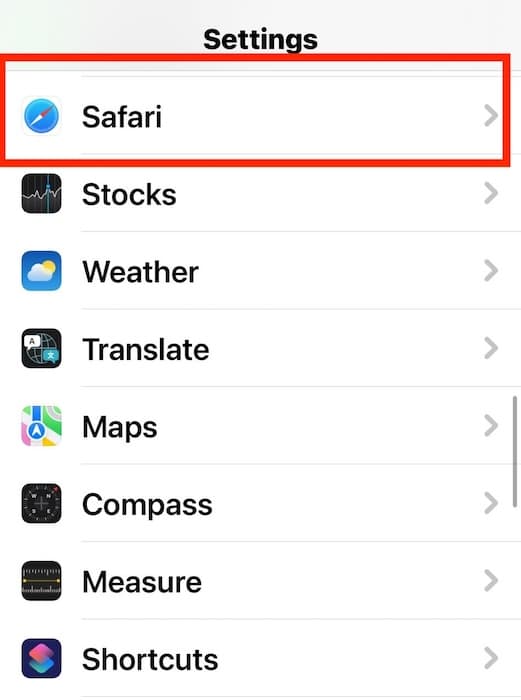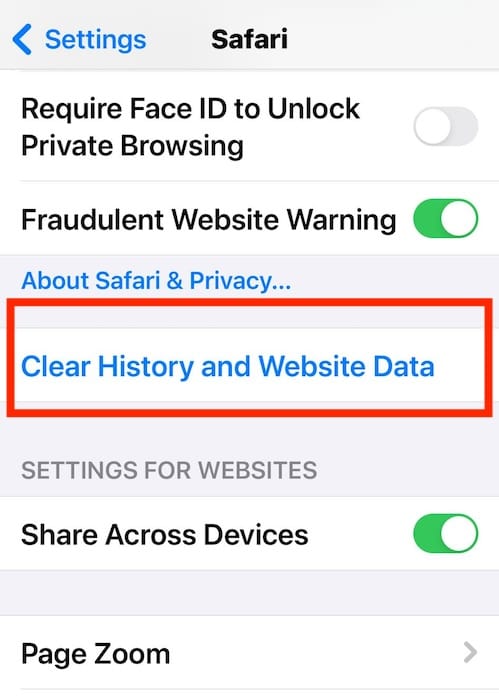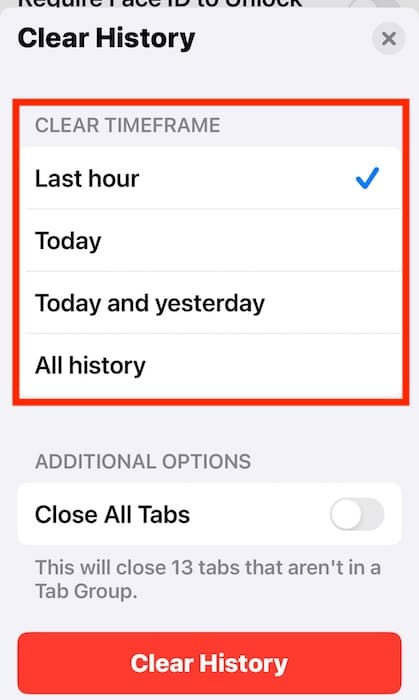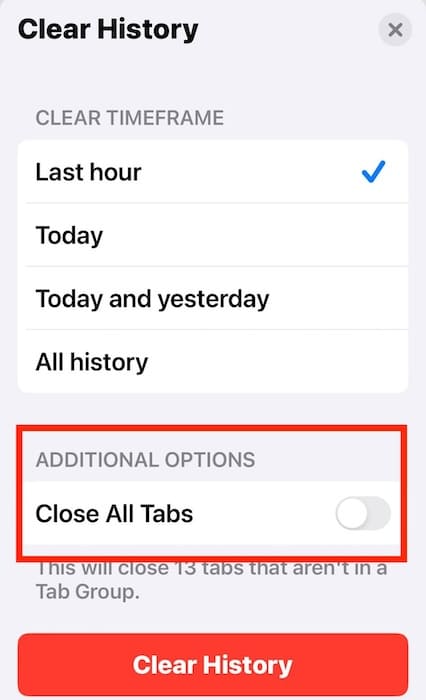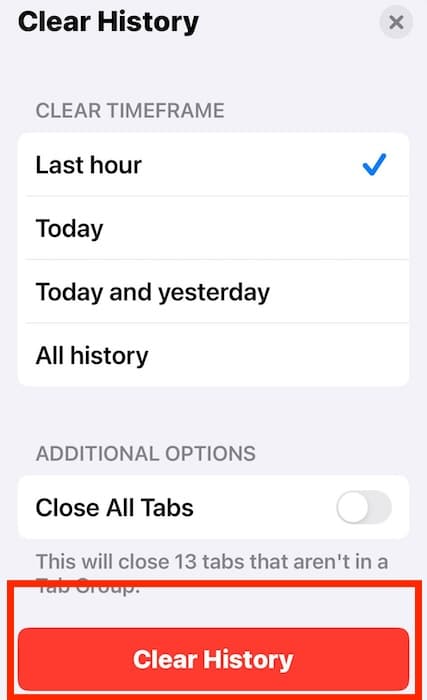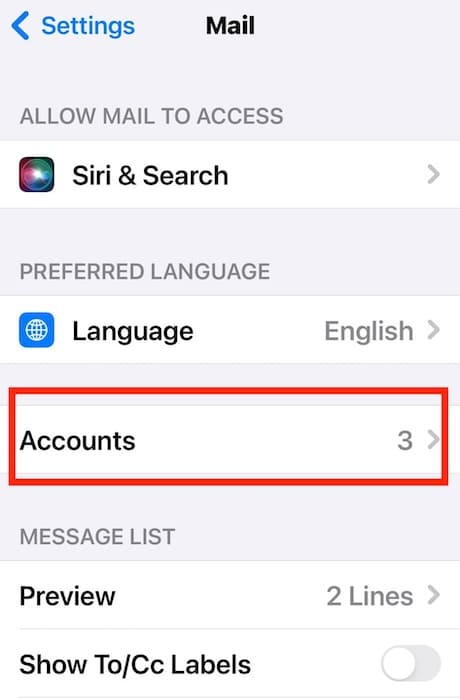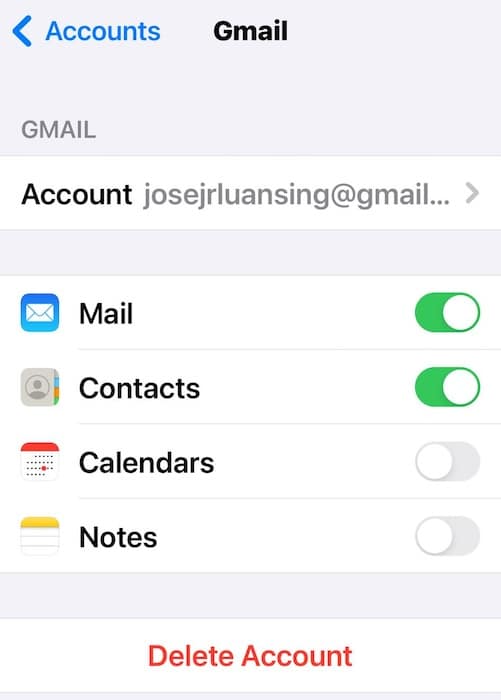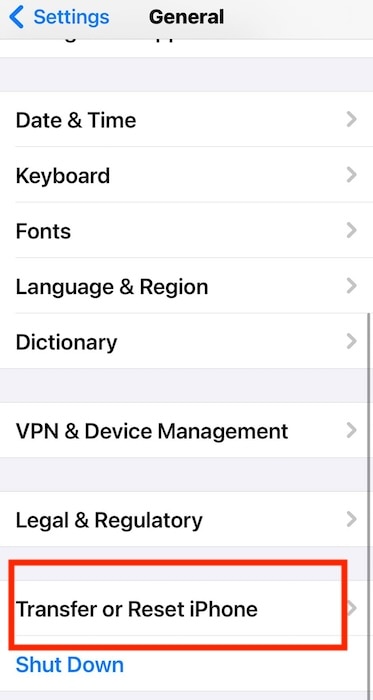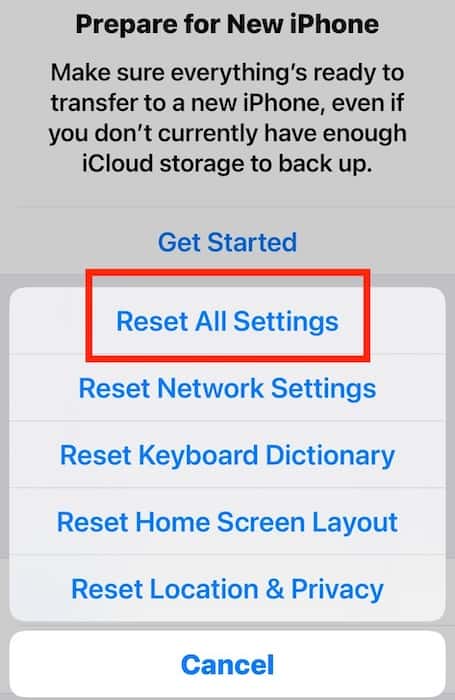Seeing the “Cannot Verify Server Identity” error appear on your iPhone is unsettling, but it’s actually a common issue. For me, these pop-ups randomly came up while I was using Safari and Mail. Don’t worry—your device isn’t necessarily under attack. Here are some troubleshooting steps that helped me remove these errors for good.
Why Does the “Cannot Verify Server Identity” Error Message Keep Appearing?
Your iPhone will show a pop-up error saying “Cannot Verify Server Identity” if it’s interacting with untrusted servers, e.g., sites with expired, inconsistent, or misleading SSL certificates. However, it doesn’t automatically imply a cyberattack. Outdated calendar subscriptions, faulty email settings, inaccurate time stamps, and buggy network settings could also prevent your device from forming secure connections.
How To Fix the “Cannot Verify Server Identity” Error
Before diving into the more complex solutions, see if these quick fixes remove the “Cannot Verify Server Identity” error that keeps appearing on your iPhone:
- Restart your iPhone: Restarting your iPhone could fix temporary software glitches and SSL certificate inconsistencies.
- Relaunch Safari and Mail: See if verification errors still pop up after relaunching Mail and Safari—or whatever browser or email app you use.
- Update to the latest iOS version: Install the latest iOS version available because pending software updates could trigger verification errors.
1. Unsubscribe From Calendar Events
Time needed: 3 minutes
Persistent “Cannot Verify Server” pop-ups that keep appearing on your iPhone despite whatever app you use are likely coming from Calendar. Try going through your subscriptions. One of them might have an expired SSL certificate, hence the frequent warnings.
- Open Settings > Calendar > Accounts.
- Select your Calendar subscription and toggle off the Use SSL button.
- If SSL verification errors still pop up, consider unsubscribing from the calendar event altogether. Just tap Delete Account on the same page.
 NOTE
NOTE
2. Adjust Your Date and Time Settings
If your iPhone is set to the wrong date and time, server verification errors can occur.
- Open the Settings app on your iPhone.
- Scroll down and select General > Date & Time.
- Toggle on the button for Set Automatically.
- Also, check if the time zone shown is accurate.
3. Clear Safari Website Data
The website data stored on Safari sometimes gets corrupted, and the browser may not be able to establish a secure connection. In these cases, you’ll need to clear your website data.
- Open the Settings app on your iPhone and scroll down to Safari.
- Tap Clear History and Website Data.
- Under Clear Timeframe, select how much of your website history you want to clear. You can choose Last Hour, Today, Today and yesterday, or All history.
- Toggle on the Close All Tabs button to erase all your open tabs, too.
- Tap Clear History to confirm the action.
4. Remove Then Add Your Google Account
Removing and then adding your Google Account might clear verification errors with your email servers.
- Open Settings > Mail > Accounts.
- Tap on the malfunctioning account and scroll down to Delete Account.
- Go back to the Accounts page and tap Add Account to bring back your Google Account.
5. Reset Network Settings
If none of the previous solutions worked for you, and you’re still seeing the “iPhone Cannot Verify Server Identity” error, try a more nuclear approach. The first thing you should try is resetting your iPhone’s network settings.
Keep in mind that doing this will delete all your Wi-Fi passwords and other network settings, so proceed with caution and only if you’ve got no other choice.
Here’s how to reset network settings on an iPhone:
- Open Settings on your iPhone.
- Head over to General.
- Scroll down and select Transfer or Reset iPhone.
- Tap Reset and select Reset Network Settings.
- Now, enter your passcode and follow the onscreen instructions.
6. Reset Your iPhone to Factory Settings
If “Cannot Verify Server” errors still pop up on your iPhone, consider performing a factory reset. Restoring your default settings should disable any functions interfering with SSL verification. There are several ways to reset your iPhone, and the quickest way is through your iOS Settings app.
- Go to Settings > General and scroll down to Transfer or Reset iPhone.
- Tap Reset > Reset All Settings, enter your passcode, then confirm the action. Ensure you back up all your files beforehand because this process wipes everything on your device.
What Is an SSL Certificate?
SSL stands for Secure Sockets Layer. It is a digital certificate that authenticates a website’s identity to allow the establishment of an encrypted connection. An SSL certificate is a security protocol that helps create an encrypted link between a web browser and a web server.
Businesses and companies have SSL certificates added to their websites to protect their customer information and enable secure transactions. Basically, SSL certificates that were signed incorrectly, show inconsistencies with their domain names, and have expired certificates get flagged.
What Is Server Verification?
Server verification is a process wherein your iPhone checks the authenticity of web servers through your browser. It scans for potential cyberattacks. To proceed with browsing untrusted websites, tap Show More in the This Connection Is Not Private page and select visit this website. Just ensure you’re aware of the cybersecurity risks.
If the “Cannot Verify Server Identity” error still pops up on your iPhone after trying these troubleshooting steps, call Apple Support. Your device might have a hidden hardware or software issue. You could also contact your email service provider for account recovery and assistance.