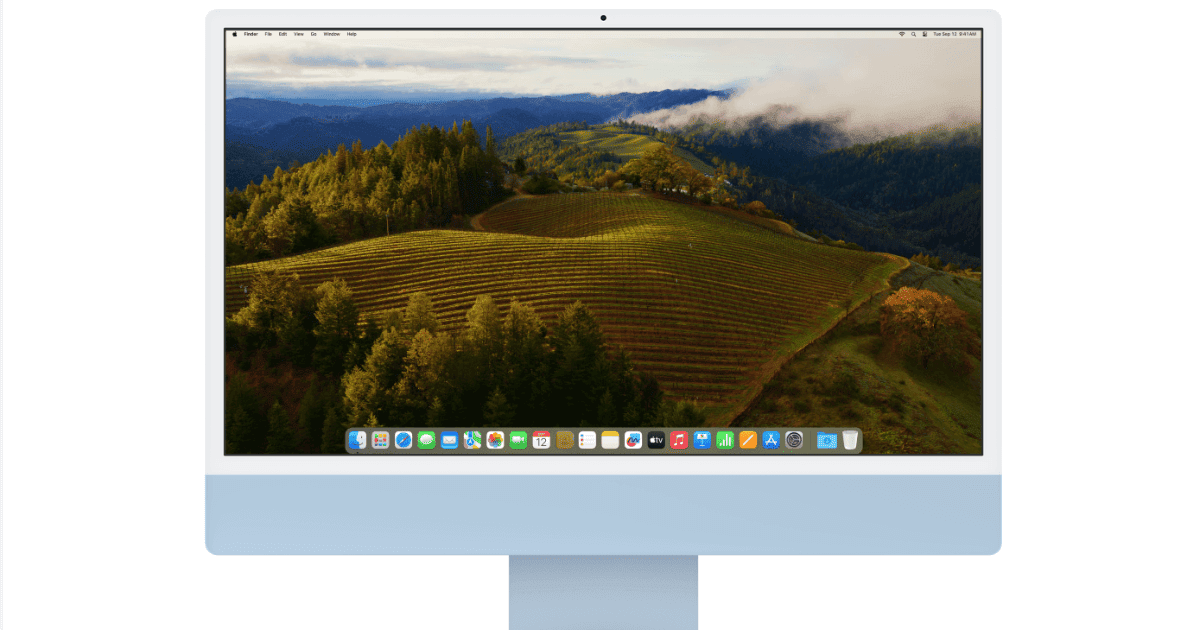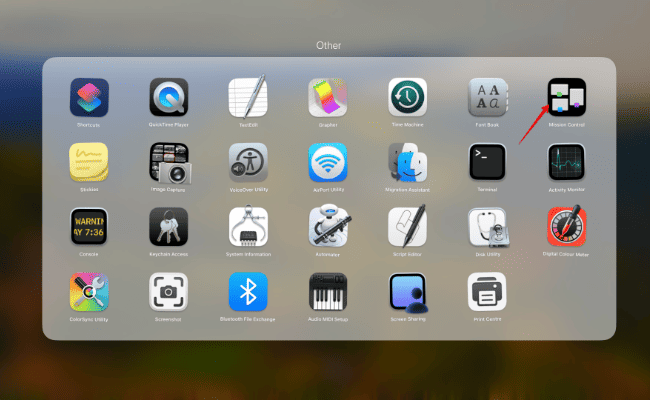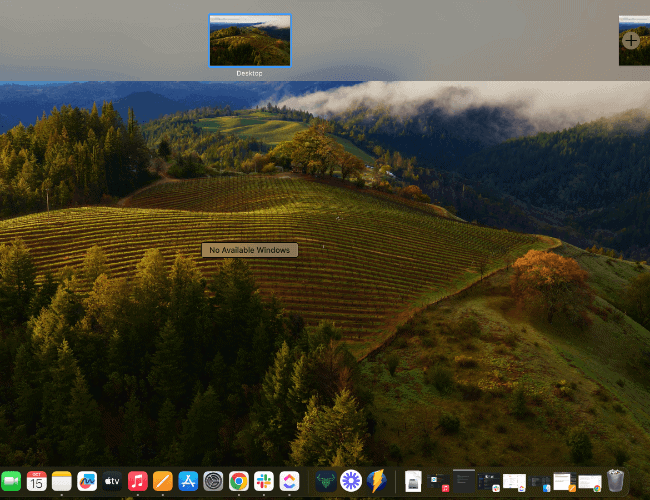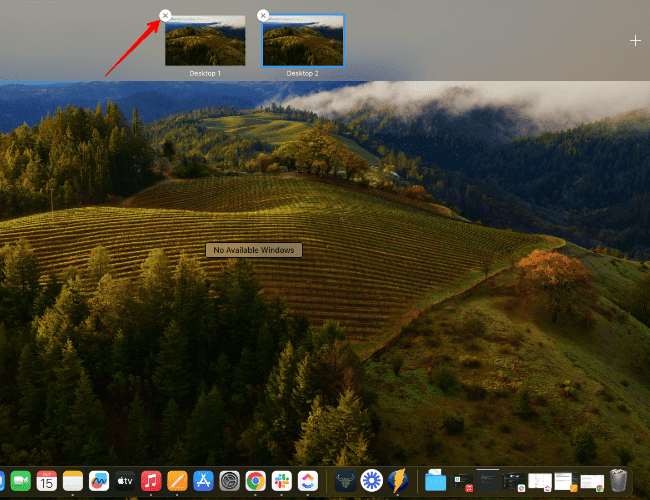Unable to change macOS Sonoma wallpaper? Is it reverting back to the original wallpaper or in works case turning into a black screen? Thankfully there is a fairly easy solution to this. Many macOS Sonoma users are complaining about how wallpaper is not working.
Why Is Sonoma Wallpaper Turning Black or Grey?
macOS Sonoma offers breathtaking live aerial screen savers. You can choose from a slew of dynamic wallpapers picturing Grand Canyon, Redwood River, Utah Lake and other surreal views. However, some macOS Sonoma users are not able to change the default desktop wallpaper.
I was amazed at the revamped lock screen and wallpaper options on the latest macOS. Like some of the others even I was not able to change the default wallpaper. Whenever I changed the wallpaper the screen would be painted with black or grey background. It is not clear as to why this happens. The most likely reason is that Apple servers are slow and thus it might take some time for wallpapers to download.
How To Fix macOS Sonoma Wallpaper Not Showing?
Luckily for me restart did the trick. I was able to use any of the default wallpapers on macOS Sonoma. Unfortunately the restart method is not very effective. Some users claim the wallpaper issue persists even after a restart. We have compiled a bunch of methods proven to fix wallpaper issue on macOS Sonoma.
Wait for Wallpaper to Download
The Sonoma wallpapers are relatively more in size. We have noticed that a majority of them exceed 250MB. Meanwhile, Apple servers seem to be slow or it could be because high number of people are updating to macOS Sonoma. It could take as much as 20 minutes for the system to download wallpapers. If you change it before downloading then the background will turn black or grey.
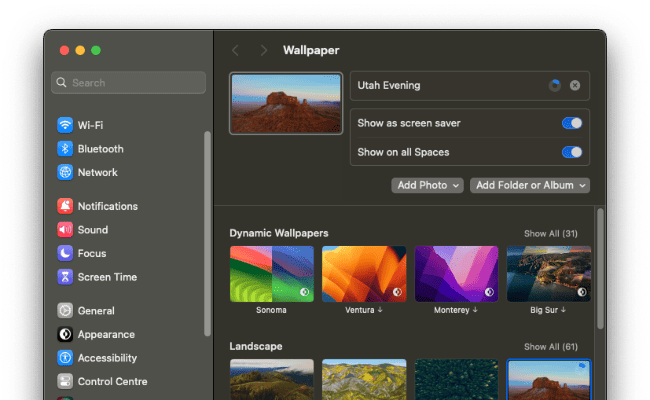
Hold your horses and wait for at least thirty minutes. You should now be able to easily change wallpapers. And if you are still stuck with the same background proceed to the next step.
Change Mission Control Settings
macOS Sonoma users have fixed wallpaper issue by changing Mission Control Settings. All you need to do is create a new space and delete the default one. Ideally Space allows Mac users to create multiple desktops and seamlessly switch between them.
Time needed: 2 minutes
Follow the steps below to create a new space and delete the default space from Mission Settings.
- Open Mission Control from a trackpad (swipe up three fingers) or head over to Launchpad> Others> Mission Settings.
- Click “+” button on the eight corner.
- Now delete the default space and use the newly created one.
Change Wallpapers on macOS Sonoma
macOS Sonoma has had a bumpy ride ever since it was released to general public earlier this month. Number of issues such as Chrome not working, and widgets not opening plague the release. Thankfully we have listed solutions for all the major macOS Sonoma issues including the wallpaper error. Feeling left out because your Mac doesn’t support macOS Sonoma. Cheer up as you can still download Sonoma wallpapers on any macOS.