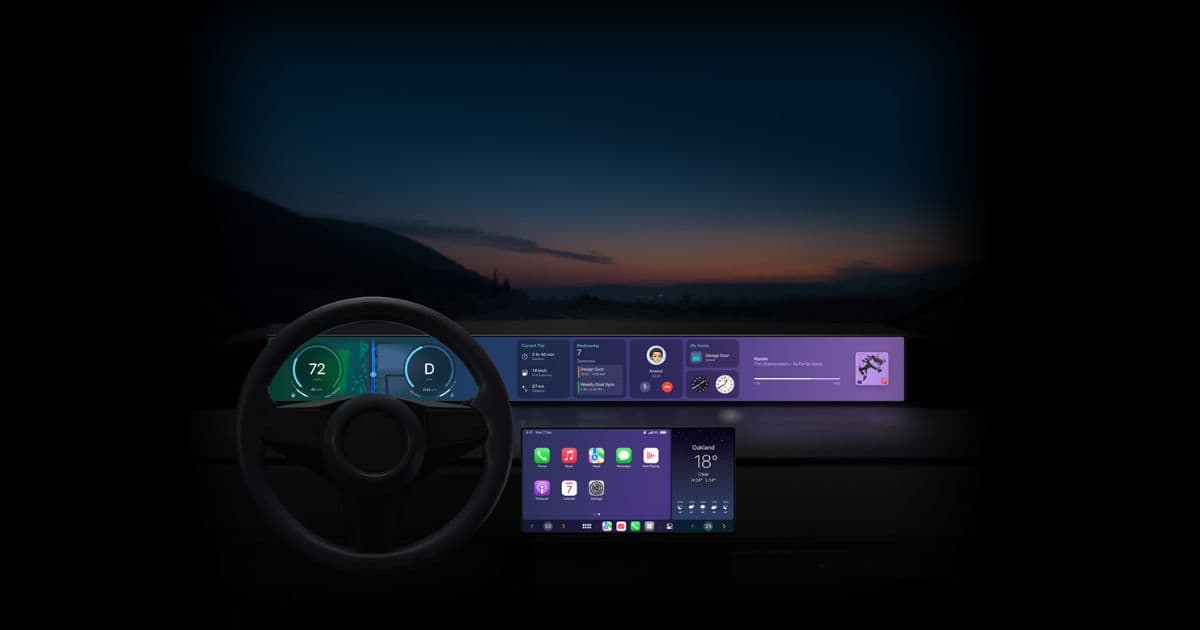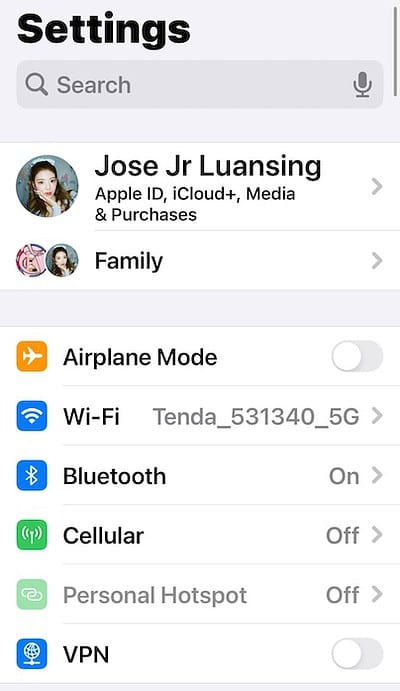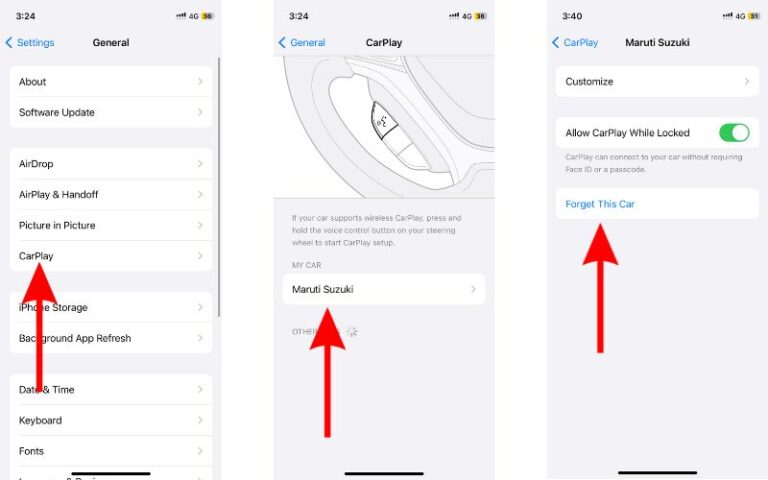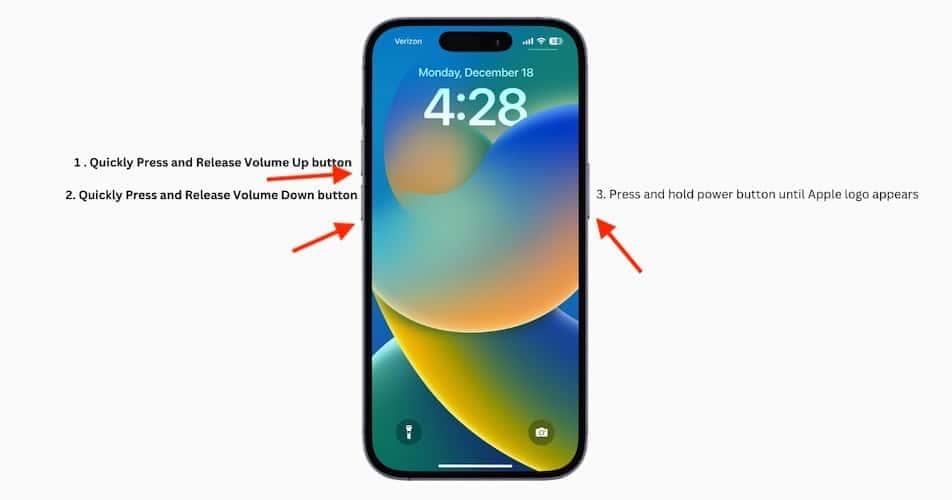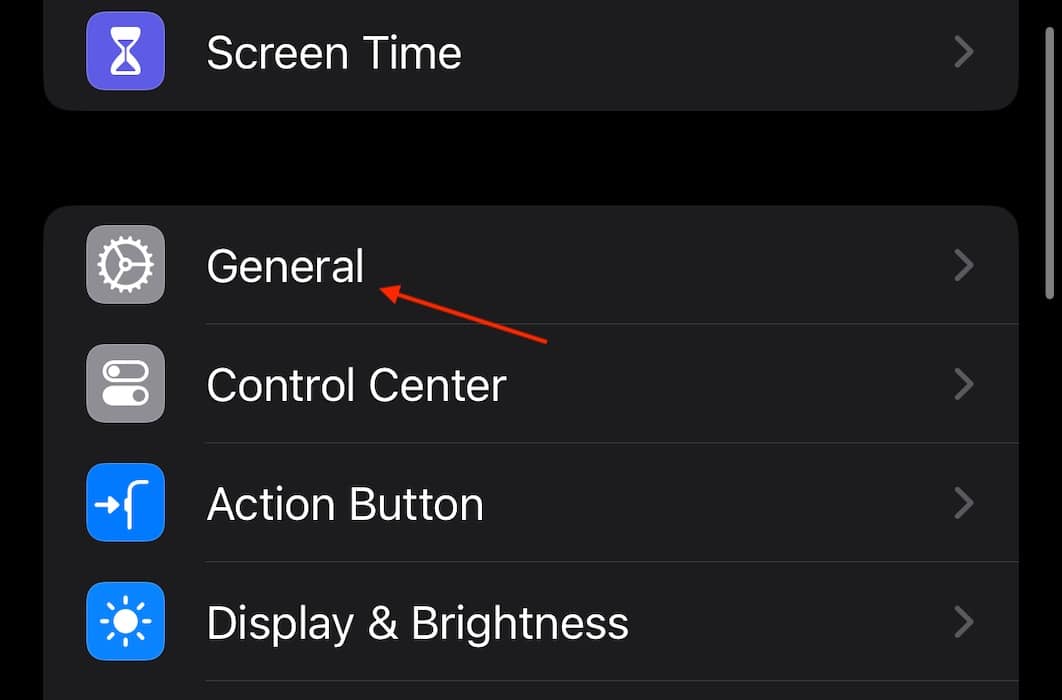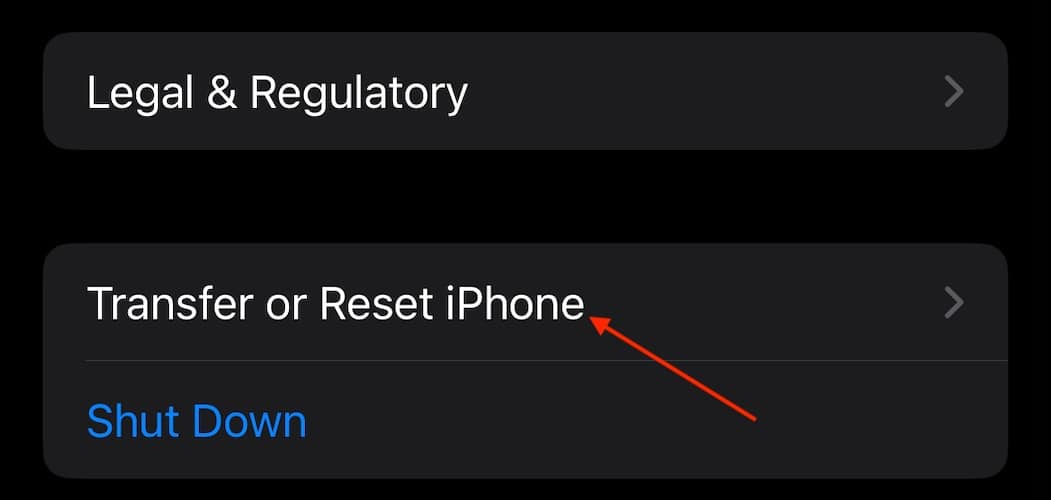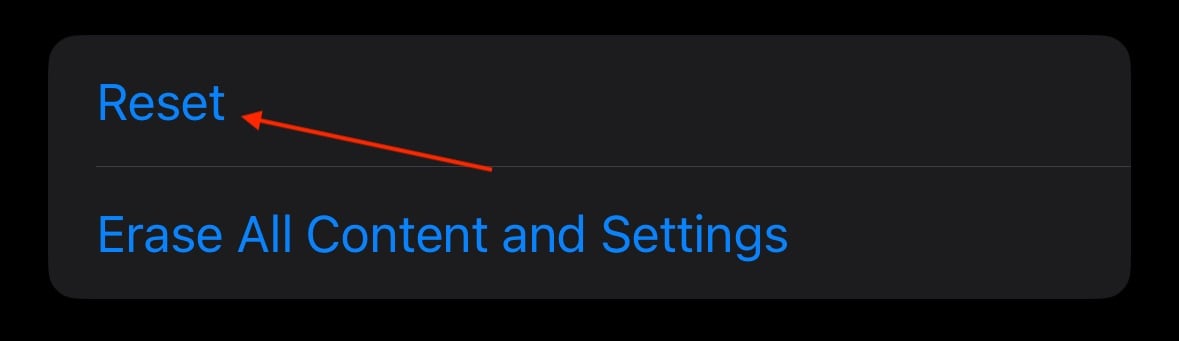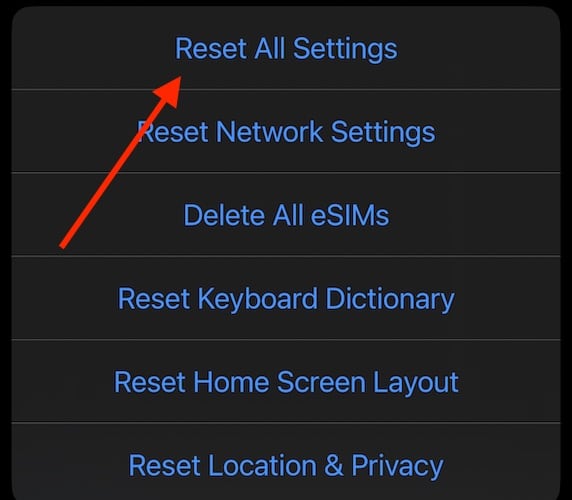If CarPlay keeps disconnecting your iPhone from the car’s infotainment system due to an issue on Apple’s end, I’ve got the solution. Nobody wants to deal with frustrating tech problems while driving. It’s dangerous and distracting. To guarantee your safety, ensure that this feature is working properly before getting behind the wheel—let’s go through the available troubleshooting steps.
How To Fix CarPlay Disconnecting from Vehicle
 NOTE
NOTE
Before even trying the simple solutions at the top of the list, be sure to check for iOS updates via Settings > General > Software Update. If a new release is available, install it first.
1. Disconnect Your Vehicle from CarPlay and Reconnect
Time needed: 2 minutes
Disconnecting and then reconnecting your iPhone from your infotainment system should resolve minor connection issues. Here’s how:
- First, navigate to Settings on your iPhone.
- Tap General.
- Choose CarPlay and select your vehicle.
- Select Forget This Car.
- To set up CarPlay again, either connect your iPhone to the vehicle’s stereo system via a USB cable.
- If you do not have a USB connection, ensure the vehicle’s stereo is in wireless or Bluetooth mode. Then, go back to your CarPlay settings and choose your vehicle.
2. Force Restart iPhone
Restarting your iPhone is typically a quick way to clear up bugs and glitches. Simply navigate to Settings > General > Shut Down and follow the on-screen instructions. Wait about ten seconds, and then you can power the iPhone back on with the power button. You can also ask Siri to restart your iPhone.
You also have the option to perform a force restart, which may be necessary if your device is unresponsive:
- First, press the Volume Up button and quickly release it.
- Next, press the Volume Down button and quickly release it.
- Now, press and hold the Power Button until you see the Apple logo.
- If you’re using an iPhone with a Home button, check here to see how to perform a force restart.
3. Check Connectivity
Next, be sure to check your internet connection. If your vehicle has Wi-Fi, try moving to cellular data. It’s a good idea to ensure that Bluetooth is enabled too. You can check these settings directly from the Settings app on your iPhone: Cellular, Bluetooth, and Wi-Fi will be at the top of the list. Also, open Control Center by swiping down from the top-right corner of your Home Screen to see if Airplane mode is active as well.
Likewise, disable any active VPNs. Go to Settings > General > VPN & Device Management. Click the VPN and then tap the button next to Status to disable it.
Lastly, try connecting your iPhone to your car physically with a USB cable. If you successfully form a wired connection, CarPlay should help you set up a wireless one for next time. Just make sure to use a Made for iPhone (MFi) certified cable, such as an official Apple charging cable.
3. Use a MFI Certified Cable
Make sure the cable you’re using holds the MFI Certificate. Using a defective or inferior cable will probably cause connection problems.
The Apple MFI Program is a certification process that ensures third-party accessories adhere to Apple’s strict standards. You can see if your accessory is MIF-certified on Apple’s official website.
4. Clean your iPhone Charging Port
Dirt, dust, or debris in your iPhone’s charging port could be causing connectivity issues. Over time, lint and other particles can accumulate in the port, preventing a proper connection with the cable.
Use a small, soft brush or a clean, dry toothbrush to gently clean the port. Be careful not to damage the delicate pins inside. You can also use a can of compressed air to blow out any debris.
5. Clean the car’s USB Port
Just like your iPhone’s charging port, the USB port in your car can accumulate dust and dirt, which may lead to poor connections or intermittent CarPlay issues. Inspect the port for any visible debris and use compressed air or a small brush to clean it out carefully.
Ensuring both your iPhone’s port and the car’s USB port are clean can help maintain a stable connection and prevent any disruptions in your CarPlay experience.
6. Erase All iPhone Settings
 NOTE
NOTE
If none of the above solutions help, wiping all of the settings on your iPhone may be your last resort. At least, it’s the final option for troubleshooting your iPhone.
- Navigate to Settings.
- Select General.
- Tap Transfer or Reset iPhone.
- Choose Reset.
- Tap Reset All Settings and follow the instructions on-screen. Restart your iPhone after wiping your settings.
7. Consult Your Vehicle Manual or Manufacturer
Unfortunately, due to the wide variety of infotainment units and vehicle stereo systems currently available, providing diagnostics and solutions for any problems that are due to the vehicle is next to impossible.
Obviously, the above solutions will only help if the issue is with your iPhone, but if the issue is with your vehicle, you’ll need to search for more information online or talk to your dealership about your infotainment system
But if you want to continue troubleshooting, here’s what to do if your CarPlay screen is black.