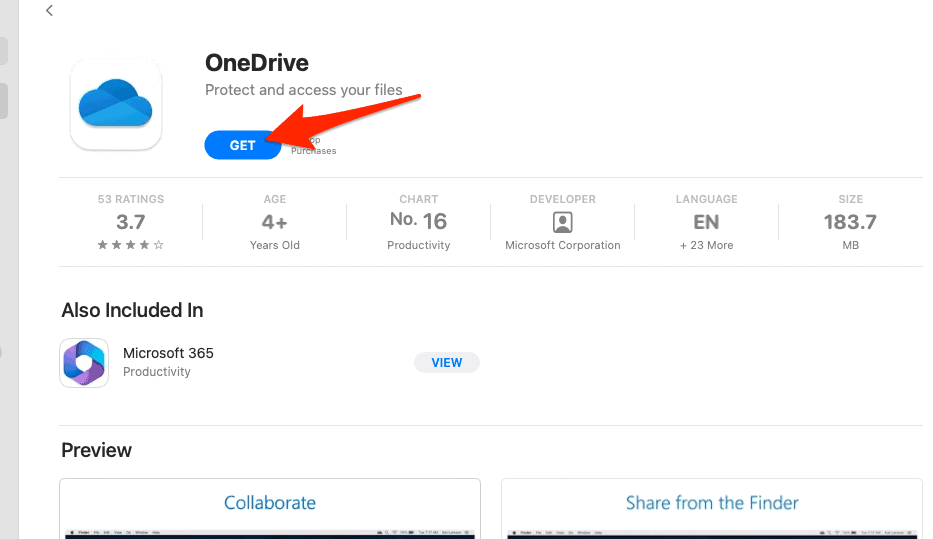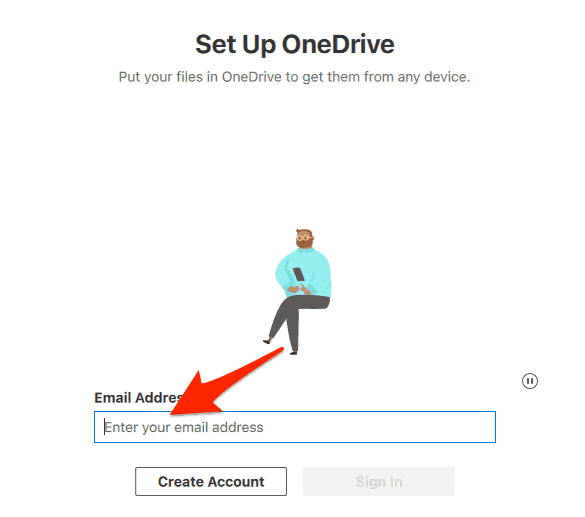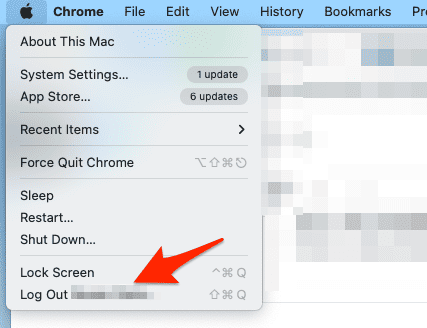Every now and then, your beloved Apple device might surprise you with an error message: “Couldn’t communicate with a helper application.” This issue can happen while using any cloud storage platform including OneDrive and Google Drive. In this comprehensive guide, we’ll dissect this particular error message, reveal what lies behind it, and equip you with effective strategies to resolve it once and for all.
What Are Helper Applications and Why Are They Important?
In the realm of Apple devices, a helper application is a specialized software that facilitates certain functionalities for other applications. These helper apps often connect your device with external services, like cloud storage platforms including Google Drive or Microsoft OneDrive. The helper app is the bridge between your device and the cloud service, enabling you to access, manage, and transfer files seamlessly.
Helper applications are instrumental in ensuring smooth interoperability between different software systems. They run in the background, performing specific tasks that the primary application cannot accomplish on its own.
For instance, while using the Files app on an iPad, a helper app for Google Drive or OneDrive lets the Files app connect with these cloud services to access and manage files. Without these helper apps, certain functionalities would be unavailable, hindering user experience.
What Does Cannot Communicate With Helper Application Mean?
“Couldn’t communicate with a helper application” is an error message that typically pops up when an application on your iOS/iPadOS device or Mac is unable to establish a connection with a cloud service-specific helper application. Such a situation typically arises when a helper application is either not installed, not properly logged in, or when the main application can’t interface with it correctly.
Why Won’t Onedrive Work on My Mac?
One common instance of the helper application error occurs with Microsoft’s OneDrive. According to Microsoft, this error is often due to OneDrive being unable to communicate with an application on your Mac, typically installed to access the cloud storage. OneDrive requires this application to facilitate its operation on the device, and an inability to establish a connection can render OneDrive unresponsive.
Now that we’ve dissected the issue, let’s dive into the solutions.
1. Ensure Proper Installation and Login
Time needed: 1 minute
The first and foremost step to resolve this error is to ensure that the necessary helper app for each cloud service (e.g. OneDrive) is installed on your device. Moreover, the app must be opened at least once to log in to the respective service with the necessary credentials. Failure to do so is a common cause of helper errors.
- You can go to App Store, search OneDrive then click the Get and Install buttons in order to install the application.
- In case you already have the app, it’s better to uninstall and reinstall it altogether. You can do this by first moving OneDrive to Trash and then going to App Store to reinstall it.
- Next, click the Open button and enter your credentials.
- Once done, you can try to move your files to OneDrive and see whether “The operation can’t be completed. Couldn’t communicate with a helper application” still pops up.
If you’re having this issue while trying to use Google Drive, check out our guide on how to reinstall Google Drive on your Mac.
2. Restart Your Device and Open the Cloud Service App First:
If the error persists, try rebooting your device and ensure that you open the cloud service’s helper app before attempting to use the cloud service from another app. For instance, if you’re trying to move a file from your iPad to OneDrive using the Files app, make sure you’ve opened the OneDrive app first.
3. Update the Login Information
In some cases, software updates may inadvertently lead to lost account information, causing the helper app error. To fix this, update the login information for your Mac admin account and the affected app:
- You can do this by clicking Apple Menu > Log out.
- Then re-enter your account name and password to log in.
While helper application communication errors can be frustrating, understanding the underlying causes and applying the right solutions can effectively mitigate these problems. Always ensure your helper apps are installed and properly logged in, and be mindful of the sequence in which you open your apps. For further reading, you might be interested in finding out how to edit PDFs on iPad using the Files app. Thanks for reading!
4. Remove OneDrive (or another service) Credentials
One user on the Apple forums suggested that deleting OneDrive credentials resolves the issue. They said that deleting the OneDrive credentials manually does the job, as running the RemoveOneDriveCreds.command might not always be effective. Other users also confirmed that this workaround also works for other services, not only OneDrive.
Here’s what you need to do:
- Go to Applications > Utilities > Keychain Access.
- Search for “OneDrive” in the top-right search bar.
- Right-click and delete any OneDrive credentials found.
- Close Keychain Access.
- Restart OneDrive from the Applications folder and sign in again.
- Verify if the OneDrive issue is resolved.
- If needed, run “RemoveOneDriveCreds.command” from OneDrive’s resources folder, though manual deletion is usually more effective.
FAQ
In the Apple ecosystem, a helper application is a specific software tool that augments other applications. These apps, such as those for Google Drive or OneDrive, act as liaisons between your device and cloud services, enabling efficient file management and transfer.
Quit OneDrive. You can do this by selecting the cloud icon in the top tray, then selecting Settings > Quit OneDrive. Find OneDrive in your Applications folder and right-click OneDrive to select Show Package Contents. Browse to the Contents > Resources folder. Double-click ResetOneDriveApp.command (or ResetOneDriveAppStandalone.command, if you’re using the standalone app). Restart OneDrive and finish the setup process.
You can check the menu bar at the top of your screen for the OneDrive symbol. If the symbol is visible and isn’t faded or gray, this indicates that OneDrive is currently active and functioning properly.