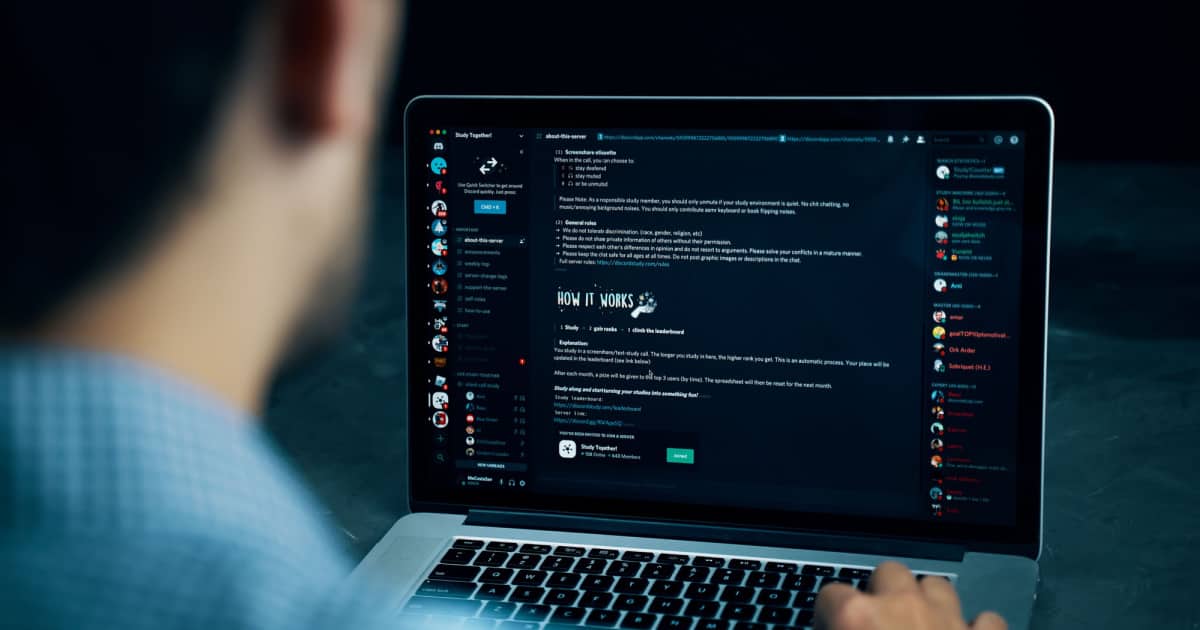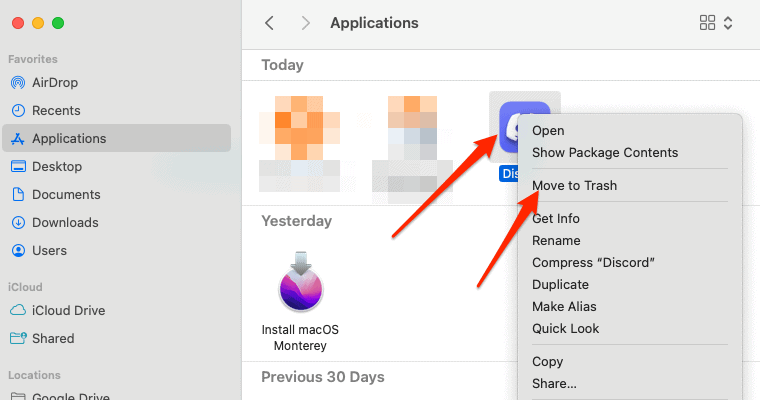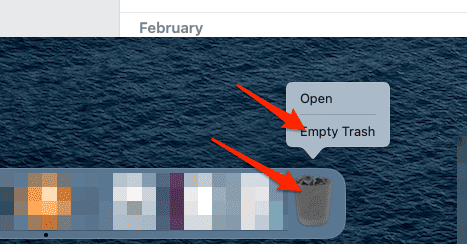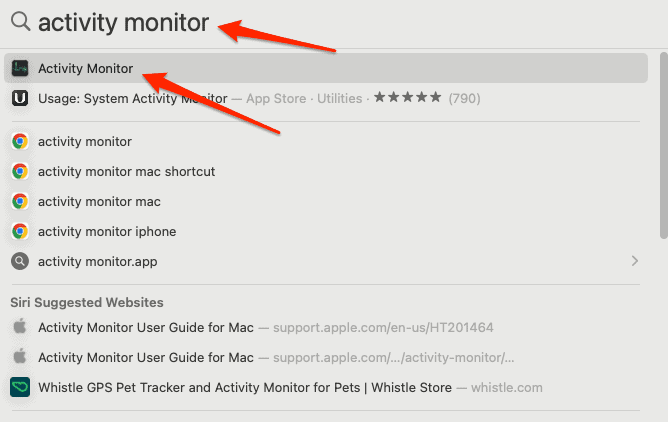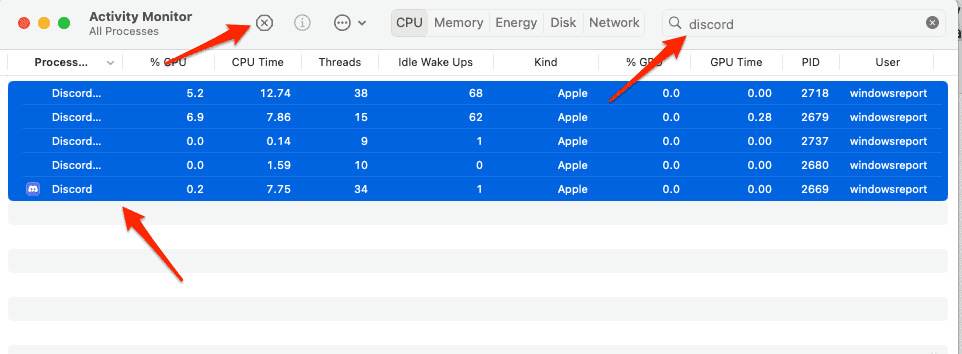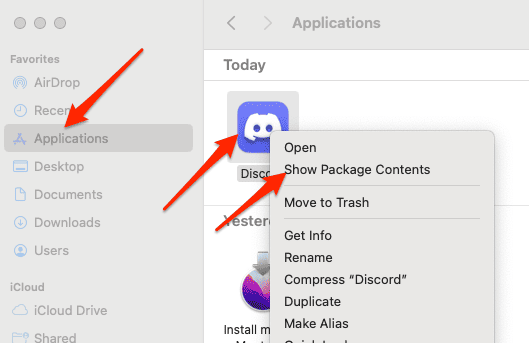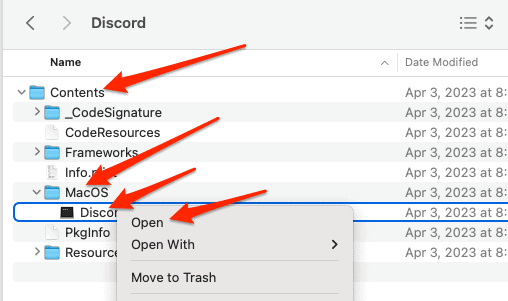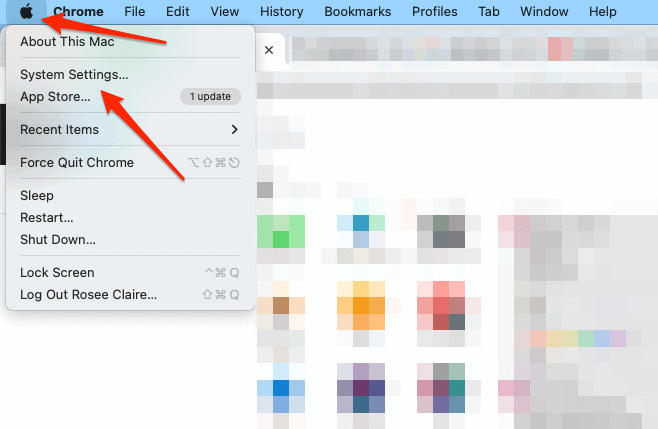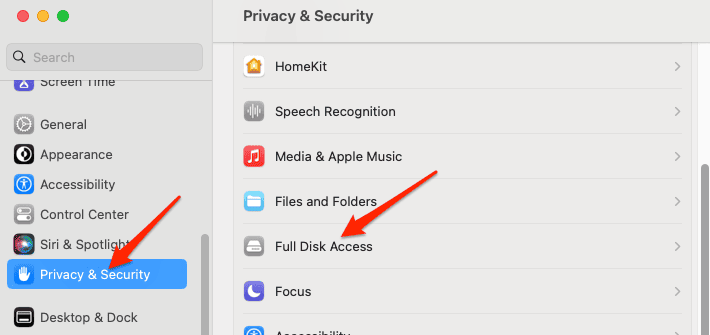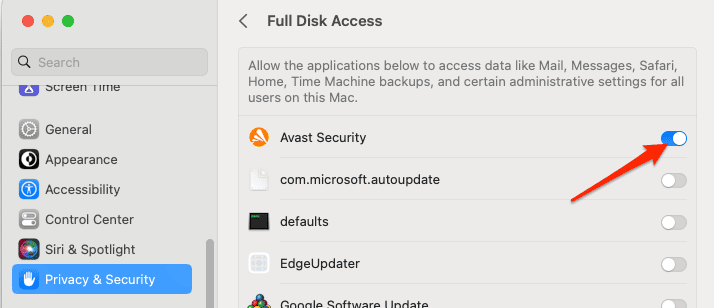Discord is an immensely popular chat and VoIP platform designed for creating communities and connecting people. However, like any software, it can sometimes encounter issues, such as “Discord stuck on downloading update 1 of 1” on a Mac. In this article, I will delve into the reasons behind this problem and provide step-by-step solutions to help you fix it.
Why is Discord Stuck on Downloading Update 1 of 1 on Mac?
Several potential factors may hinder Discord from updating or installing on your Mac. Common causes include:
- Connectivity issues: An unreliable internet connection, slowed by firewalls, VPNs, or proxies, can impede the app’s update and installation process.
- Authorization obstacles: If your Mac user account lacks necessary privileges, Discord may face difficulties during updates or installations.
- Cache issues: Temporary files stored in the app’s cache folder may become corrupt or obsolete, leading to performance issues or update failures.
- Antivirus issues: Outdated antivirus software might misidentify Discord as a threat, obstructing updates or installations due to false positive detections.
- Server setbacks: Discord’s servers may encounter high traffic, maintenance, or technical hiccups, which can impact their ability to distribute updates.
Whatever the cause, we got the right fix for you. Continue reading to find out all the necessary steps you need to take.
How Do I Fix Discord Not Updating on My Mac (Stuck 1 of 1)?
1. Verify Discord’s Service Status
Begin by checking if the servers are functioning correctly at Discord Status. The website displays the status of each service component, making it easy for users to see whether there is something wrong on the server side. If any issues or incidents are affecting services, wait for a resolution before updating the app. This can take anywhere from a few hours up to a day.
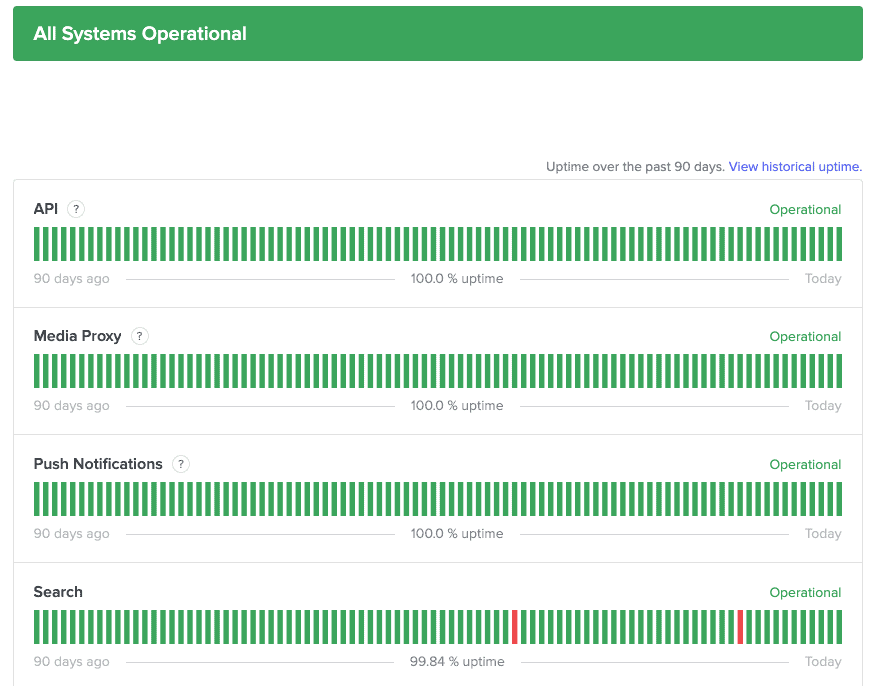
2. Restart Your Mac
Rebooting your Mac when facing “Discord stuck on downloading update 1 of 1” proves advantageous in multiple ways. Primarily, it refreshes system resources by clearing temporary files and cache, eliminating potential culprits behind the problem. Additionally, it terminates any background processes or applications that could be interfering with the update. Never skip this step, as it can be a lifesaver.
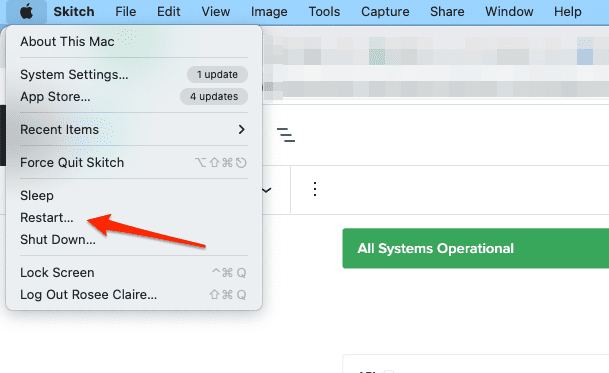
3. Reinstall the App Altogether
- Go to Finder > Applications and control-click Discord to select Move to Trash.
- Afterward, control-click Trash from your Dock and select Empty Trash.
- Press Command + Spacebar and type Activity Monitor inside the Spotlight search.
- Search Discord then select the process and click the X button to terminate any instances of the app.
- Head to Discord’s official website and click the Download for Mac button.
- Double-click the downloaded file then follow the on-screen steps to reinstall the app. The error should now be fixed.
4. Modify Discord files
If reinstalling Discort didn’t help, you may need to modify some files manually. Here’s a solution by LuitenantLazuli from DeviantArt that seems to have resolved the “Discord downloading Update 1 of 1” issue on Mac:
Open Finder and click on the Home folder (the one with your name).- Use the search bar to locate the Library folder. If you find it, right-click on it and select Get Info to confirm it’s the correct Library folder.
- Navigate to the
com.hnc.Discord.Shipitfolder within the Library folder. - Launch Discord. If it crashes, make sure it stays closed. A new folder with “update” in its name, along with a random code, should appear.
- Open the newly created folder with “update” in its name, then copy the
Discord.zipfile and drag it to your desktop. - Expand the
Discord.zipfile, then move the new Discord app to the Applications folder, allowing it to replace the original. - Run Discord from the Applications folder. The issue should now be resolved.
- If the above steps don’t fix the problem, as a last resort:
1. Ensure Discord is in the Applications folder.
2. Go back to thecom.hnc.Discord.Shipitfolder.
3. Open theShipItState.plistfile using TextEdit.
4. The file should contain a string of code. Replace it with this updated string (make sure to replacePUT YOUR NAME HEREwith your actual username):{"launchAfterInstallation":1,"updateBundleURL":"file:///Users/PUT YOUR NAME HERE/Library/Caches/com.hnc.Discord.ShipIt/update.FyASAaX/Discord.app/","useUpdateBundleName":1,"bundleIdentifier":"com.hnc.Discord","targetBundleURL":"file:///Applications/Discord.app"}
Replace it with:{"launchAfterInstallation":1,"updateBundleURL":"file:///Users/PUT YOUR NAME HERE/Library/Caches/com.hnc.Discord.ShipIt/update.FyASAaX/Discord.app/","useUpdateBundleName":1,"$(CFBundleIdentifier)":"com.hnc.Discord","targetBundleURL":"file:///Applications/Discord.app"}
5. Run Discord with Administrative Privileges
Limited permissions on local or guest Mac user accounts can hinder updates or installations.
- To address this, close the app and ensure it isn’t running in the background by using Activity Monitor. Press Command + Spacebar then type Activity Monitor to open it.
- Next, enter Discord in the search bar, select the process, and click the X button.
- Next, navigate to Applications in Finder, right-click Discord, and choose Show Package Contents.
- Head to Contents > MacOS, right-click the Discord file, and select Open. This action launches Discord with administrative privileges, enabling updates.
6. Check Your Internet Connection
Connectivity issues may hamper Discord updates. Verify your connection’s stability and speed using tools like speedtest.net. If necessary, reboot your router, modem, or device. Additionally, disable any VPNs, firewalls, or proxies by accessing System Settings > Network.
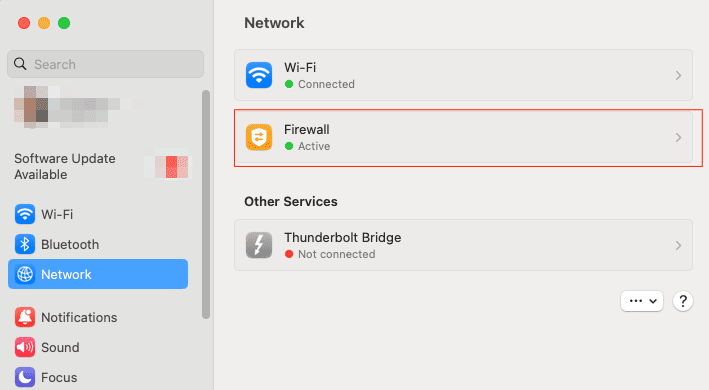
7. Temporarily Disable Your Antivirus Software
Antiviruses may mistakenly flag Discord as a threat, thus causing the app’s upgrade process to stall. Here’s how to disable them:
- Go to Apple menu > System Settings.
- Next, navigate to Privacy & Security > Full Disk Access.
- Here, disable any antivirus that you have installed.
How Do I Fix Discord Installing Update 1 of 1?
The issue of Discord becoming trapped in an error loop during the installation of Update 1 of 1 can be resolved by employing the aforementioned troubleshooting methods. Many users have endorsed the complete reinstallation of the Discord application, as it appears to be the most successful strategy in solving update-related errors and ensuring a seamless experience moving forward.
Discord stalling on downloading an update can be frustrating, but with the steps outlined in this article, you should be able to resolve the issue and continue enjoying your favorite chat platform. If all else fails, consider reaching out to Discord’s support team for further assistance.