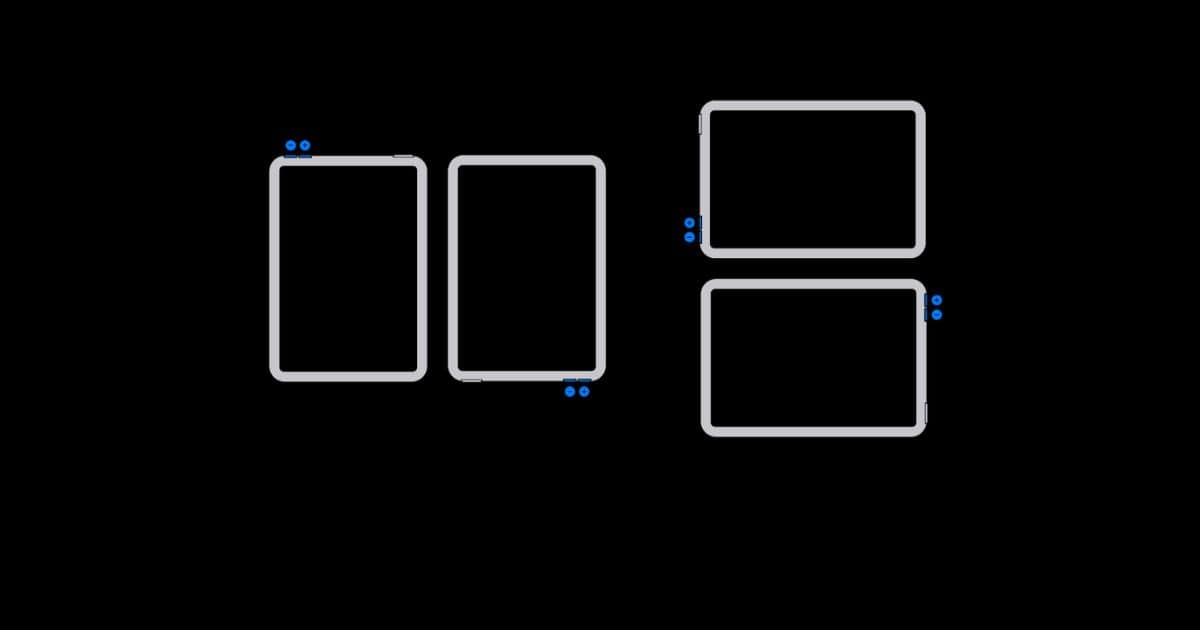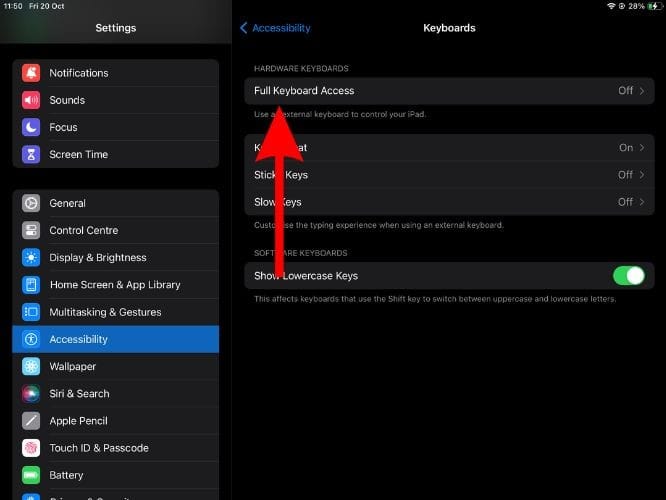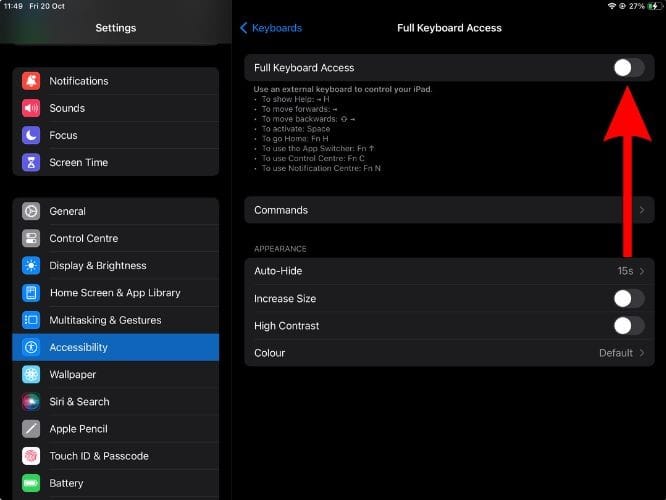Has the dynamic volume control feature stopped working on iPad ever since you updated to iPadOS 17? Well, you’re not alone. Over the past couple of months, several users have encountered issues with dynamic volume control not working on their iPads. To help resolve the issue, we’ve tested and put together this guide that will help you fix the dynamic volume control not working on your iPad.
How To Fix Dynamic Volume Control Not Working in iPadOS 17
The default setting for volume buttons on iPad is the button closest to the top increases the volume and the lower button decreases the volume. This is fine when you’re using the iPad in portrait orientation. However, the moment you switch to the landscape orientation, these controls don’t feel as intuitive.
To address this issue, Apple introduced the Fixed Position Volume Controls toggle with the iPad mini 6th Generation. And, the iPadOS 15.4 update extended this feature to compatible iPads. People refer to this feature as Dynamic volume control, Dynamic volume buttons, Smart volume button orientation, etc.
Unfortunately, many users are facing issues with dynamic volume controls not working since the iPadOS 17 update. If you’re in the same boat, we’ve listed a few tried and trusted methods that can help you resolve the issue.
1. Disable Dynamic Volume Control on iPad
If dynamic volume control is not working on the iPad, it might be because you’ve accidentally enabled the Fixed Position Volume Controls toggle. Before we proceed with the fixes for the issue, we suggest checking if the setting is enabled. If it is, turning it off must fix the dynamic volume control not working on your iPad.
- Open the Settings app on your iPad.
- Tap the Sounds option.
- Turn off the Fixed Position Volume Controls toggle.
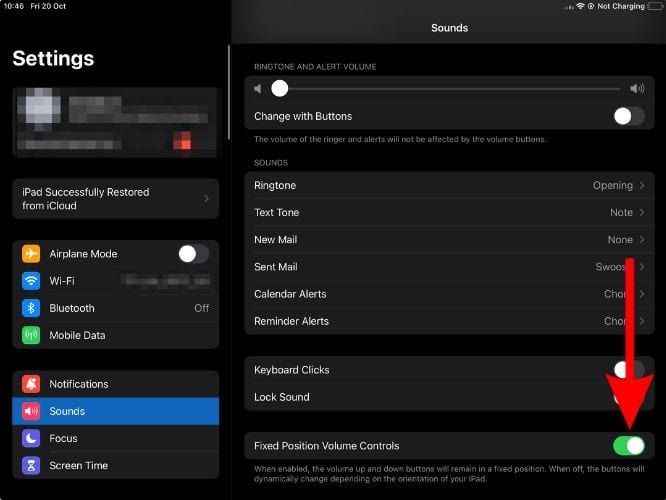
2. Disable Full Keyboard Access To Fix Dynamic Volume Control Not Working
The most effective solution to fix the dynamic volume control not working on iPad is to disable the Full Keyboard Access toggle in Accessibility Settings. I came across this step on the Apple Community page and many people vouch for this solution. However, disabling this setting won’t allow you to use an external keyboard with your iPad. If you’re ready to compromise, read along to learn how to disable the Full Keyboard Access setting on your iPad to fix the dynamic volume control issue.
Time needed: 2 minutes
Steps to disable Full Keyboard Access on iPad.
- Open the Settings app on your iPad.
- Navigate to the Accessibility option.
- Tap the Keyboards option located under the Physical And Motor menu.
- On the next screen, tap the Full Keyboard Access option.
- Here, turn off the Full Keyboard Access toggle.
3. Restart the iPad To Fix the Dynamic Volume Control Not Working
Restarting always helps. No matter what the issue is, you should always try restarting the device to fix the issue. Even in this case where dynamic volume controls aren’t working on the iPad, restarting it might be able to fix the issue. Especially if it is caused by a temporary bug or some temporary glitch in the software.
Restart iPad with Home Button
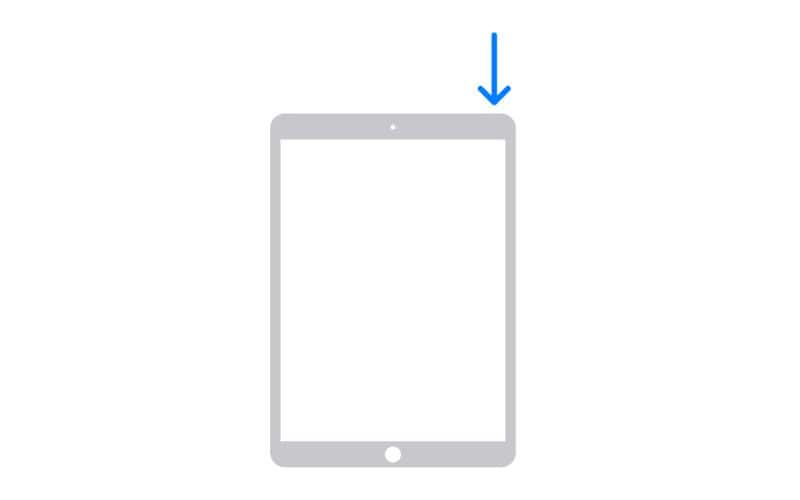
- Press and hold any volume button and the power button until the power off slider appears.
- Drag the power off slider to turn off the iPad.
- Wait for a few minutes and then press and hold the power button until you see the Apple logo to turn on your iPad.
Restart iPad without Home Button
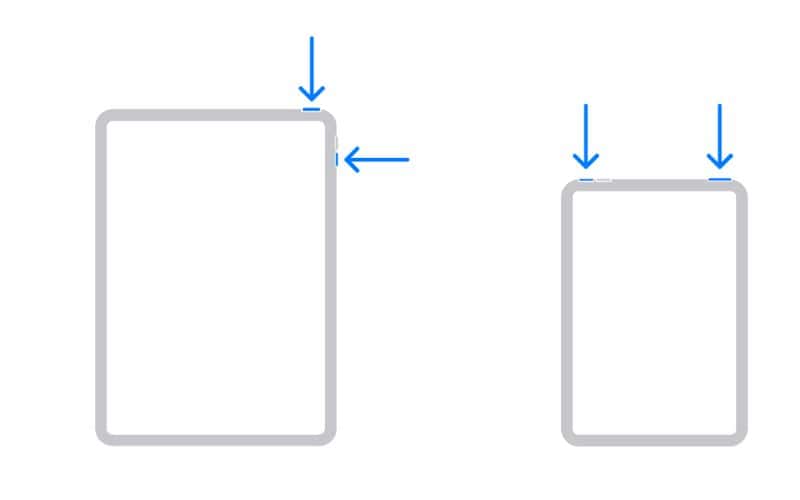
- Press and hold the power button until the power off slider appears.
- Drag the power off slider to turn off the iPad.
- Wait for a few minutes and then press and hold the power button until you see the Apple logo to turn on your iPad.
If these steps seem confusing, you can ask Siri to restart your iPad.
4. Update to the Latest Version of iPadOS
Many people have been facing the dynamic volume control issue ever since updating to iPadOS 17. This suggests that the issue is likely being caused due to a software bug. Also, since it seems to be a widespread issue, Apple might have released a software update that fixes it. Therefore, we suggest updating your iPad to the latest version of iPadOS to fix the dynamic volume control issue.
- Open Settings on your iPad.
- Head to the General option.
- Tap the Software Update option located on the right side.
- Tap the Install Now or Update Now button. Do not that this button will only be visible if an update is available.
Conclusion
While it doesn’t look like much, dynamic volume controls (dynamic volume buttons) help improve the overall user experience. And isn’t the user experience the main reason we love Apple products? Hence, dynamic volume controls not working on iPads can be annoying.
We hope this article helps you fix dynamic volume controls not working on iPad. If you know any other methods that help resolve the issue or have any doubts, please let us know in the comments below.