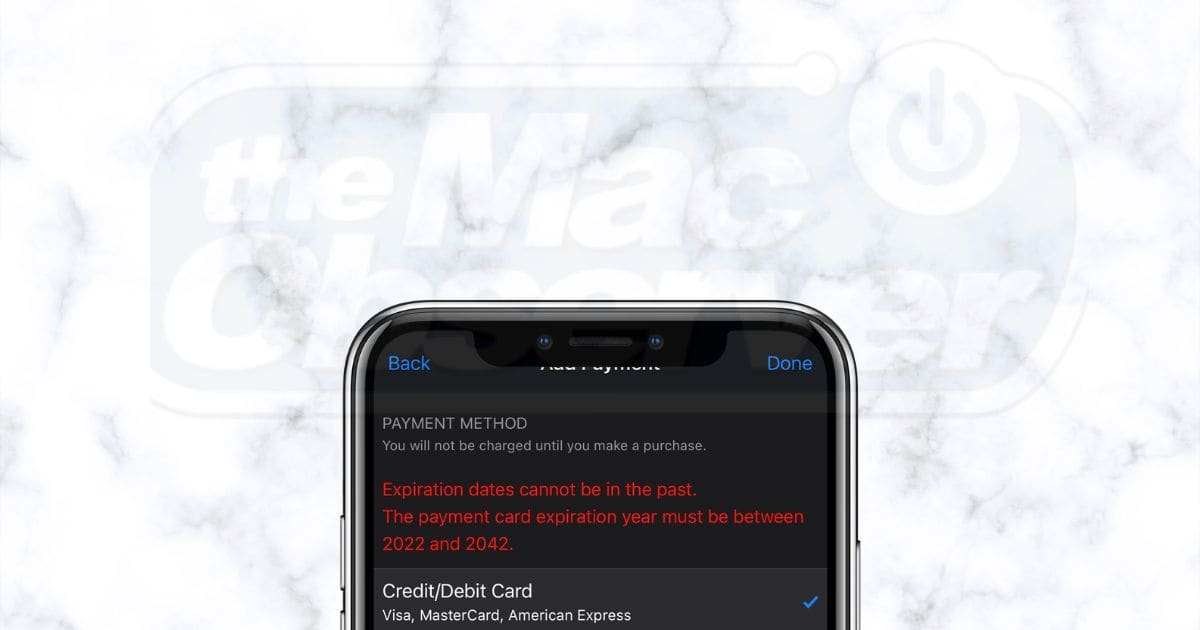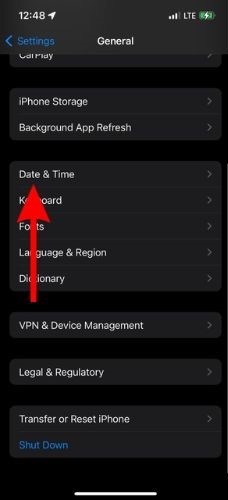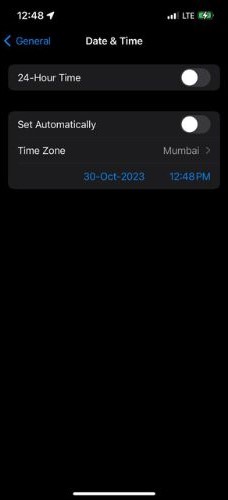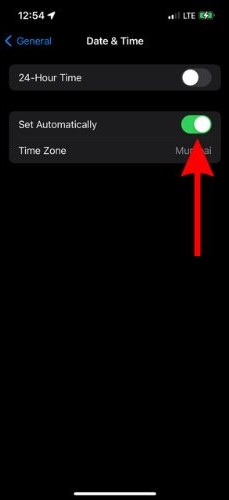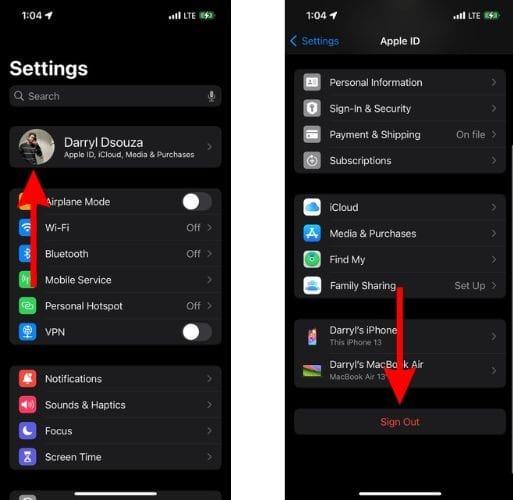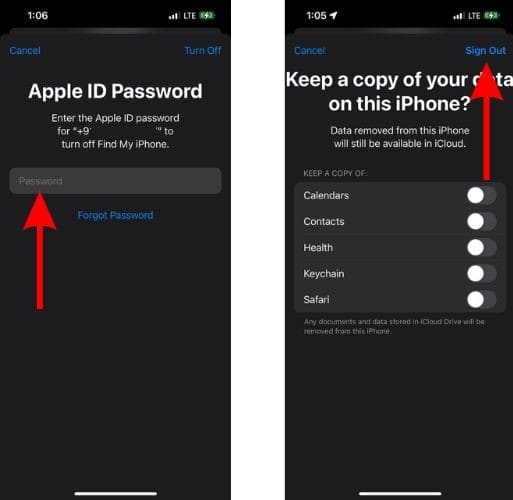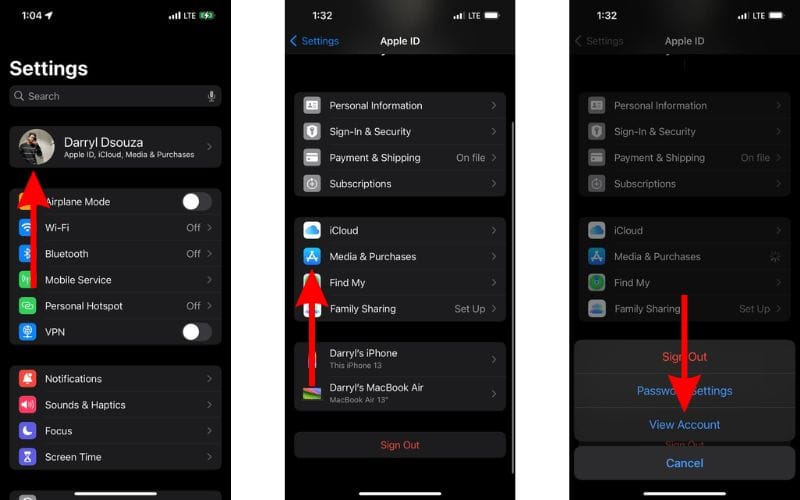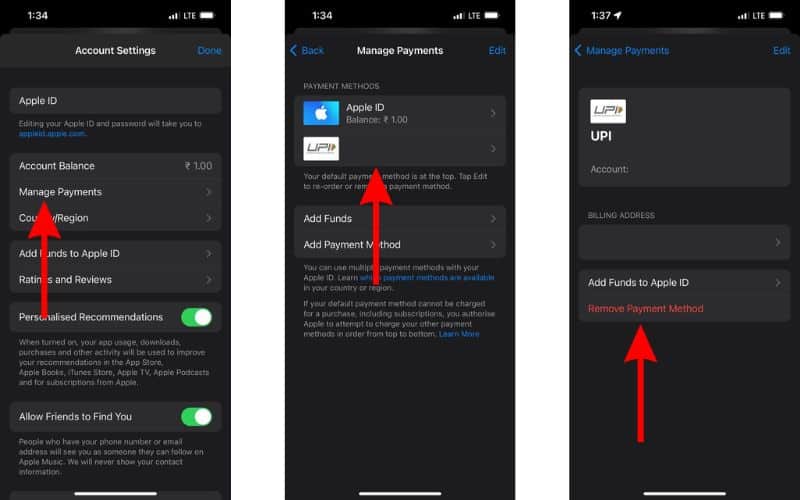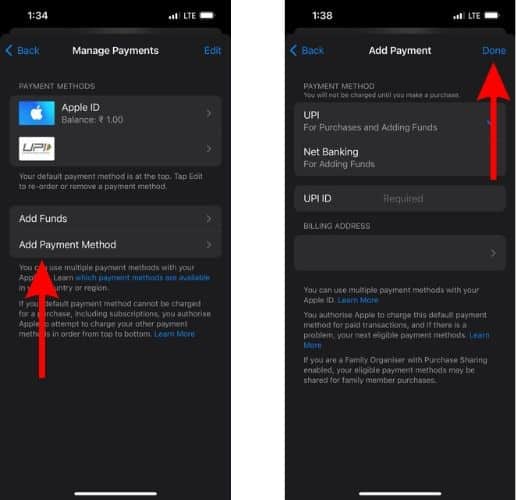The convenience of Apple Pay is unmatched. However, if you cannot add or renew a payment method, it can get annoying. There are several reports of users encountering the “Expiration date cannot be in the past” error message when they’re trying to add a payment method. Are you facing a similar problem? If you are, follow the steps mentioned below to fix the “Expiration date cannot be in the past” error on your iPhone.
How To Fix the “Expiration Date Cannot Be in the Past” Error on iPhone
1. Check the Date and Time Settings
Date and Time settings are important for the smooth functioning of applications and features on the iPhone. There may be a discrepancy in date and time that is causing the “Expiration date cannot be in the past” error message. To fix this issue, we suggest you check the Date & Time settings on your iPhone and make any required changes.
Time needed: 3 minutes
Steps to change the Date & Time Settings on iPhone.
- Open the Settings app on your iPhone.
- Head to the General option.
- Tap the Date & Time option on the next screen.
- Now, on the Date & Time screen, check if all the details are correct. If your device displays the wrong time zone, tap the Time Zone option and search for the correct Time Zone.
- Similarly, check the Date and the Time and make the necessary changes. You can check the exact time by visiting the time.is or any other similar website.
- Alternatively, the iPhone can fetch all of these details from the network providers (carrier). Enable the Set Automatically toggle and all these details will be filled in accurately.
2. Sign Out and Sign In Back to Apple ID
At times, issues with Apple ID might be the reason you’re facing the “Expiration date cannot be in the past” error. We suggest you sign out of Apple ID and sign in again shortly after. This will reset any errors in credentials that might be preventing you from adding payment methods to the iPhone.
- Open the Settings app on your iPhone and tap on your Profile at the top.
- On the next screen, scroll down and tap the Sign Out button.
- Enter your Apple ID Password to disable Find My iPhone and tap the Turn Off option at the top right corner.
- If you want to keep a copy of your data on the iPhone, enable the respective toggles and then tap the Sign Out option.
- Now, restart your iPhone and wait for a few minutes. Restating will help get rid of temporary bugs or glitches. Ask Siri to restart your iPhone if you don’t know how to do it.
- Next, open Settings, tap the Sign In option, and then enter your Apple ID and Password.
3. Remove the Card and Add It Back To Fix the “Expiration Date Cannot Be in the Past” Error
Do you have multiple cards already added to Payment Methods on your iPhone? If so, you should remove the card in which you’re encountering the “Expiration date cannot be in the past” error, restart your iPhone, and then try to add the card back again.
- Open the Settings app on your iPhone and tap on your Profile at the top.
- Tap the Media & Purchases option and select the View Account option from the list.
- Authenticate using your Apple ID Password or Face ID/Touch ID.
- Tap the Manage Payments option.
- In the manage payments screen, tap the payment option you want to remove.
- Tap the Remove Payment Method option and tap the Remove option to confirm your selection.
- Head back to the Manage Payments screen and tap the Add Payment Method option.
- On the next screen, select the Payment Method, add the required details, and tap Done to save the changes.
4. Update iOS To Fix the “Expiration Date Cannot Be in the Past” Error
Usually, when several people encounter the same issue, it can be due to software bugs. Therefore, if many people are reporting facing the “Expiration date cannot be in the past” error, a buggy iOS version might be the culprit. The best course of action is to update iOS to the latest version in the hope that they will fix this issue.
- Open the Settings app on your iPhone and head to the General option.
- Select the Software Update option.
- Here, tap the Install Now or Update Now button to update your iPhone to the latest version. These buttons will only be visible if an update is available. Otherwise, the device will display, “iOS is up to date,” text on this screen.

5. Reset All Settings To Fix the “Expiration Date Cannot Be in the Past” Error
Suppose none of the above-mentioned solutions may fetch any results. And, a software update might not be available either. In such cases, we suggest resetting All Settings on the iPhone. You won’t lose any data or media files. Rather all settings like Network Settings, Keyboard Settings, etc., will be removed along with cards added to Apple Pay. This might help fix the “Expiration date cannot be in the past” error on your iPhone.
- Open the Settings app on your iPhone and head to the General option.
- Scroll down and tap the Transfer or Reset iPhone option.
- Next, tap the Reset option.
- Select the Reset All Settings option from the list.
- Enter the iPhone’s Passcode to proceed and follow the on-screen instructions.
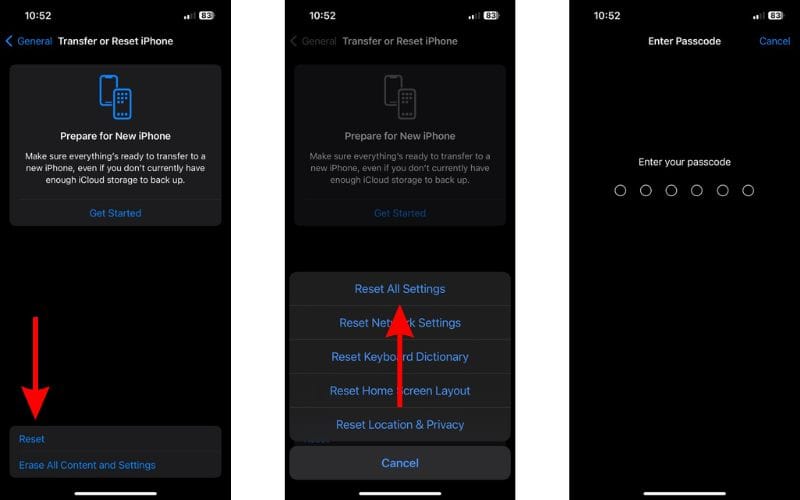
6. Contact Apple Support
When all else fails, Apple Support doesn’t. Therefore, we suggest contacting Apple Support to help fix the “Expiration date cannot be in the past,” error. Because we’ve already tried most of the troubleshooting steps that can help fix this issue. If these methods haven’t been of any help, hopefully, Apple Support does.
Alternatively, if there’s an official Apple Store near you, please visit the store. You can ask the experts at the Genius Bar to help fix this issue. Some issues need to be fixed by experts.
Conclusion
The “Expiration date cannot be in the past” error looks like a very weird problem. If you’re still facing this issue, it has to be a software bug. Especially because there doesn’t seem to be a solution that has worked for some people. If any of these steps do work for you or if you’re aware of any other method, please let us know in the comments.