For folks who accumulate large volumes of files and don’t want to use up their Mac’s storage, using an external hard drive is the best option. Although connecting an external storage device has never been a problem, some people have experienced the issue of an external hard drive not showing up on their Mac. If you’re one of those people, here’s how to fix the issue of the external hard drive not showing up on your Mac.
Reasons Why Your External Hard Drive is Not Showing Up on Mac
There are several possible reasons why your Mac is not showing the external hard drive you are trying to connect to. These include the following:
- The external hard drive is not getting enough power supply
- The cable you are using to connect the hard drive to your Mac is defective.
- The hard drive that you are using is not supported by macOS.
- The hard drive itself is faulty or has been corrupted.
So, how do you fix the external hard drive not showing up on Mac error? Read along for some troubleshooting steps that you can do.
How to Fix External Hard Drive Not Showing Up on Mac
1. Make Sure That The External Hard Drive Has Sufficient Power
If you are using an external hard drive that gets power from your Mac, make sure that the USB cable that you are using can deliver enough power to it. USB 1.0 or USB 2.0 can typically provide the power that an external hard drive needs. Try using another connector to verify if the one you are currently using is defective or not.
However, if you are using an external hard drive with a power cable that needs to be plugged into a power outlet, make sure that it is not defective. Check the cable to see if there is damage that could cause it to malfunction and not deliver enough power to your hard drive.
2. Connect the Hard Drive to Another USB Port on Your Mac
Try connecting your external hard drive using other USB ports on your Mac. If the drive starts showing up, then the problem is with the other USB port. You may have to bring your Mac to an Apple Service Center for a full diagnosis.
3. Check The Finder App Settings
If the Finder app doesn’t recognize the external hard drive, it could just be a matter of setting the correct preferences on your Mac.
Time needed: 1 minute
Follow the steps below to show external disks on your Mac desktop.
- Open the Finder app, then click Settings.
- Click on the General tab.
- Click “External Disks” under Show These Items on the Desktop.
4. Reset Your Mac’s NVRAM
For those who are unaware, bugs or glitches on the Mac’s NVRAM could cause the USB drive to stop showing when you connect it to your Mac. That’s because non-volatile random-access memory, NVRAM, stores local settings such as volume, screen resolution, and hard drive information. If NVRAM issues are causing the external hard not to show up on your Mac, try resetting it.
Resetting NVRAM only works for older Macs. For those who are using M1 or M2 Macs, simply restarting your computer will reset NVRAM. Now for those who own older Macs, see below the steps to reset NVRAM.
- Restart your Mac.
- Upon hearing the start-up sound, press and hold Command + Option + P+ R.
- When you hear the start-up up for the second time, release the keys.
5. Connect Another Hard Drive
If you’ve tried all the above-mentioned steps and the external drive still won’t show up on your Mac, try connecting to another external hard drive. You will know that the other hard drive could be defective if your Mac recognizes another external hard drive. If the hard drive that won’t show up on your Mac is still covered by warranty, I suggest bringing it to the brand’s service center and hopefully, they can fix the issue.
Final Words
Having external storage is very useful if you’re accumulating files daily. However, encountering this kind of problem can be annoying, especially if you urgently need a file but your Mac won’t read the external hard.
To avoid this problem, I suggest that you can afford to have your files backed up by another hard drive or even through cloud storage. While Time Machine is very effective, a tool like Intego Personal Backup offers even more flexibility, including the ability to create a bootable backup.

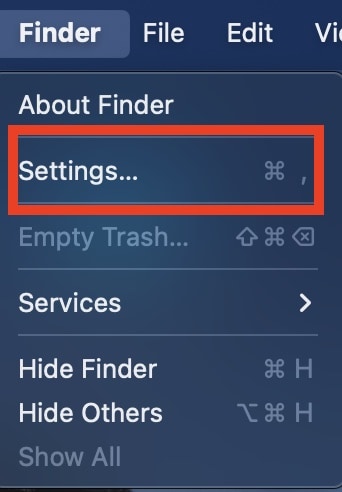
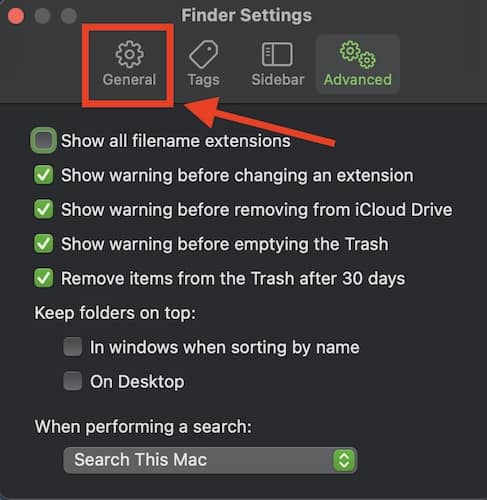
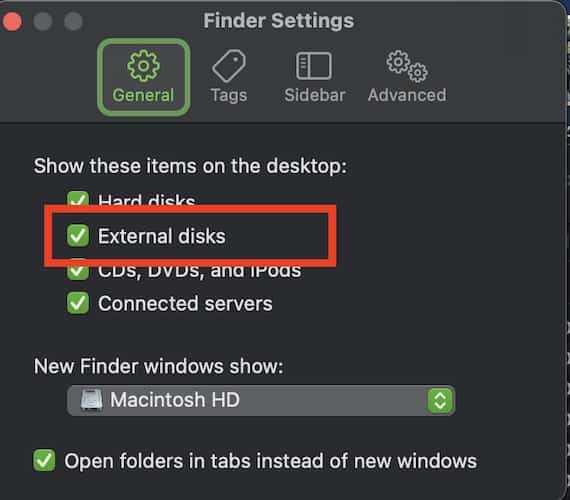
Connect directly to Mac without docks-hubs. Reboot Mac. Shut down and cold boot. Reset SMC.
PS to Arnold Zafra. And yes, it is really amazing that you seem not to know how to make CLEAN screen captures on Mac. Even after being noticed on multiple times in the past. Well, the final decision is yours or course.
Not sure what issue you have with his screenshots…they don’t have any background around them. Occasionally, including the background is impossible to avoid because dialogs overlap, but that’s not the case here.