So, you just bought the new iPhone 16. You’re all excited about your new phone and naturally expect everything to work as intended. Suddenly, strange glitch lines start appearing on the screen, completely spoiling the whole experience of owning a new iPhone.
If you’ve been unfortunate enough to get the glitch lines on your new iPhone 16, keep reading. I’ll explain what causes the problem and what you can do about it.
How to Deal with the Glitch Lines on iPhone 16
The general consensus is that a software bug causes the glitch lines on the iPhone 16. More precisely, a glitch within iOS 18. This is good because it means your iPhone 16 isn’t faulty, and you don’t have to replace it. But it’s also limiting in terms of troubleshooting the issue.
Essentially, your only option might be to sit and wait for Apple to release a fix in one of the upcoming updates. Until then, you’ll have to learn to live with these annoying lines on your screen. Not quite the experience you expect to have on the latest iPhone, but that’s the current situation, unfortunately.
You can try a few workarounds that helped some people deal with the glitch lines on their iPhone 16. However, your mileage may vary, as there’s no guarantee any of those will fix the problem for you. So, you may still end up waiting for that next iOS 18 update.
Nevertheless, trying these workarounds won’t hurt, so you might as well try them.
1. Update iOS
As mentioned earlier, the solution for the glitch lines problem on your iPhone 16 will likely arrive as part of an upcoming iOS update. That’s why it’s essential to keep your iPhone 16 up to date and check for new releases daily.
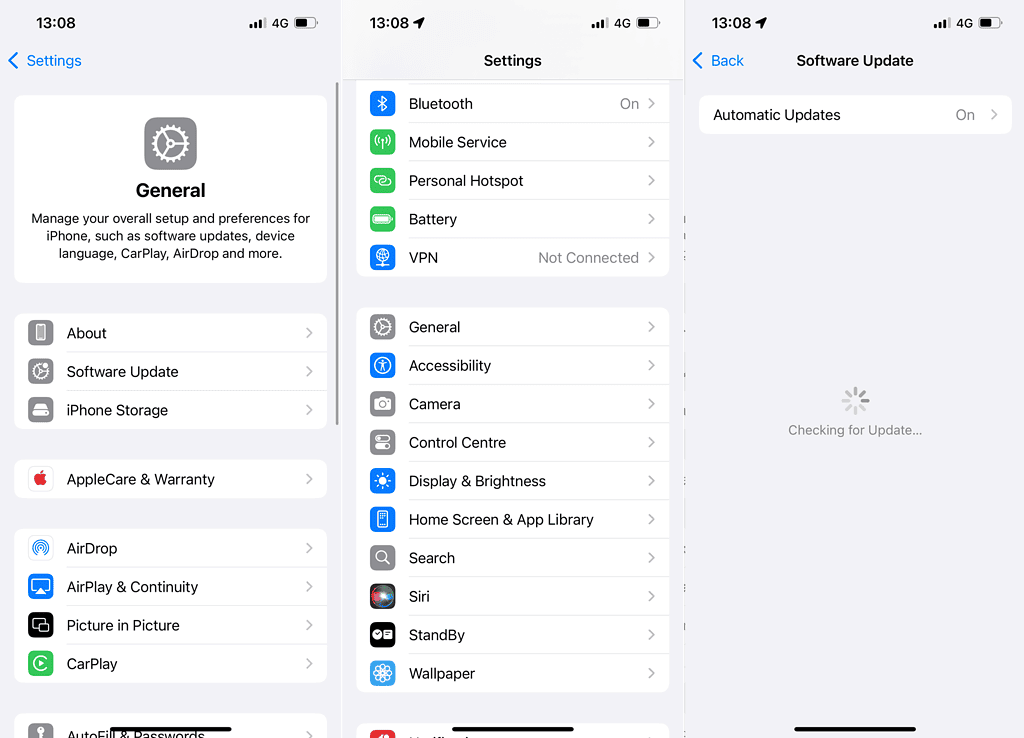
To update your iPhone 16 to the latest version of iOS 18, go to Settings > General > Software Update. If a new update is available, install it to see if it removes the glitch lines from your iPhone 16’s screen.
2. Turn Off the Always-On Display
A few people reported that turning off the Always-On Display feature on their iPhone 16 got rid of the glitch lines for them. So, you may give it a try, too.
Always-On Display is a useful feature that lets the lock screen stay dimly lit and show essential info like time, date, and notifications when you’re not using your iPhone. However, I’m sure many of you would trade this ability for a glitch-free screen.
Always-On Display is enabled on your iPhone 16 by default, so if you want to turn it off, here’s how to do that:
- Go to Settings.
- Select Display & Brightness.
- Turn off Always On Display.
Now, use your iPhone for some time while the Always-On Display feature is off to see if the glitch lines are gone for good. Still, even if this solution resolves the problem, keep track of how your iPhone 16 behaves after installing new updates. If Apple fixes it in future iOS 18 versions, you can enable Always-On Display again.
3. Force Restart Your iPhone
Contrary to what I said up until now, maybe you’re just dealing with a temporary glitch that can be resolved with a simple restart. But a regular reboot may not be enough. So, try performing a force restart on your iPhone 16. Doing this will restart all the running processes, including any that may be causing the glitch lines.
To force restart your iPhone 16, follow these steps:
- Quickly press and release the Volume Up button.
- Quickly press and release the Volume Down button.
- Press and hold the Side button until the Apple logo appears.
- Once the Apple logo appears, release the Side button.
- Once your iPhone restarts, check if the glitch lines still appear.
4. Reset All Settings
We can also try resetting all settings. This will also reset all screen-related settings in case one causes the glitch lines to appear on your iPhone 16. But remember that once you reset all settings, though you won’t lose any data and apps, you’ll still have to adjust all your settings from scratch, which can be a daunting task.
Here’s how to reset all settings on your iPhone 16:
- Go to Settings.
- Head over to General > Transfer or Reset iPhone.
- Tap Reset.
- Choose Reset All Settings.
5. Contact Apple Support
If you’ve already installed the latest updates and tried all the fixes, but glitch lines persist on your iPhone 16’s screen, it might point to the worst-case scenario – a defective iPhone 16.
If you suspect this may be the case, take your iPhone 16 to the nearest repair shop or Apple Store for further diagnostics. If you bought it from an official vendor, your warranty should cover a replacement if they confirm any unresolvable hardware issues.



