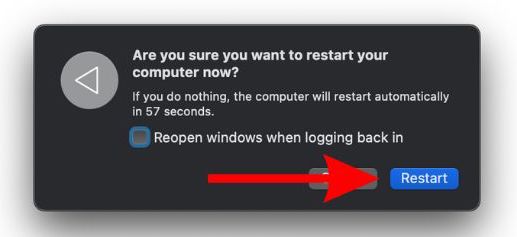Does your MacBook screen suddenly have black, blue, pink, or other colored horizontal lines on it? You’re not alone as many people are facing similar issues. Regardless of the color of these lines and the horizontal or vertical orientation, we can all agree that they ruin the display. In this guide, we will help you understand the reason why horizontal or colored vertical lines appear on your MacBook and fix the same.
Why Does Your Mac Have Colored Lines on Its Screen?
Software issues like power management, outdated software, misconfigured graphics drivers, or hardware issues like overheating, loose display connection cables, screen burn-in, physically damaged screen, or damaged T-con board might be the reason your MacBook or MacBook Pro has colored horizontal or vertical lines on its screen. If software issues are responsible for colored lines on your MacBook, following this guide can help you fix it.
In case this guide doesn’t help fix the colored lines issue, it might be because hardware issues are causing it. In this case, you will have to get the device repaired. But before you draw any conclusions, follow the entire guide and check if it helps fix the horizontal or vertical lines issue on your Mac.
How To Fix the Horizontal or Vertical Colored Lines on MacBook Pro?
1. Restart Mac To Fix the Horizontal or Vertical Colored Lines
If a temporary bug or glitch is causing the horizontal or vertical colored lines on your MacBook’s screen, a quick restart might be able to help fix this issue.
Time needed: 2 minutes
Steps to Restart a Mac.
- Click the Apple logo at the top right corner of the menu bar.
- Click the Restart… option.
- Unselect the checkbox to the left of the “Reopen windows when logging back in” option.
- Then, click the Restart button to restart your Mac.
2. Check Mac’s Temperature
Using your MacBook for resource-intensive tasks tends to generate excessive heat as the result of increased load on the processor and other components. The fans kick in to dissipate the heat, but might not always be successful. Moreover, the ambient temperature can also be high leading to a higher operating temperature of your Mac.
This heating or overheating causes T-Con (display controller) failure which consequently leads to the colored horizontal or vertical lines on MacBook. Therefore, if you feel that your Mac is running hotter than usual, please shut it down and let it cool for a couple of hours. Doing so might fix the horizontal or vertical lines on your MacBooks screen.
3. Reset SMC To Fix the Horizontal or Vertical Colored Lines on MacBook
The System Management Controller (SMC) is responsible for managing power on your Mac. Power and Thermal Management are some of its core responsibilities. Therefore, resetting the SMC might help fix the horizontal or vertical lines on your MacBook screen.
Reset SMC on Intel Mac’s with Apple T2 Chip
- Click the Apple logo at the top left, click the Shut Down… option, and then click the Shut Down button.
- Wait for a few seconds and let the Mac shut down properly.
- Press and hold the Control and Option keys on the left side of the built-in keyboard and the Shift key on the right side of the keyboard for seven seconds.
- Without releasing any keys, press and hold the Power button along with the other keys for seven more seconds.
- Release all the buttons at once.
- Finally, wait for a few seconds and then press the Power button to turn on your Mac.
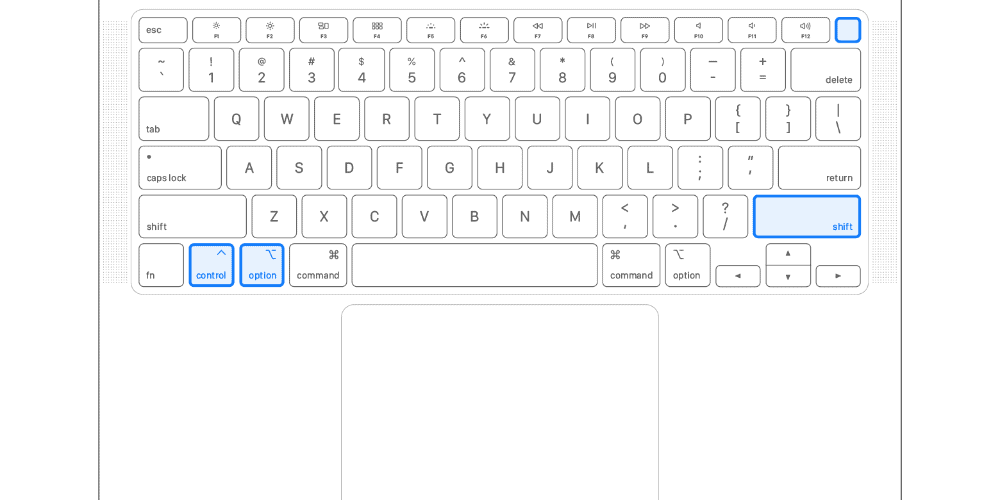
Reset SMC on Mac without T2 Chip
- Click the Apple logo at the top left, click the Shut Down… option, and then click the Shut Down button.
- Wait for a few seconds and let the Mac shut down properly.
- Press and hold the Control + Option + Shift keys on the left side of the built-in keyboard and also the Power button.
- Hold all four keys for 10 seconds and then release all keys at once.
- Then press the Power button to turn on your Mac.
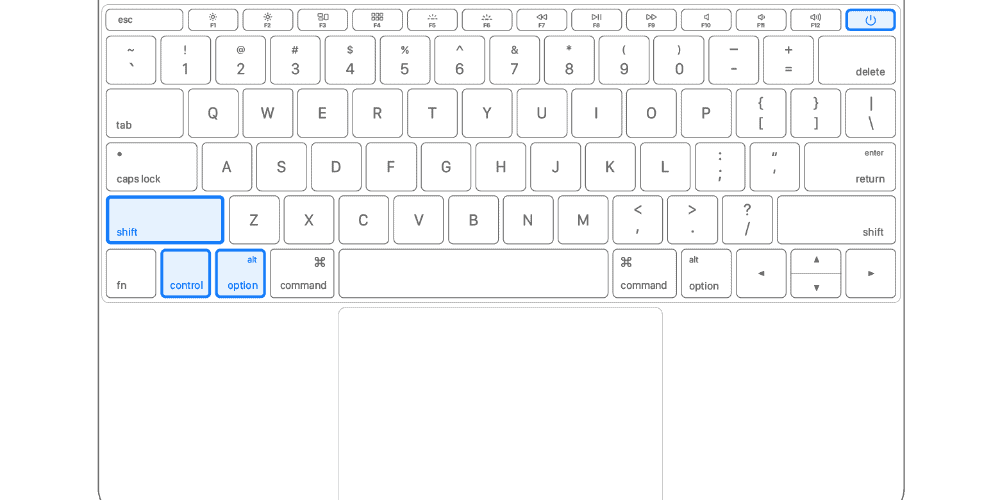
4. Reset NVRAM To Fix the Horizontal or Vertical Colored Lines on MacBook
NVRAM (Non-Volatile Random Access Memory) refers to a small amount of memory that your Mac uses to store certain settings in a location it can access quickly. Display resolution is one of these settings stored in NVRAM. Since the colored lines on the Mac’s screen are a display issue, resetting the NVRAM might help fix it.
- Click the Apple logo at the top left, click the Shut Down… option, and then click the Shut Down button.
- Wait for a few seconds and let the Mac shut down properly.
- Now, press the Power button/Touch ID to turn on the Mac and immediately press and hold the Command + Option + P + R keys simultaneously.
- Release the keys after 20 seconds or so after you hear the startup sound twice. During this period, you might hear the startup sound or see the Apple logo more than once
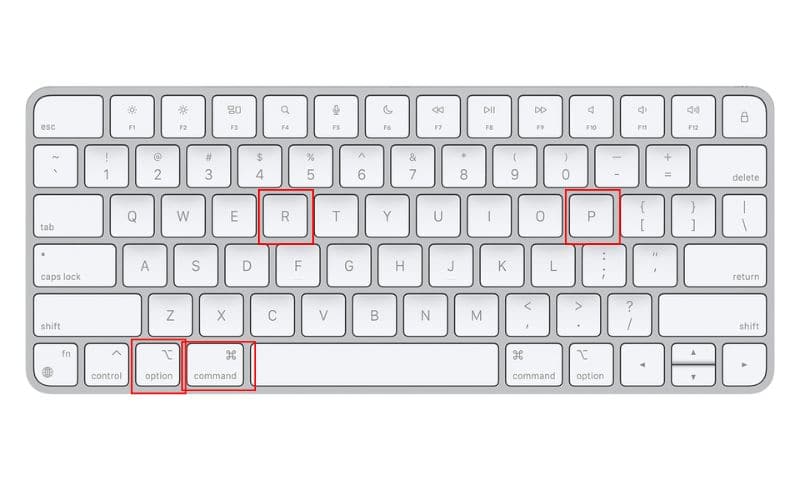
5. Update macOS To Fix the Horizontal or Vertical Colored Lines on MacBook
As mentioned earlier, outdated software or misconfigured graphic drivers might be another reason why your Mac’s display has colored horizontal or vertical lines. Since graphic drivers are included in macOS updates, updating your Mac to the latest software is the only way to fix this issue.
- Click the Apple logo at the top right corner of the menu bar.
- Select the System Settings… option.
- Click the General option in the sidebar and then select the Software Update option located on the right side. Alternatively, if an update is available, you’ll see a Software Update Available notification under your Name/Apple ID at the top of the right sidebar.
- Click the Update Now button located beside the Updates Available menu.
- Then click the Agree button after you’ve read the terms to update macOS to the latest version.
- Enter your Mac’s password and then click the OK button.
6. Contact Apple Support
Finally, if none of these troubleshooting methods work, it’s time to contact Apple Support. Because, if it was a software issue, it should have been fixed by now. However, using these troubleshooting methods, you can’t fix loose display ribbons (connectors) or failed display controllers. You can also consider visiting the Apple Store as a certified technician might be able to assist you better.
We hope this guide helped you fix the horizontal or vertical lines on your MacBook screen. If you know other methods to help resolve this issue, please let us know in the comments below.