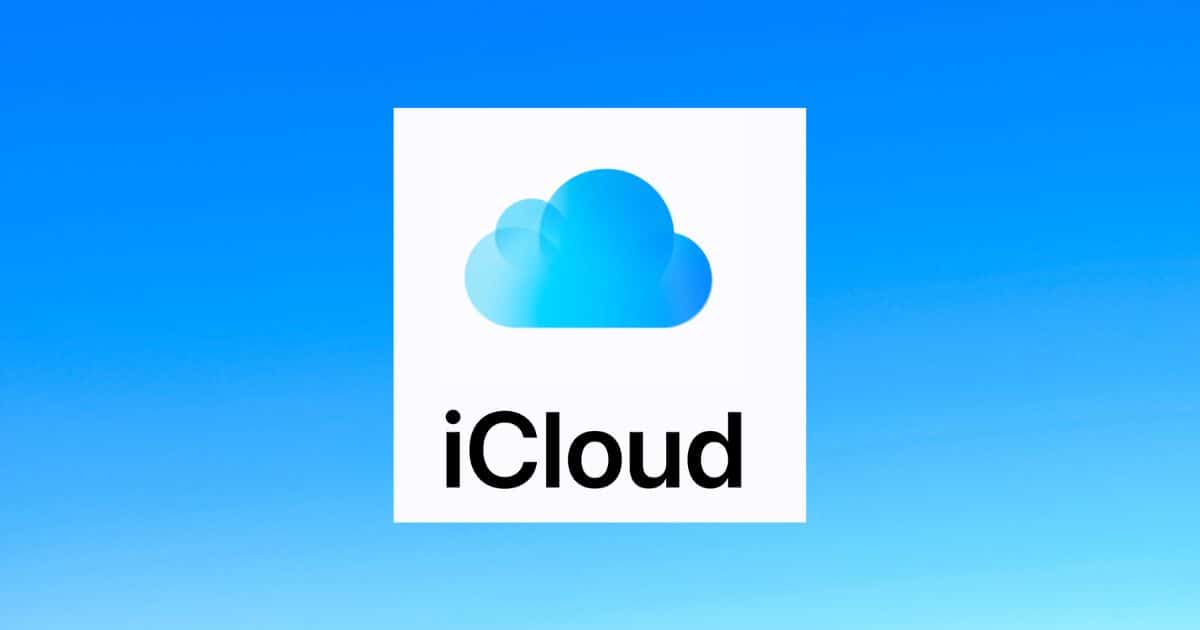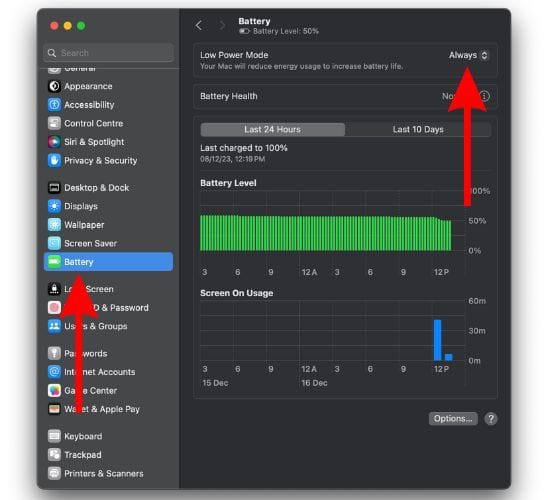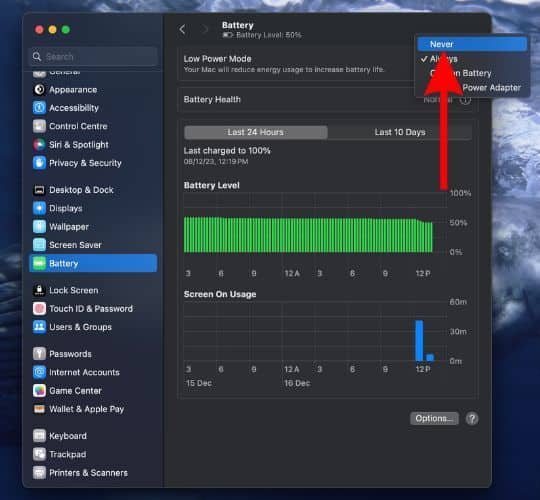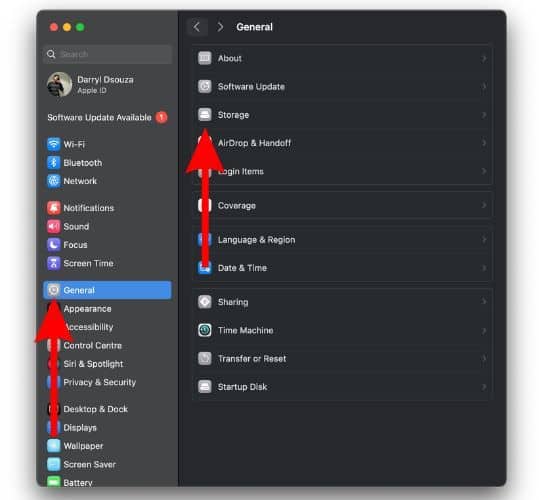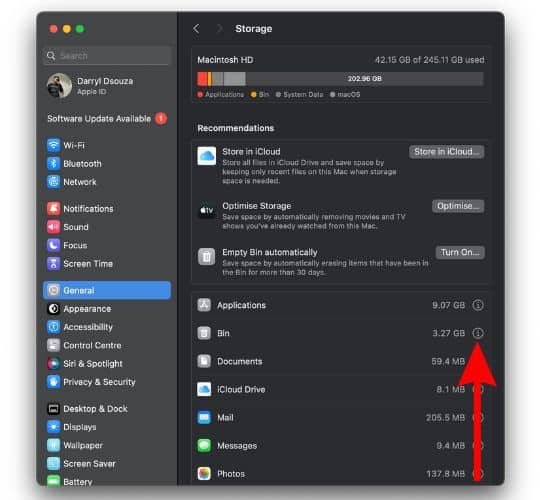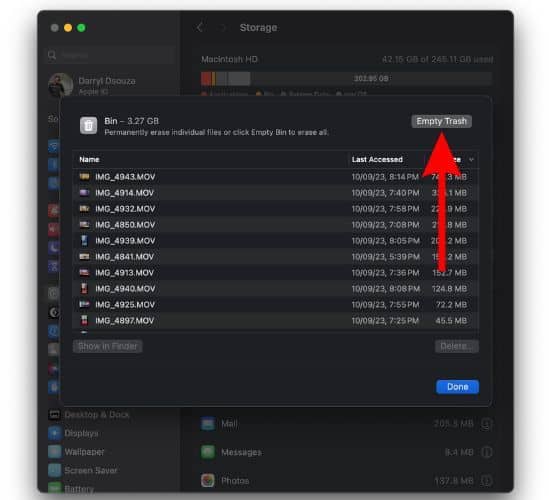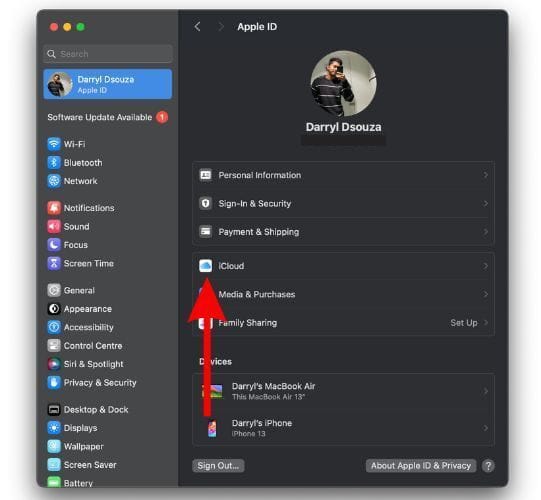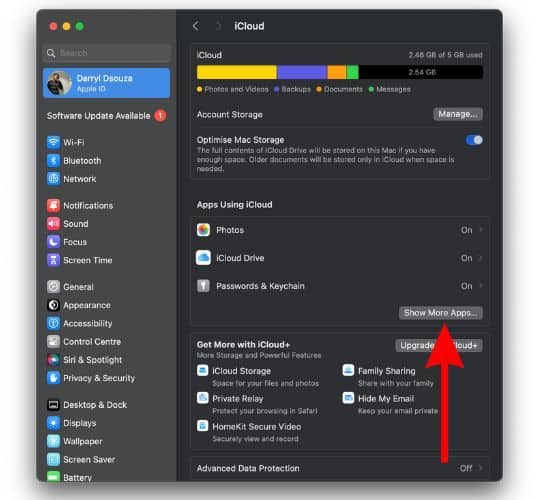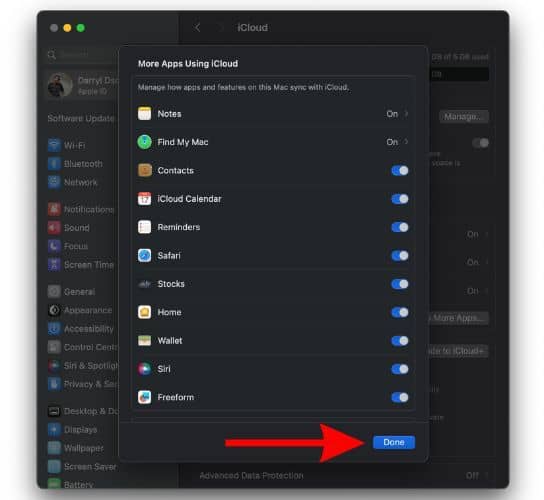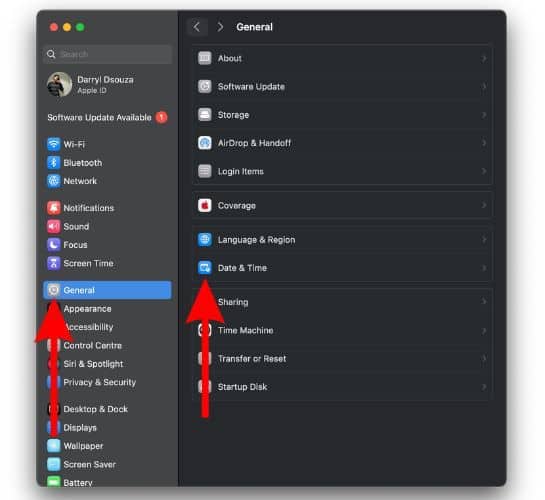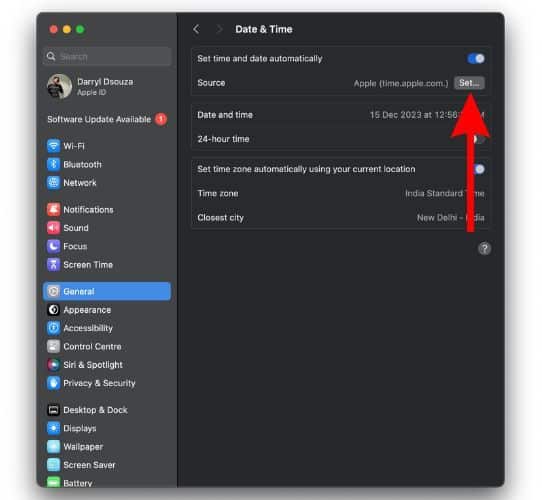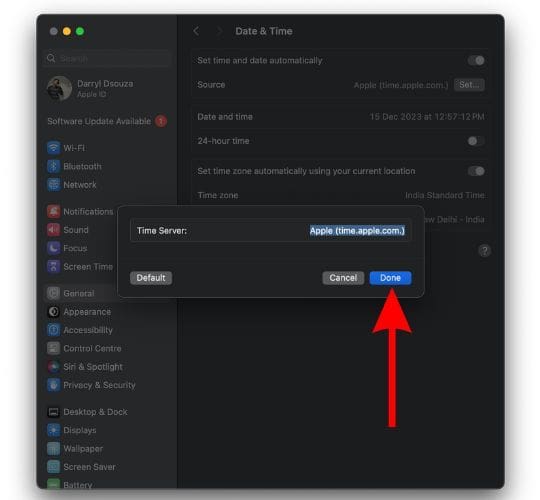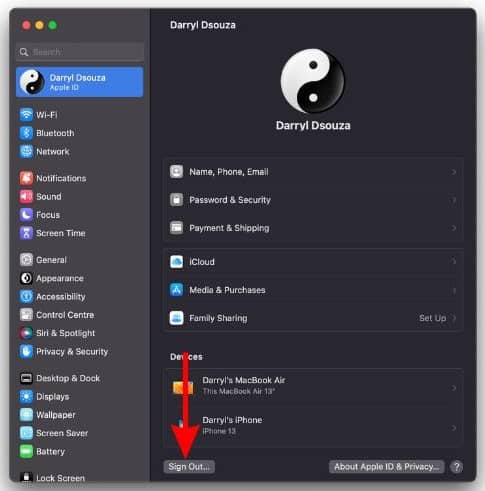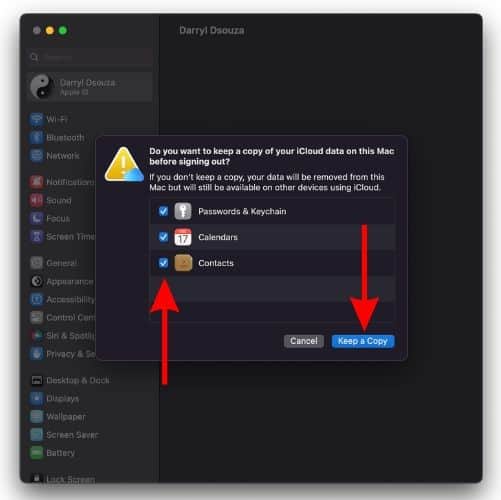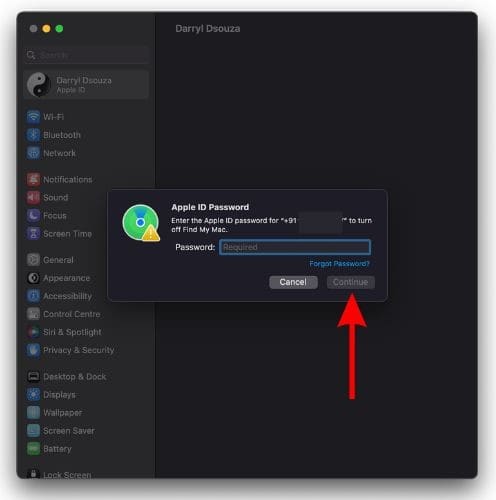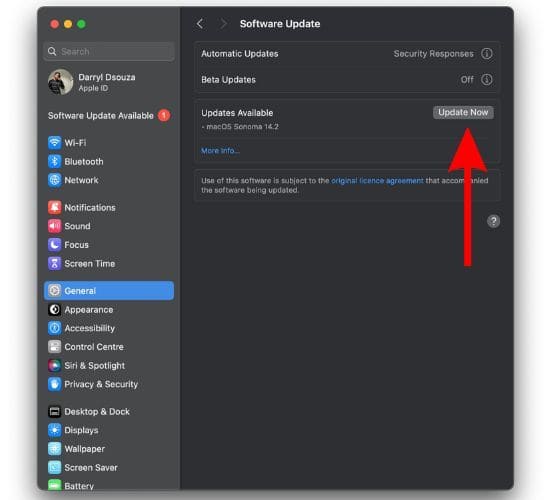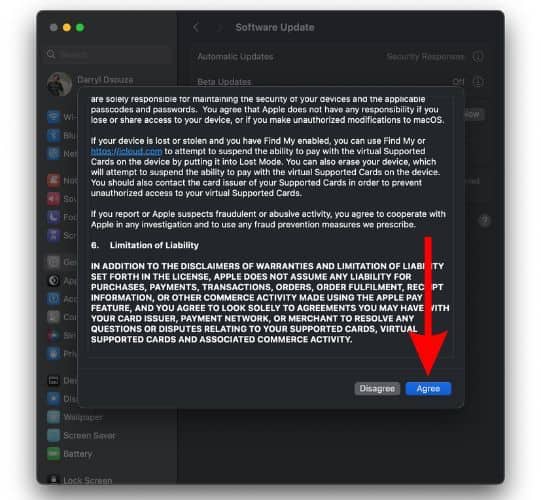iCloud syncing data across all your devices is a crucial feature to many. Sadly, many people are facing issues with iCloud not syncing on their Macs. Therefore, in this guide, we will help fix iCloud not syncing on your Mac.
Best Ways To Fix iCloud Not Syncing on Mac
Do you use multiple Apple IDs on your Mac? In this case, we suggest checking if you are logged in from the correct Apple ID. After you’ve taken care of that, we can move forward and learn how to fix iCloud not syncing on Mac.
1. Check iCloud System Status
First, you should check if iCloud is not syncing data is its server status. Because, if the service is down from Apple’s end, there is nothing you can do to fix it. Head to Apple’s System Status page and check whether iCloud and all its other associated services are up and running.
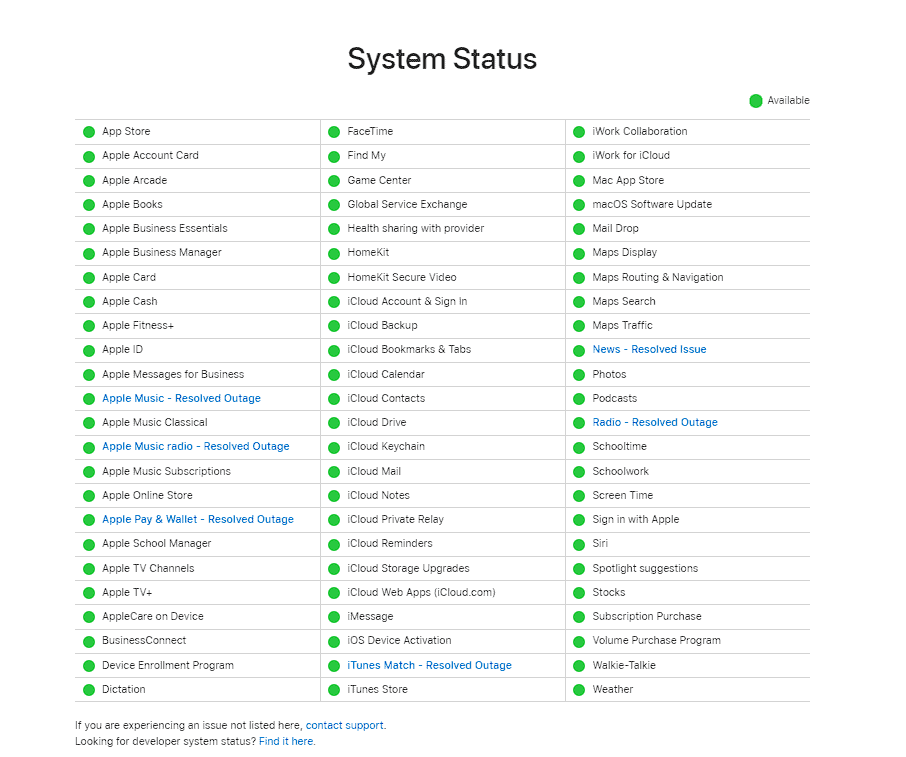
If iCloud and services associated with iCloud are running fine – green color – you can move to the troubleshooting methods below. However, if iCloud servers are down – yellow or red color – following any of the steps mentioned below won’t fetch any results.
2. Disable Low Power Mode To Fix iCloud Not Syncing on Mac
Low Power Mode cuts down background activity to increase battery life. And since iCloud syncing is a background activity, your Mac will shut it down when it is in Low Power Mode. Therefore, disable Low Power Mode to fix iCloud not syncing on your Mac.
Time needed: 2 minutes
Steps to disable Low Power Mode on Mac.
- Click the Apple logo at the top right corner of the menu bar.
- Select the System Settings… option.
- Click the Battery option in the sidebar.
- Now, click the drop-down list beside the Low Power Mode and select the Never option.
3. Charge Your Mac To Fix iCloud Not Syncing on Mac
Is your Mac usually low on charge? If it is, we suggest plugging it in to charge right away. Why? Because, background activities – like iCloud Sync – are paused when your Mac is running low on battery.
4. Check Your Internet Connection
Since iCloud syncing is a background activity, a stable internet connection is as important as optimal battery levels so that there aren’t any interruptions. Therefore, please check if your Wi-Fi network offers a fast and stable internet connection. Several internet speed test websites will give you an idea about your connection speeds.
5. Restart Your Mac To Fix iCloud Not Syncing on Mac
As always, if a temporary bug is interfering with the functioning of iCloud syncing data, we suggest restarting your Mac. Doing so will iron out temporary bugs and glitches.
- Click the Apple logo at the top right corner of the menu bar.
- Click the Restart… option.
- Unselect the checkbox to the left of the “Reopen windows when logging back in” option.
- Then, click the Restart button to restart your Mac.
6. Manage Storage To Fix iCloud Not Syncing on Mac
If you’re running low on storage space on your Mac or if you’re running out of iCloud storage space, it might be the reason for iCloud not syncing. The easiest solution is to delete the files or folders that are useless or just empty the Bin.
- Click the Apple logo at the top right corner of the menu bar.
- Select the System Settings… option.
- Click the General option in the sidebar and then select the Storage option located on the right side.
- Here, you can accurately check the amount of storage used by all the apps and then delete whatever you deem fit.
- Also, emptying the Bin will help clear a significant amount of storage space. Just click the “i” icon (info) beside the Bin option.
- Then select the Empty Trash button at the top right and click the Empty Bin button to confirm your selection.
If you’re looking for other methods of saving storage space, I usually recommend a handy maintenance tool. My go-to software is Intego Washing Machine because it has a specifically created engine for macOS and will erase all types of unnecessary files, creating lots of space to help you with the current situation.
➡️ Get Intego Washing Machine here
7. Enable iCloud Sync for Apps
Apps will sync their data with iCloud only when you enable iCloud Sync for those apps in Settings. In case you’ve knowingly or accidentally disabled this setting, here’s how to enable iCloud Sync on Mac.
- Click the Apple logo at the top right corner of the menu bar.
- Select the System Settings… option.
- Click on “Your Name” below the search bar.
- Then select the iCloud option.
- Click the Show More Apps… button under the Apps Using iCloud menu.
- Here, check if all or any app which is not syncing with iCloud toggle is off.
- If it is off, click on the toggle to enable iCloud Sync for that particular app and then click the Done button to save the changes.
8. Check Date and Time Settings To Fix iCloud Not Syncing on Mac
A discrepancy in the time and date set on your Mac and your actual time zone might prevent iCloud from syncing data. We suggest enabling the “Set time and date automatically” toggle by following the steps below.
- Click the Apple logo at the top right corner of the menu bar.
- Select the System Settings… option.
- Click the General option in the sidebar.
- Now select the Date & Time option located to the right.
- On the next screen, click the Set… button located below the Set time and date automatically toggle.
- Enter your Touch ID or password to make this change.
- Then click the Done button in the pop-up.
9. Sign Out and Sign Back Into Apple ID
If the issue isn’t resolved yet, we suggest signing out from your Apple ID and then signing back in.
- Click the Apple logo at the top right corner of the menu bar.
- Select the System Settings… option.
- Click on “Your Name” below the search bar.
- Click the Sign Out… button at the bottom left corner.
- Now, unselect any of the checkboxes next to the items that you would like to keep a copy of on your Mac. Click the Keep a Copy button.
- If you see another notification about keeping a copy of your Photos, select the option that best suits your needs.
- Finally, enter your Apple ID password to disable Find My Mac and click Continue.
- After you’ve successfully logged out, restart your Mac.
- Now, System Settings > Sign In > follow the on-screen instructions.
10. Update macOS To Fix iCloud Not Syncing on Mac
Lastly, if a software bug prevents iCloud from syncing data, you must update to the latest version of macOS to fix the issue.
- Click the Apple logo at the top right corner of the menu bar.
- Select the System Settings… option.
- Click the General option in the sidebar and then select the Software Update option located on the right side. Alternatively, if an update is available, you’ll see a Software Update Available notification under your Name/Apple ID at the top of the right sidebar.
- Click the Update Now button located beside the Updates Available menu.
- Then click the Agree button after you’ve read the terms to update macOS to the latest version.
- Enter your Mac’s password and then click the OK button.
Sync Everything to iCloud
We hope this guide helps you fix issues with iCloud not syncing on Mac. Unfortunately, if you’re still having trouble with iCloud not syncing, the last option is to contact Apple Support. If that doesn’t work, you can head to the nearest official Apple store and ask the employees at the Genius Bar to check out the issue.