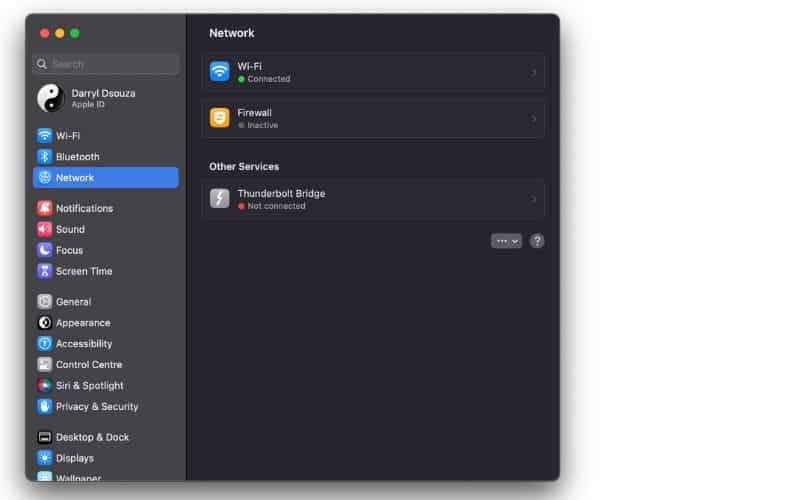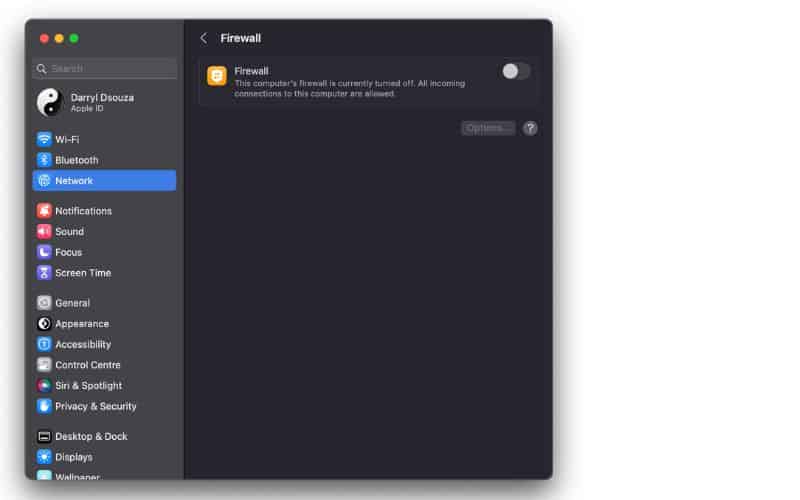Many email conversations contain images for several reasons. At times, the Mail app on Mac might not load these images. Consequently, you miss out on important details if the picture is not loading. If you’re in this situation, read along to learn how to fix images not loading in the Mail app on your Mac.
10 Methods to Fix Images Not Loading on the Mail App on Mac
1. Check Your Internet Connection
Images won’t load if you’re not connected to the internet. I’m sure most of you might have already checked and ensured that you have an active internet connection. If you haven’t, now is the right time to do so.
Often, even if your device is connected to Wi-Fi, the network might be congested, causing slow data speeds. So, ensure to check the speed. Also, disconnect other devices from Wi-Fi if possible and check if images start loading on the Mail app.
2. Disable Antivirus or Firewall Software to Fix Images Not Loading on the Mail App on Mac
Antivirus software or Firewalls might be preventing images from loading on the Mail app. To check this, disable the active firewall and or the Antivirus service and check if images are loading in the Mail app. You will have to launch the Antivirus software and turn it off from there.
Time needed: 2 minutes
To disable the Firewall on your Mac, follow the steps mentioned below.
- Open System Settings on your Mac.
- Click the Network option in the sidebar.
- Click the Firewall option on the right.
- On the next screen, turn off the Firewall toggle to disable it.
3. Disable VPN Connection
Many people use VPNs to protect their activity over the internet. While it is great for the most part, sometimes it interferes with other services running on your Mac. In this case, the VPN service might prevent the mail client from connecting to its servers. We suggest you disable VPN and check if the images are loading on your Mac.
Disabling a VPN connection is easy, just follow the steps below.
1. Open System Settings on your Mac.
2. Click the VPN option in the sidebar.
3. Disable the VPN toggle to disconnect from the VPN service.
Alternatively, if you use the dedicated VPN app to connect to the server of your choice, you can disconnect from the app itself.
4. Check the Privacy Settings of the Mail App to Fix Images Not Loading on the Mail App on Mac
Most of us enable the Protect Mail Activity feature when we set up the Mail app on our Macs. And we should, as it is a handy feature that hides our IP and loads content in the background. However, it might be causing the images not to load. However, it might be causing the images to not load.
We recommend you disable this setting temporarily and check if the images start loading. However, if the images are still not loading, turn these settings back on again.
1. Open the Mail app on your Mac.
2. Click the Mail option in the Menu bar at the top left corner.
3. Select the Settings option.
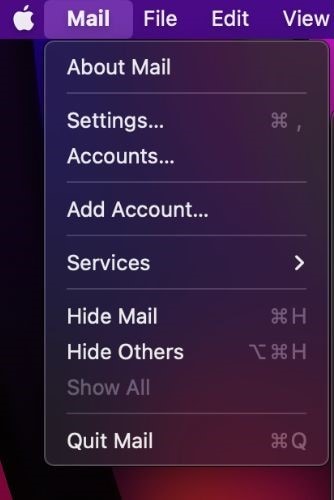
4. Now, click the Privacy option at the top right corner and head into Privacy Settings.
5. Here, uncheck the Protect Mail Activity option.
6. Also, uncheck the Block All Remote Content option.
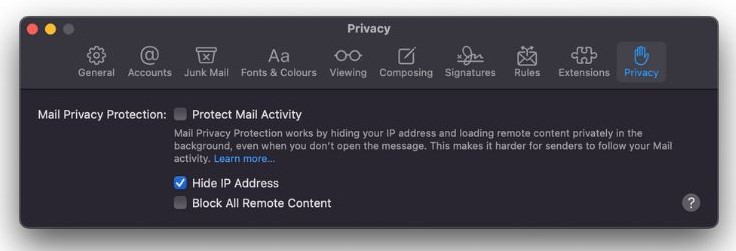
Once you’ve done that, open the Mail app and check if the images are loading as intended.
5. Disable iCloud Private Relay to Fix Images Not Loading on the Mail App on Mac
iCloud Private Relay is a feature exclusively available to iCloud+ subscribers. It hides your only activity and IP address from trackers, advertisers, etc. The feature does so by redirecting your activity through a third-party remote server.
If you have an active iCloud+ subscription and have enabled iCloud Private Relay, it might be causing the images to not load on the Mail app. To test this possibility, please disable the feature temporarily and check if the images load. Enable the feature back again once the testing process is completed.
1. Open System Settings on your Mac.
2. Click on Your Name from the sidebar.
3. Now, Click on the iCloud option and click the Private Relay option located below the iCloud+ menu.
4. Disable the Private Relay toggle and click on the Done button below to save the changes.
5. Open the Mail app and check if the images are loading.
6. Check Mail Download Settings
According to the default settings, the Mail app on Mac will automatically download attachments of recent emails. However, you might have accidentally changed this setting. To ensure that all the images load properly in the Mail app on Mac, check and change the Download Attachment settings.
1. Open the Mail app on your Mac.
2. Click the Mail option in the Menu bar at the top left corner and select the Settings option.
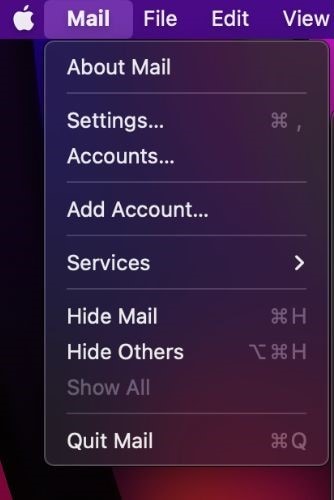
3. Click the Accounts option.
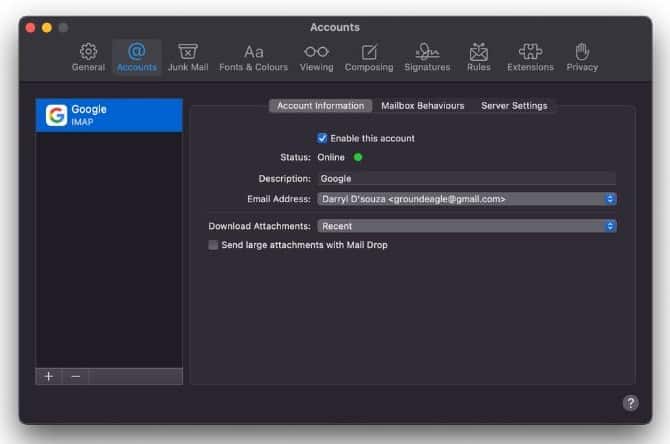
4. Here, open the dropdown list beside the Download Attachments option and select the All option.
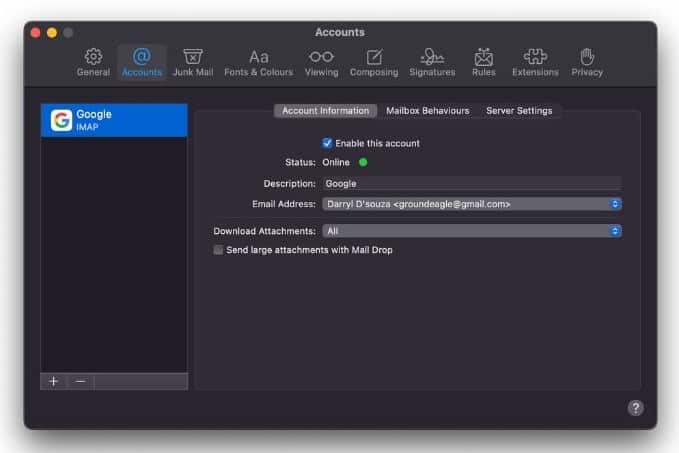
5. Now, open the Mail app and check if the images are loading.
7. Force Quit Mail App
What do you usually do when an app freezes or glitches? I suppose the answer is to force quit and relaunch the app. Well, if you haven’t already, you should try doing the same with the Mail app. A temporary bug may be preventing the images from loading on the Mail app. Follow the steps mentioned below to force quit the Mail app on Mac.
1. Click on the Apple Logo in the Menu Bar at the top left corner.
2. Select the Force Quit option.
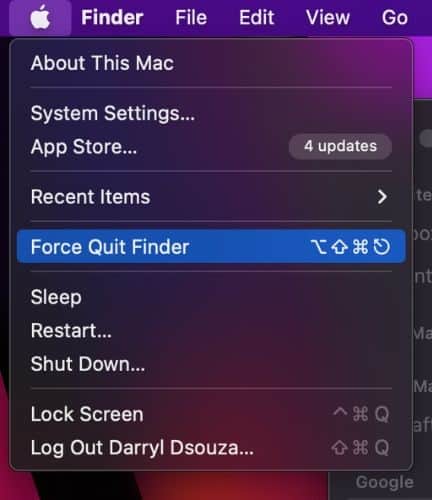
3. Now, select the Mail app from the list and click the Force Quit button at the bottom right.
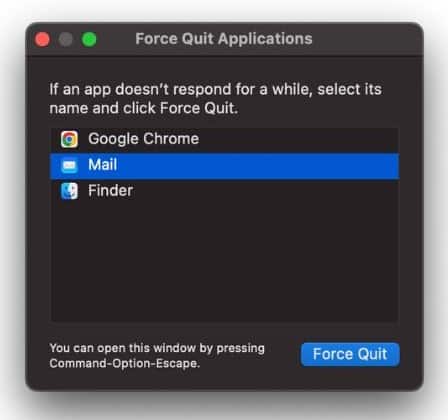
4. Click Force Quit again in the popup window to confirm your selection.
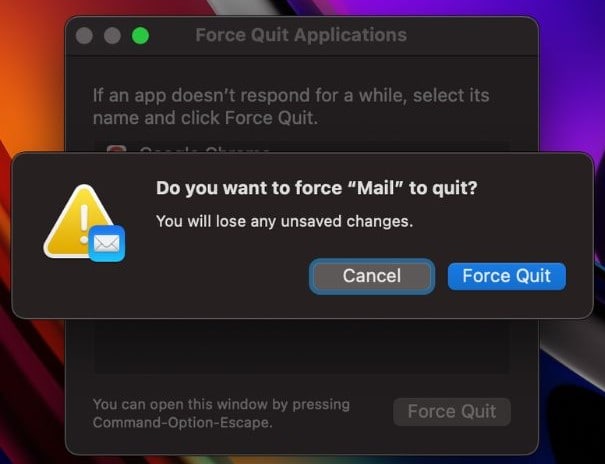
5. Relaunch the Mail app and check if the images are loading.
8. Restart your Mac
If relaunching the Mail app does not fix the issue, you should consider restarting your Mac. During the restart, if there are any temporary glitches, they’ll be rectified. Follow the steps below to restart your Mac.
1. Click on the Apple logo at the top left corner.
2. Select the Restart option from the list.
3. Click Restart to confirm your selection.

9. Update macOS and the Mail App to Fix Images Not Loading on the Mail App on Mac
The Mail app on Mac is a part of the operating system and cannot be updated separately. It also means that if a bug is causing the malfunctions in the Mail app, you will have to update macOS in order to fix the issue. So, here’s how to update macOS on your Mac and update the Mail app to its latest version.
1. Click on the Apple logo at the top left corner and click the System Settings option.
2. Click the General option from the sidebar.
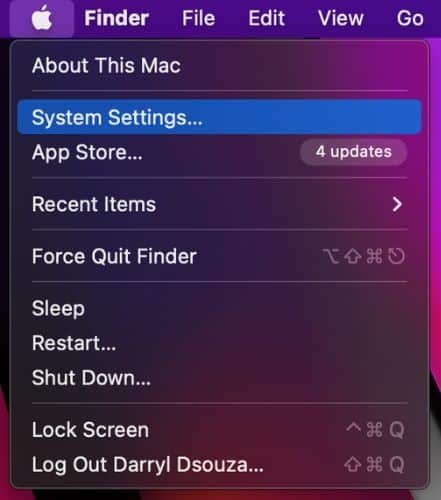
3. Now, select the Software Update option.
4. On the next screen, click Update Now to download and install the latest version of macOS on your Mac. This option will only be available if a software update is available.
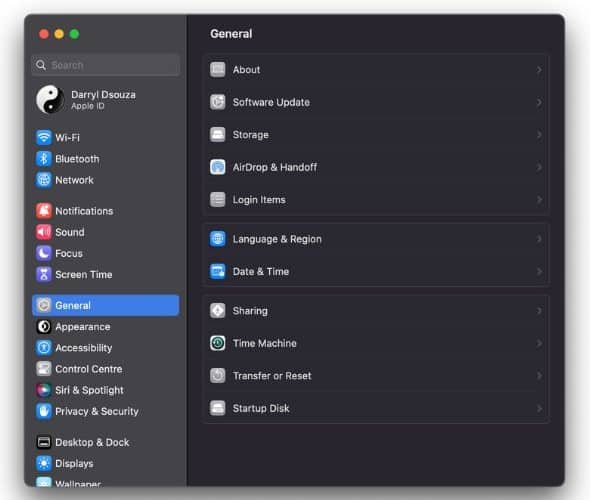
5. Enter your system password to proceed.
10. Contact Apple Support
If none of the above-mentioned steps were able to resolve the issue, the last option is to contact Apple Support. If you have an Apple Store nearby your house, visiting it would be the best course of action. The people at Genius Bar are trained to solve such problems or atleast help identify the issue.
View Images Without Issues
I hope this article helps you fix the images not loading in the Mail app on your Mac. This issue of images not loading is widespread. iOS users also face a similar issue in which pictures don’t load in iMessage. Nonetheless, if you have any other doubts regarding this or are aware of any other methods that help resolve the issue please let us know in the comments below.
FAQ’s
Images might not be loading in emails on your Mac because of a poor internet connection, server issues, software bugs, etc. Please refer to the steps mentioned in the article above that will help resolve the error.
To load content directly in the mail app follow these steps. Open Apple Mail > Mail option in the Menu bar > Settings > General > Check for new messages > Automatically.
The Mac email might not be displaying a message body due to a temporary bug. Please force quit and relaunch the Mail app to fix this error.