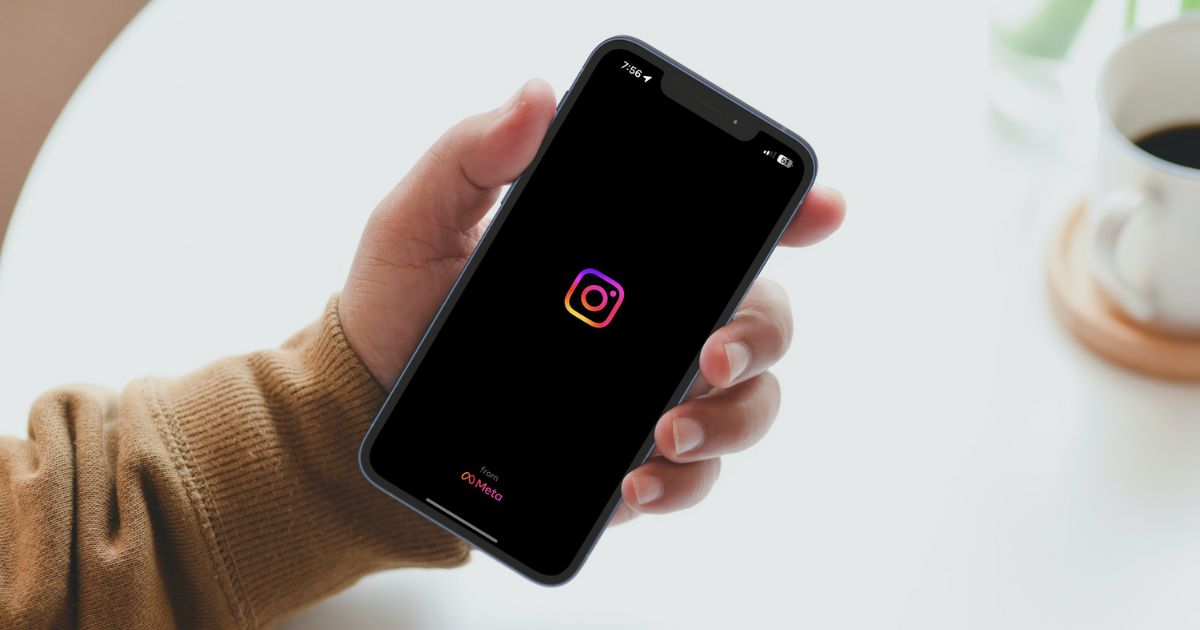When you open Instagram, Snapchat, TikTok, or any other social media platform on your iPhone after installing or updating it, the app usually asks for permission to access your microphone, camera, and photos. However, sometimes, these prompts don’t appear, leaving you without the option to grant access to your photos. This issue prevents you from setting profile pictures or uploading media from your Photos app. Fortunately, we’ve found some simple solutions you can try to fix this issue. Let’s get started.
What to Do If the Photo Access Option Is Missing for Instagram/Snapchat/TikTok on iPhone
1. Check Screen Time Settings
Screen Time and Content & Privacy Restrictions help monitor app usage and protect your privacy. These features can also impact app permissions, including access to your Photos app. If you haven’t allowed an app to access your photos, you won’t be able to view them unless you change your settings. To update your permissions, follow these steps:
Time needed: 1 minute
- Go to Settings > Screen Time.
- Tap Content & Privacy Restrictions > Photos.
- Set it to Allow Changes.
- Additionally, tap Instagram and set it to Full Access.
If you are unable to access apps or manage limits using Screen Time, check out our guide on how to fix the Screen Time bug on iOS 18.
2. Enable Photos in Privacy & Security
Photos access has been enabled for Instagram, or any other social media app, in the Privacy & Security settings.
- Go to Settings > Privacy & Security.
- Tap Photos > Instagram (or the social media app you’re having issues with).
- Set it to Full Access.
3. Reinstall the App
If you reinstall the app, it will delete all associated data and cache, giving you a fresh start. This also lets you grant access to your photos during the reinstallation process.
- Touch and hold the app icon on the Home Screen.
- From the Quick Actions menu, select Remove App.
- Tap Delete App to confirm.
- Then, you can reinstall the app from the App Store.
4. Enable Photos Access from App Settings
You should also make sure the app has the required permissions from the individual app settings. To do so:
- Go to Settings > Apps.
- Tap Instagram or the social media app you’re having issues with.
- Tap Photos and set it to Full Access.
5. Check Internet Connection
A weak or unstable connection may prevent the app from retrieving the necessary permissions, causing the option to disappear. Start by switching between Wi-Fi and mobile data to see if the issue is resolved. Visit Speedtest.net to check your Wi-Fi speed. If the connection is slow, turn off your router, wait a few seconds, and then turn it back on to see if this resolves the issue. If that doesn’t work, try toggling Airplane Mode on and off to refresh the connection.
6. Update the app
Most apps update regularly to add new features and fix bugs. A glitch might be preventing your iPhone app from accessing photos. To update your app to the latest version and fix any potential issues, follow these steps:
- Open the App Store on your iPhone.
- Tap the profile icon in the top right corner of the screen. Scroll until you see the Upcoming Automatic Updates section and tap Update All.
- This will update all your apps, including Instagram.
7. Reset Location & Privacy
By resetting Location and Privacy settings, you refresh all app permissions, allowing Instagram to request photo access again.
- Open the Settings app on your iPhone.
- Tap General > Transfer or Reset iPhone.
- Tap Reset > Reset Location & Privacy.
- Enter your password when prompted.