Control Center is an easy way to access important features like flashlight, volume, brightness, etc. But what if Control Center won’t swipe up or down on your iPhone? There could be a myriad of reasons why Control Center is not opening. We have curated some of the best ways to fix a non-functional iPhone Control Center.
1. The Right Way To Use the Control Center
Before jumping to conclusions, let us check if Control Center is used properly. If your iPhone has Touch ID, you must swipe up to open Control Center. Ensure you are swiping from the bottom of the screen.
If you use an iPhone with Face ID, things are slightly different. You need to swipe down from the upper right corner to open Control Center. Needless to say, it won’t open when you swipe down from other regions of the display. To be honest, getting used to it takes some time. Like before, ensure you are swiping high above the display.
2. Restart your iPhone
A minor software glitch could prevent the Control Center from working. In such cases, restart your iPhone. Not sure how? Here’s our guide. If that’s too much work, you can use Siri to restart your iPhone!
3. Enable Access Within Apps
Sometimes Control Center stops working within an app. The problem is fixed as soon as you exit the app. Fortunately, this is not a glitch but the wrong settings at play. iOS has an option wherein it is possible to turn off the Control Center when apps are open. In such cases, you can open Control Center only from the Home Screen.
You can access Control Center within apps by changing the setting. Go to Settings > Control Center > Access Within Apps. Turn on the toggle and make sure it is green. Now you should be able to open Control Center from anywhere.
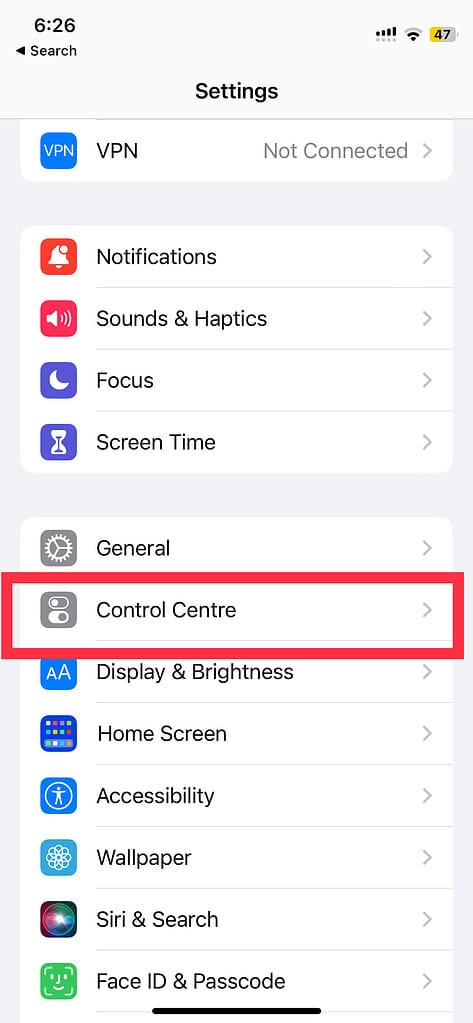
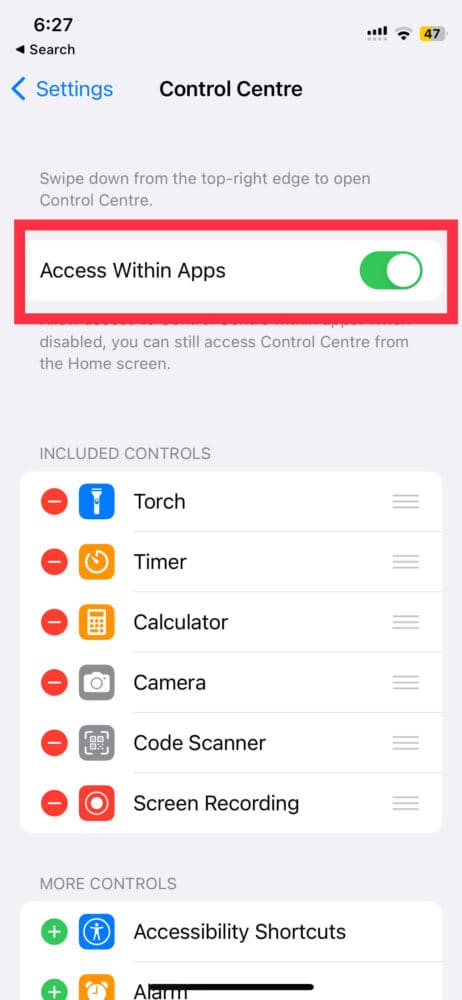
4. Fix Control Center Not Swiping on the Lock Screen
Control Center is probably the quickest way to access features from the Lock Screen. But what if Control Center refuses to open on your Lock Screen? Usually this happens when Control Center is disabled on the Lock Screen. Here’s how to enable it-
Head over to Settings > Face ID & Passcode.
Type your passcode and scroll down to Control Center. Enable the toggle. Go back to the Lock Screen and swipe as required by your model of iPhone to use Control Center.
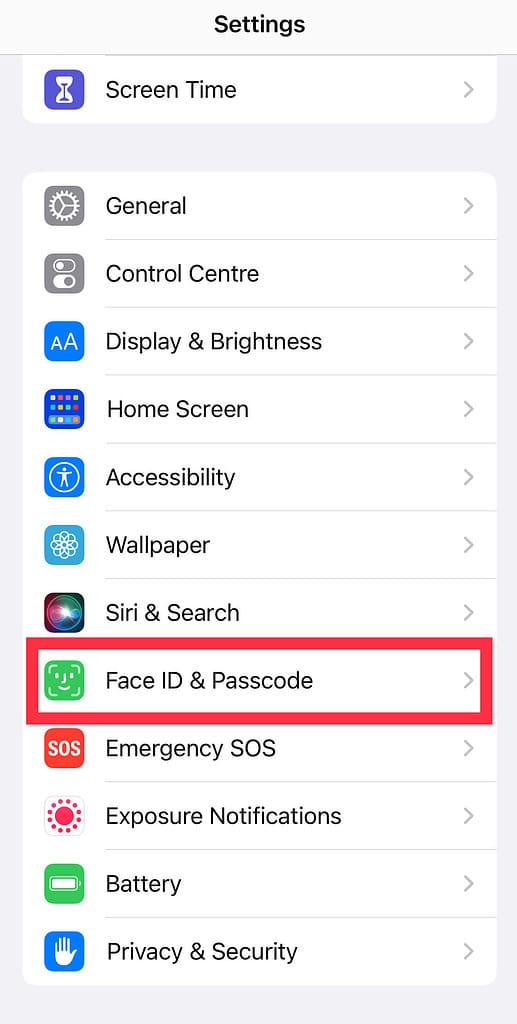
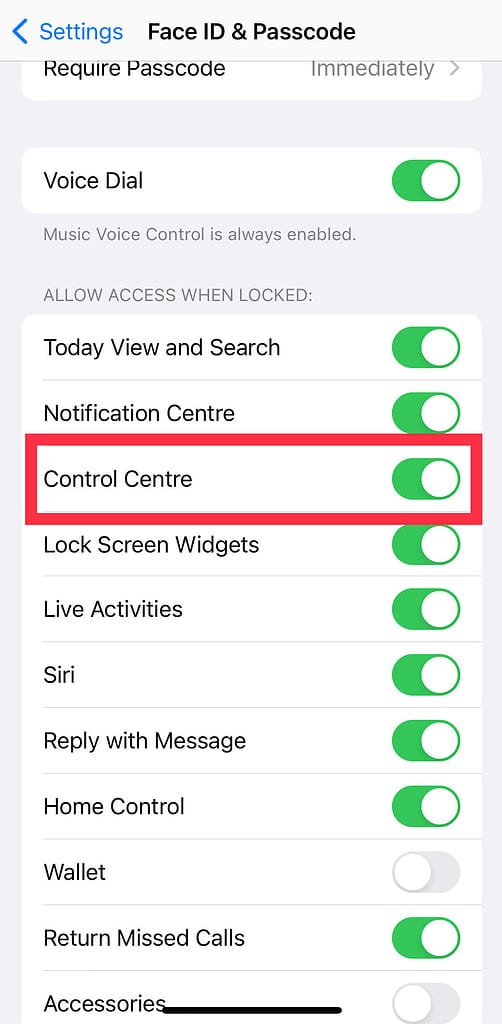
5. Disable VoiceOver
iOS offers a handful of accessibility features, and VoiceOver is one of them. Control Center will not work if VoiceOver is enabled. You may have enabled it accidentally. Don’t worry; turn it off by heading to Settings > Accessibility > VoiceOver. Make sure it is toggled off.
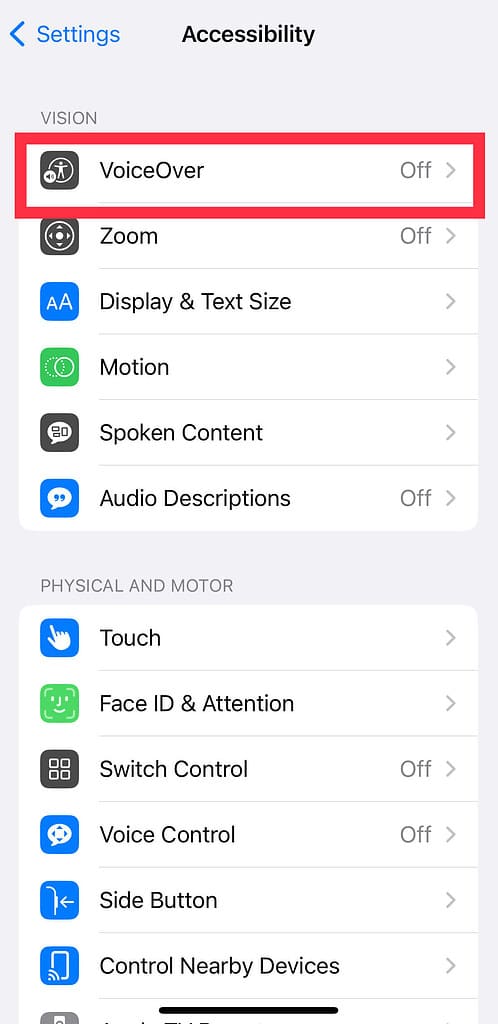

6. Clean the Display and Remove the Screen Protector.
Lint and other debris tend to collect on iPhone displays. It seeps into the crevices and forms a layer. Due to this, the touch sensitivity and accuracy of your device may be reduced. The problem is magnified with a screen protector or tempered glass.
Get hold of a soft brush and clean the display. I would prefer to use a microfiber cloth. Ensure there is no dust, especially in the top right corner. If Control Center is still not working, remove the screen protector. Try opening the Control Center again.
7. Reset All Settings
Conflicting internal settings can potentially cause issues with Control Center. In such cases, Reset All Settings is the best course of action. Follow the steps below to Reset All Settings on your iPhone-
Open Settings > General > Transfer or Reset iPhone > Reset > Reset All Settings.
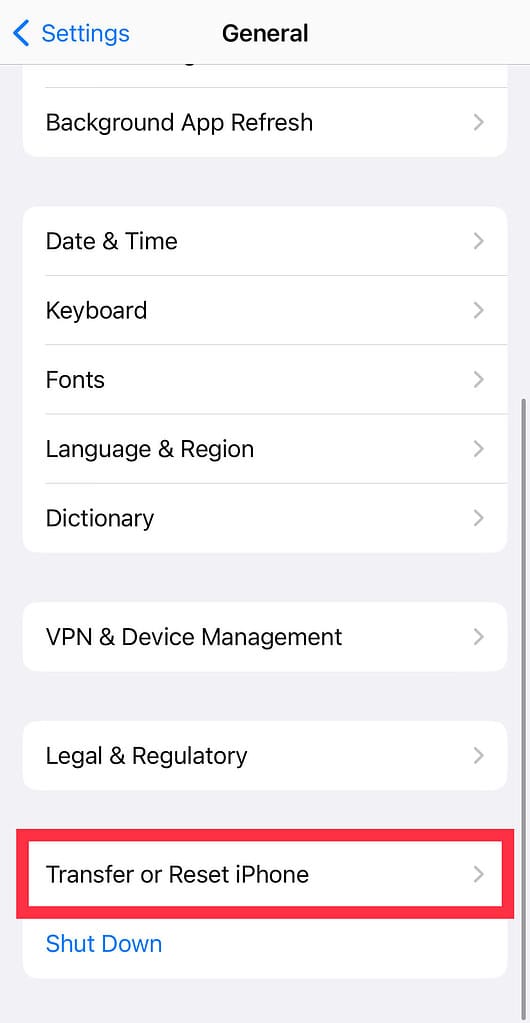
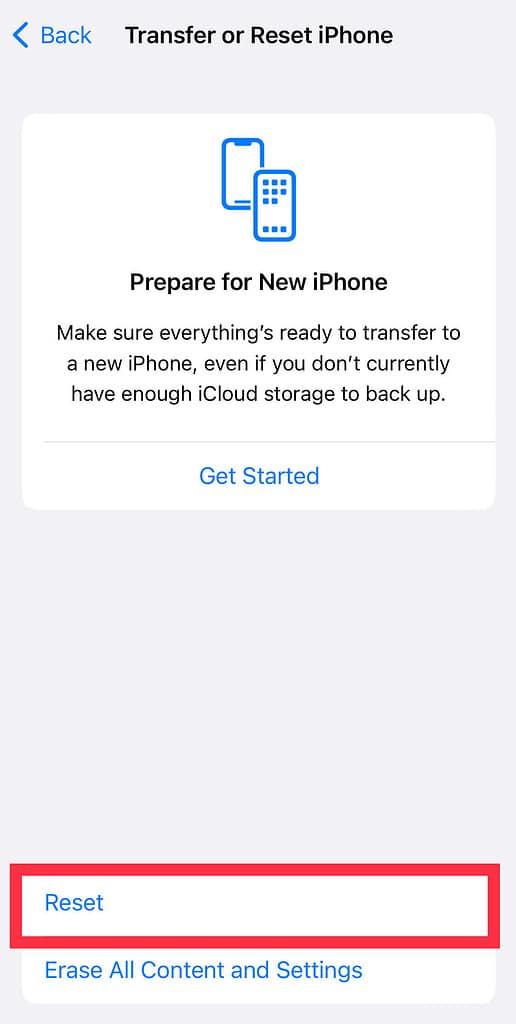
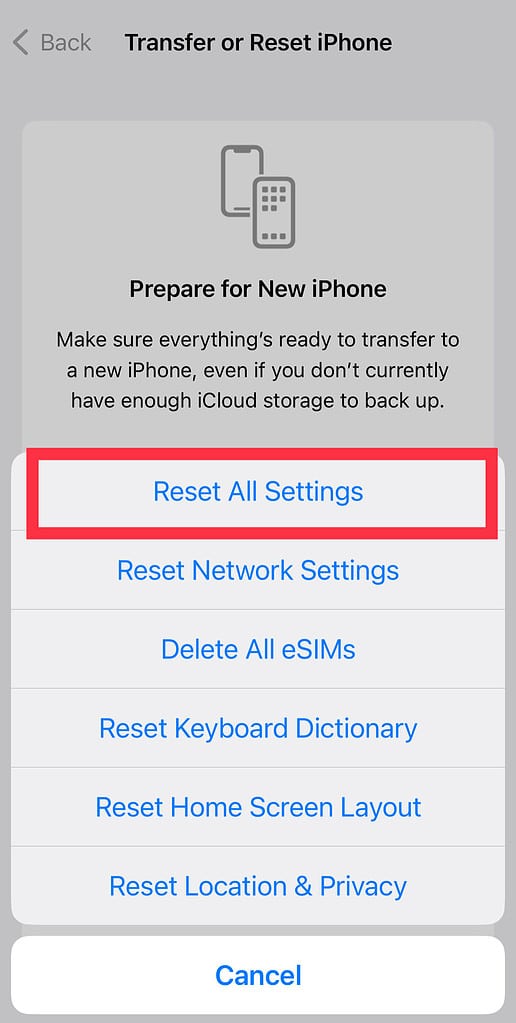
Resetting settings should fix minor software issues. Swipe down and check if Control Center is working.
8. Have Your iPhone Display Serviced
Tough luck if none of the above steps are working for you. There are two possible explanations for this. One is that it could be an iOS bug. In this case, you just have to wait for the next update. However, a hardware issue can cause a lot of trouble. Set yourself an appointment at Apple Genius Bar.
Customize iPhone Control Center
Apple has added a slew of customization options to the Control Center. Check out our guide on customizing Control Center. Add some zing with nifty tools like Magnifier. I hope Control Center on your iPhone is fixed. How many custom tools are there on your iPhone Control Center? Let us know in the comments below.
