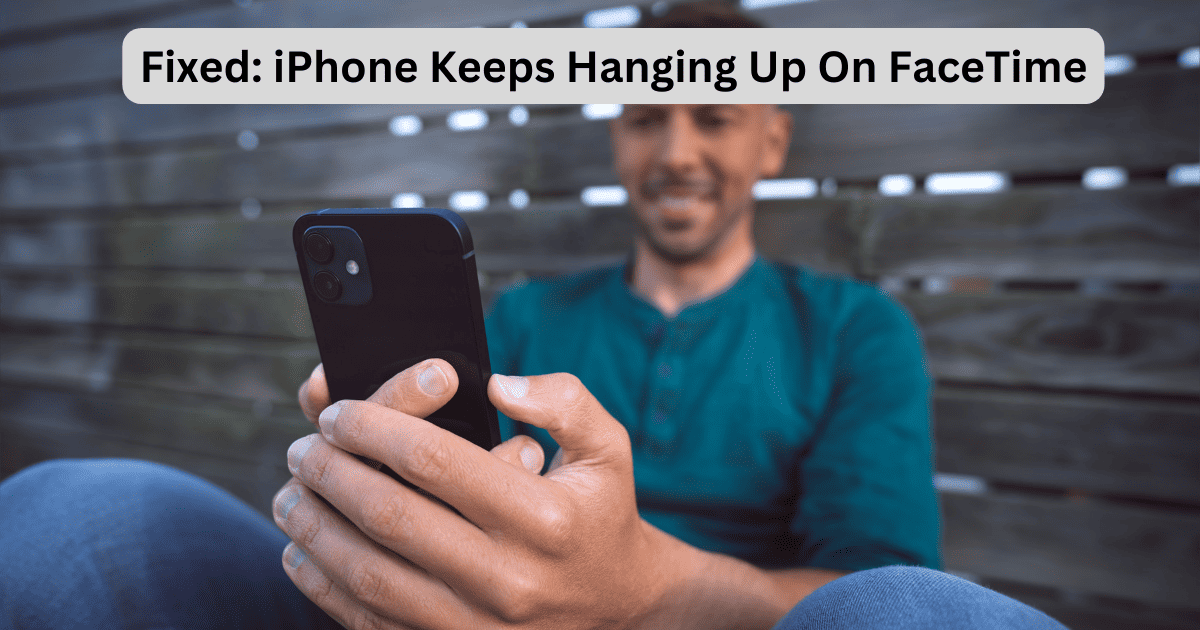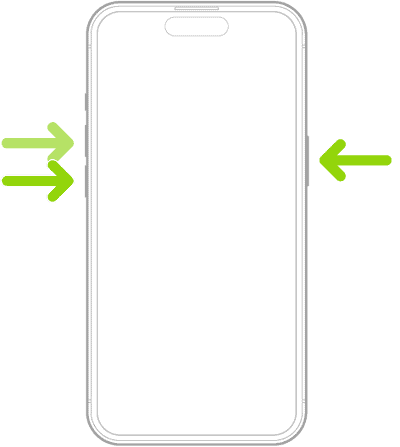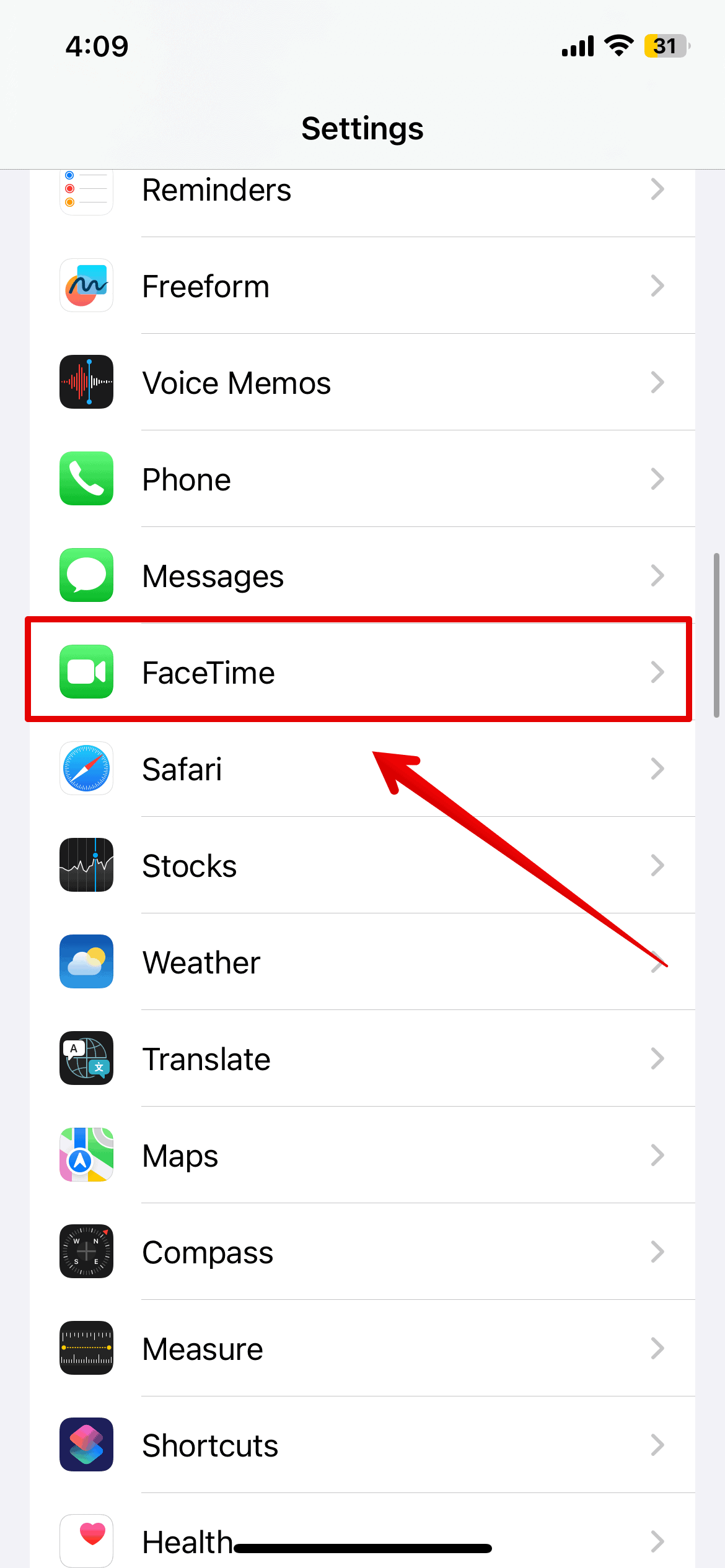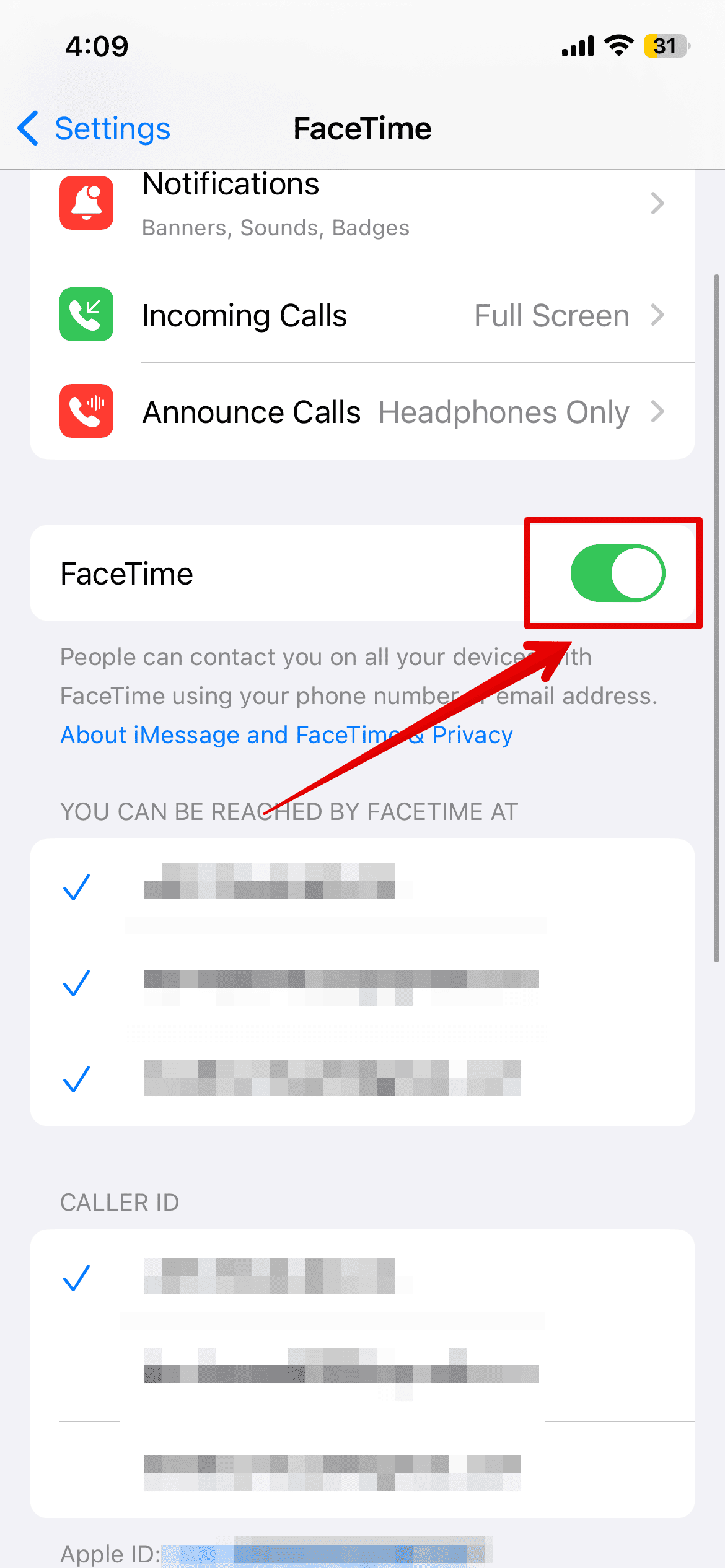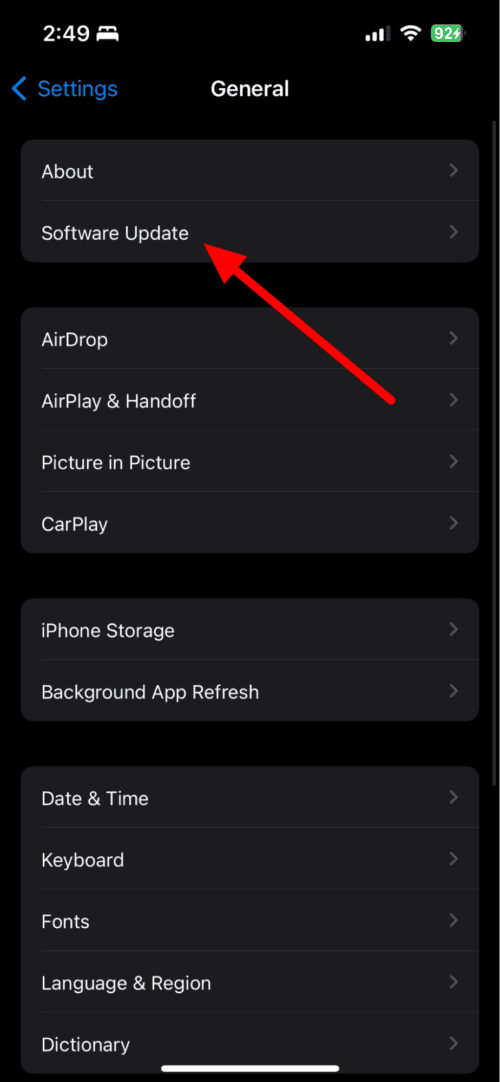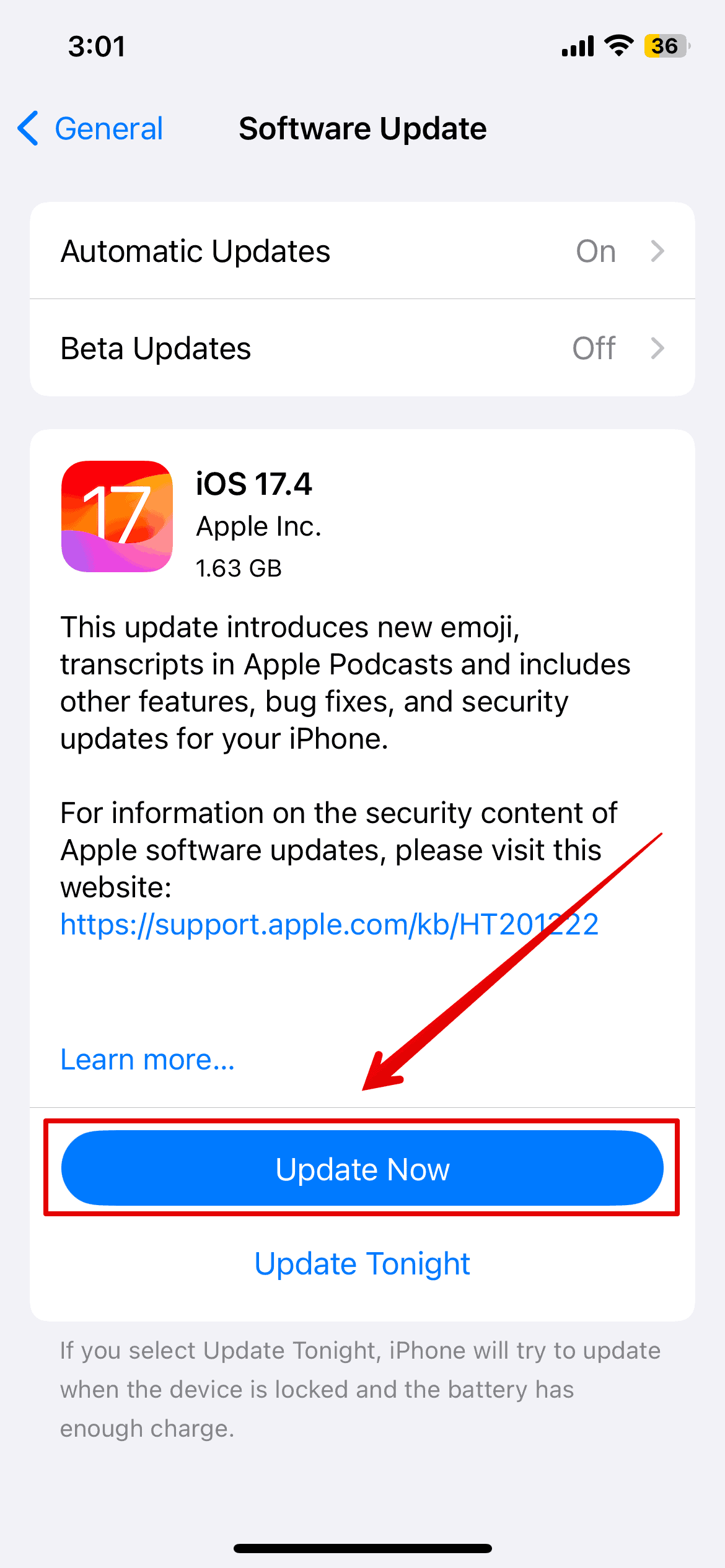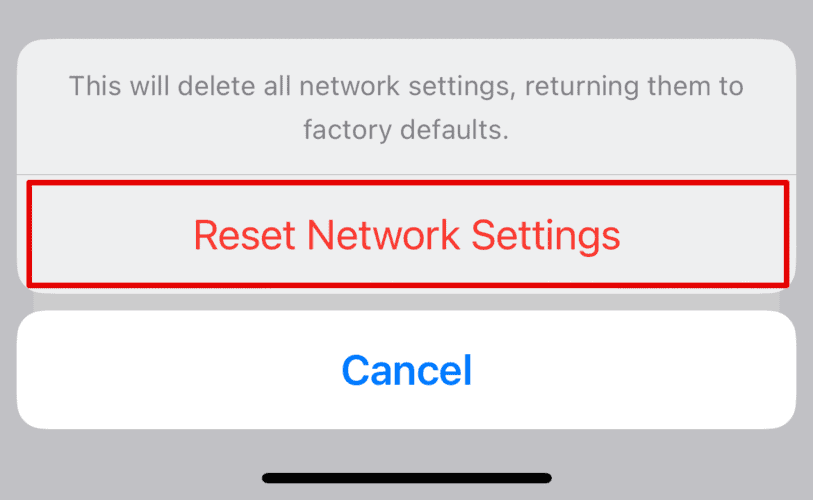Are you wondering why your iPhone keeps hanging up on FaceTime calls? This iPhone feature is supposed to be highly convenient when connecting with friends and family, but many users have been facing a lot of issues with it. So, I have created this quick guide that will help you fix the error.
What To Do When iPhone Keeps Hanging Up On FaceTime
1. Force Restart Your iPhone
If your iPhone keeps hanging up while you are on a FaceTime call, the first step you need to take is to force restart your iPhone. Many users have experienced this error for years now, and this particular solution has been of great help.
It can often resolve temporary glitches that may be causing FaceTime to hang up. It further refreshes the system and clears any temporary files or processes that might interfere with FaceTime.
Time needed: 5 minutes
Here is how you can force restart your iPhone:
- Press and release the Volume Up button.
- Press and release the Volume Down button.
- Then, press and hold the side Power button.
- Release the button once the Apple logo appears on the screen.
Wait for the system to restart. Now, try calling someone on FaceTime and see if it still hangs up.
2. Check the Internet Connection
You need a good internet connection for the FaceTime call to work on your iPhone. Even a small disturbance can disconnect the call or give you poor-quality videos.
Here is how you can ensure that your Internet is working:
- Open a browser and check if the internet is working.
- Also, check the speed of the internet.
- Reconnect the Wi-Fi on your Mac.
- Use your cellular data and turn off Wi-Fi if needed.
- Restart your router and try connecting with the Wi-Fi again.
3. Disable and then Enable FaceTime
Another method that can easily fix the error is disabling and enabling FaceTime. This can easily resolve any connectivity issues and refresh the overall connection. Here is how you can do this:
- Open Settings and navigate to FaceTime.
- Disable FaceTime.
- Then, close the Settings and head over to the Home Screen.
- Now, restart your iPhone.
- Once the iPhone restarts, open Settings and go to FaceTime.
- Toggle the button beside FaceTime.
Wait for a few seconds, as this might take time, and then you can check if the issue has been resolved.
4. Update iOS
If the iPhone keeps hanging up on FaceTime after a recent iOS update, then it could be because of that particular software update. Hence, you need to quickly go for the latest update available on your iPhone. Updates often include bug fixes and improvements that can address issues with FaceTime and other apps.
- Open Settings and go to General.
- Select Software Update.
- Then, wait for a few seconds while the system detects any update, if available.
- You can then tap on Update Now here.
- Enter the device passcode to continue.
It could take a few minutes or even hours for the update to complete. Make sure you have enough charge and are connected to a stable internet connection for the update.
5. Reset Network Settings
We have already checked the internet connection, and there seems to be no error. Hence, instead of checking every other configuration, it is best to simply reset all the network settings on the iPhone. If there are misconfigured settings, they will all be reset to the default.
Note that this will erase saved Wi-Fi passwords and VPN settings, so you must re-enter them after the reset. You should also back up your data beforehand.
- Open Settings and go to General.
- Then, scroll down, and at the bottom, tap on Transfer or Reset iPhone.
- On the bottom, select Reset.
- Here, tap on Reset Network Settings.
- Enter your iPhone passcode to continue.
- Again, select Reset Network Settings to confirm.
Wait for a few minutes while the changes are being saved. You can then try using FaceTime again.
6. Contact Apple Support
If none of the above methods work, try contacting Apple support. They can provide additional troubleshooting steps or recommend a repair if necessary.
Also, please let us know which solutions worked for you in the comments section below. Or any other methods you tried that fixed the error.