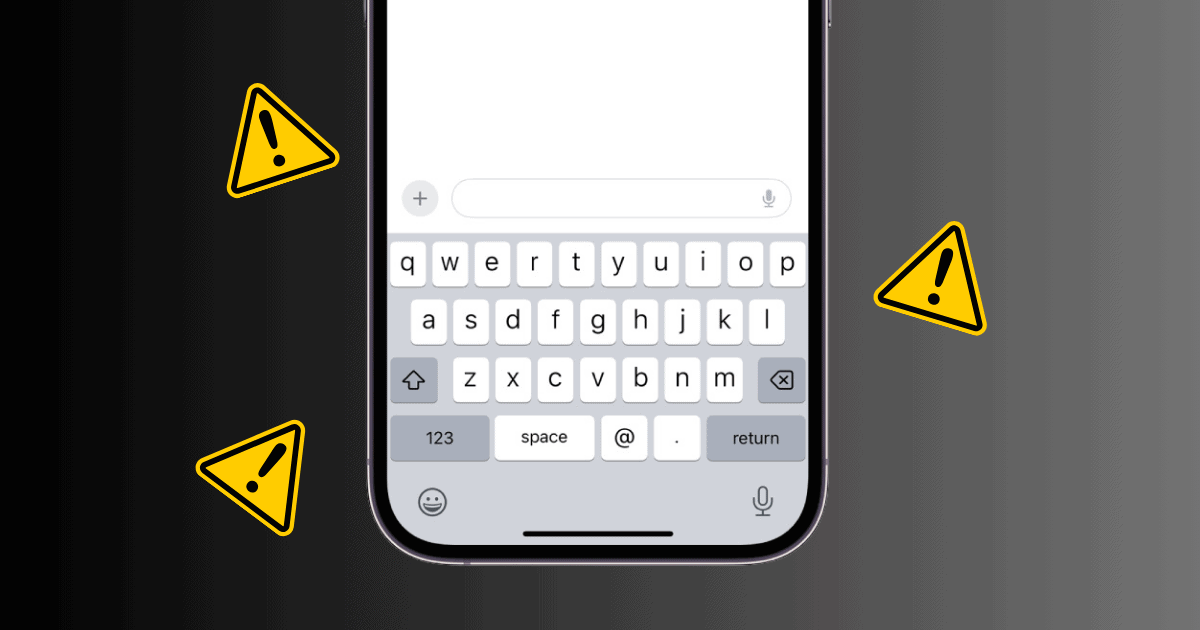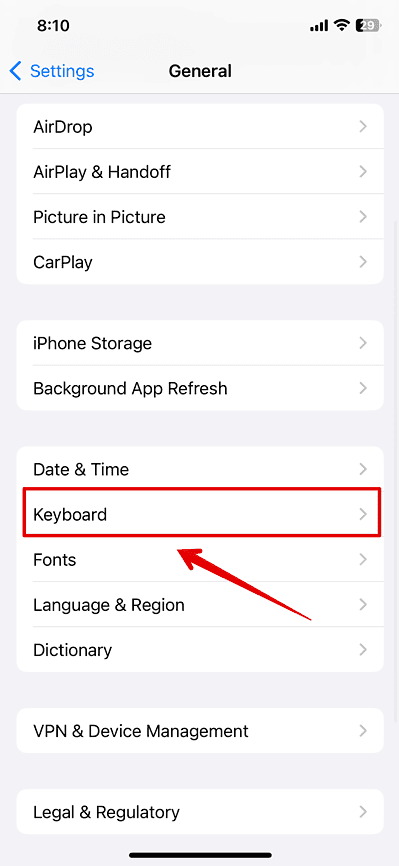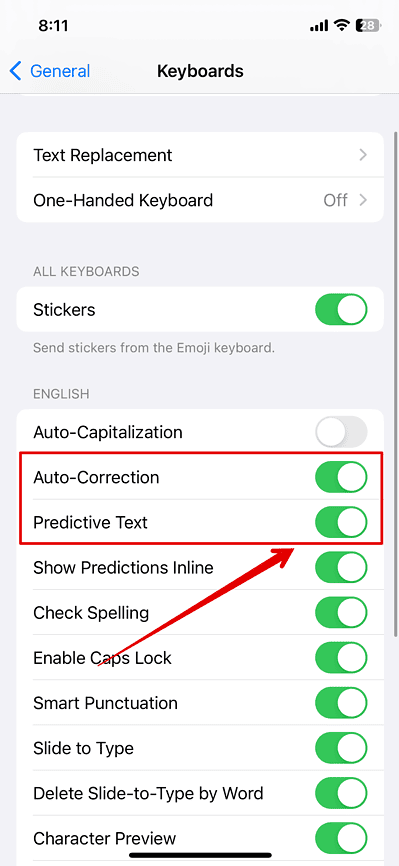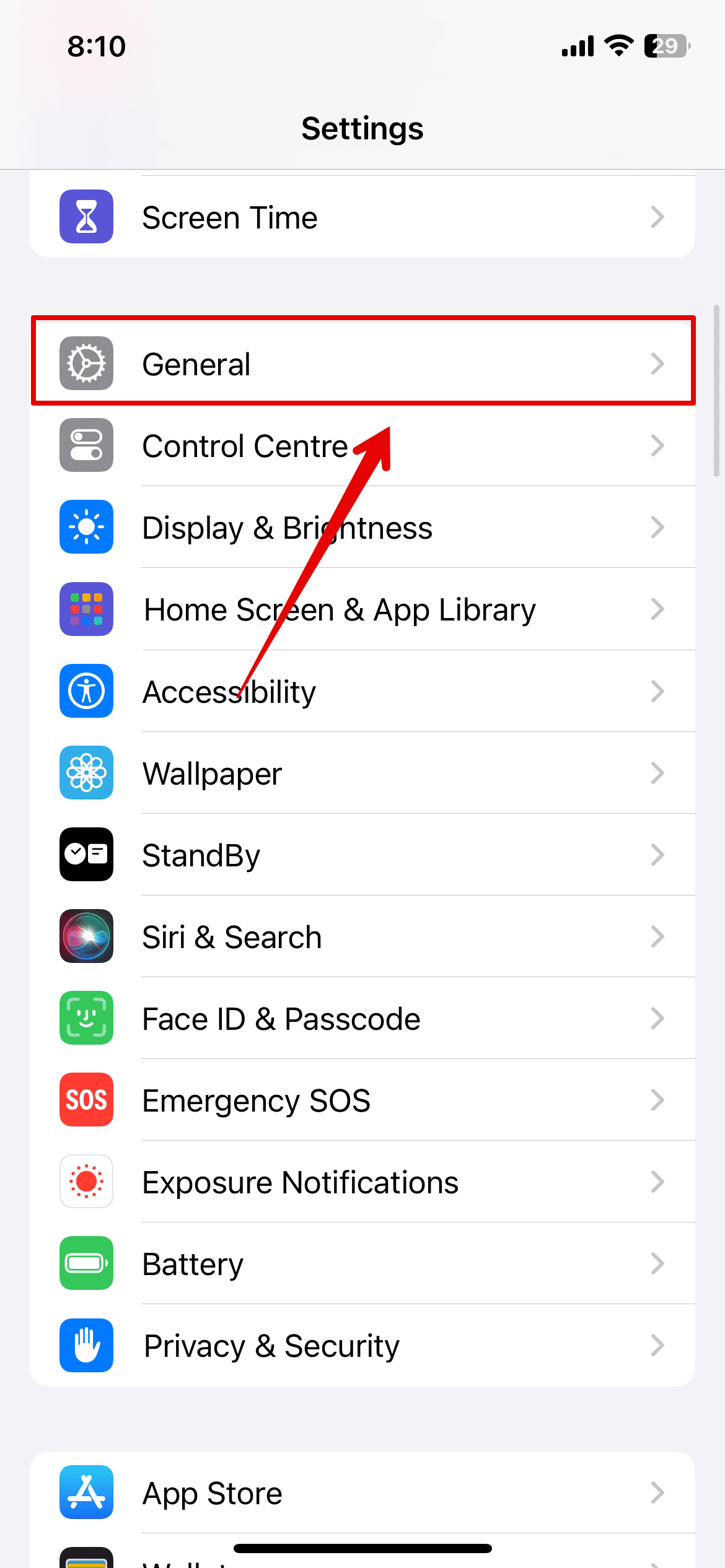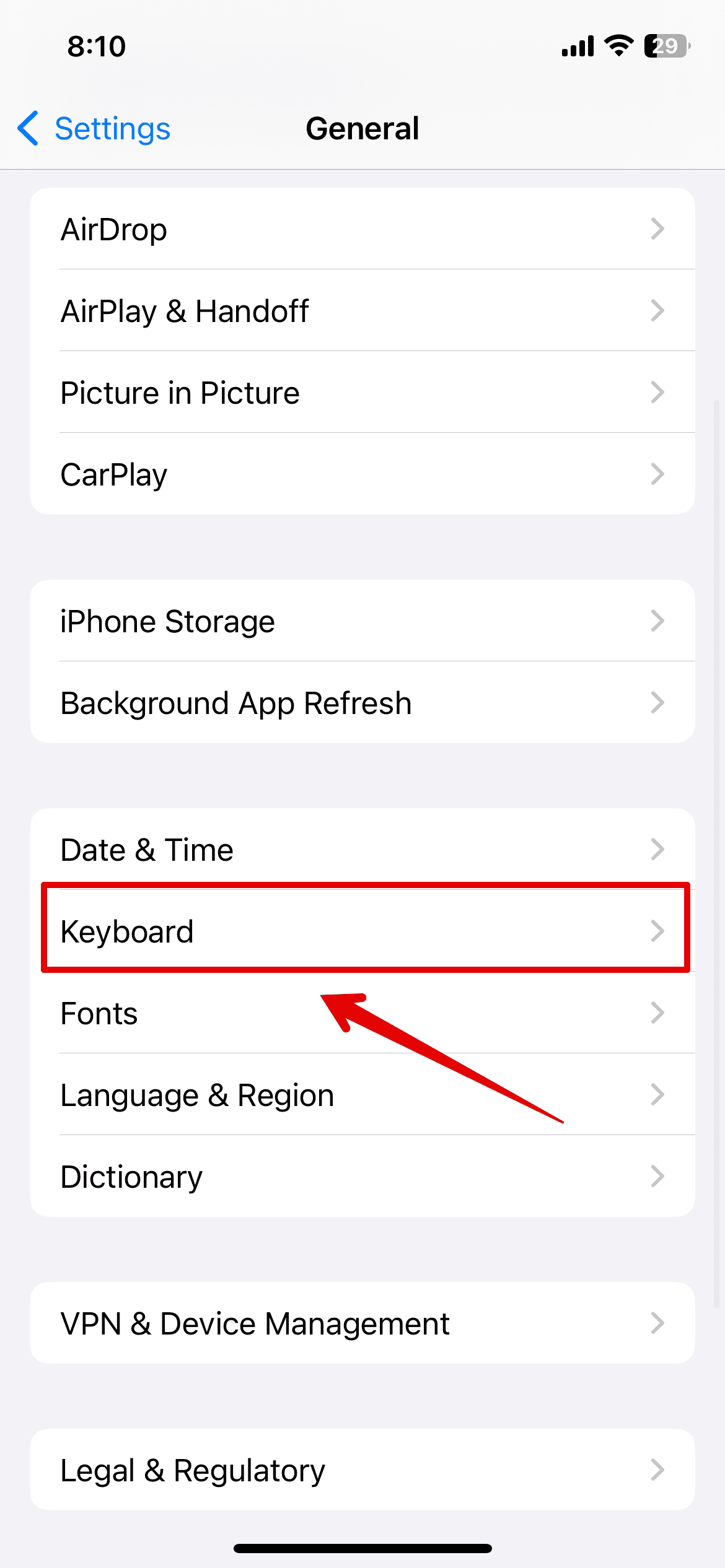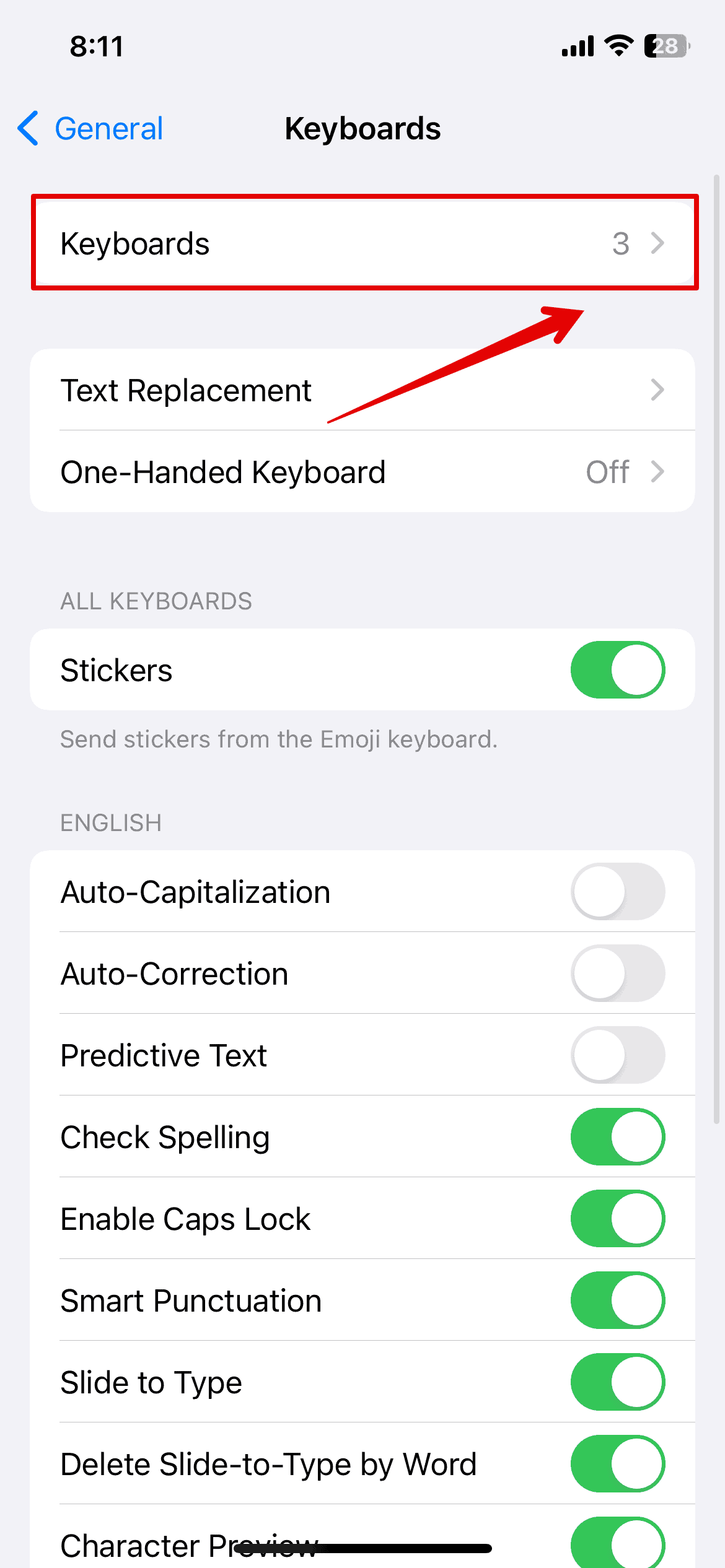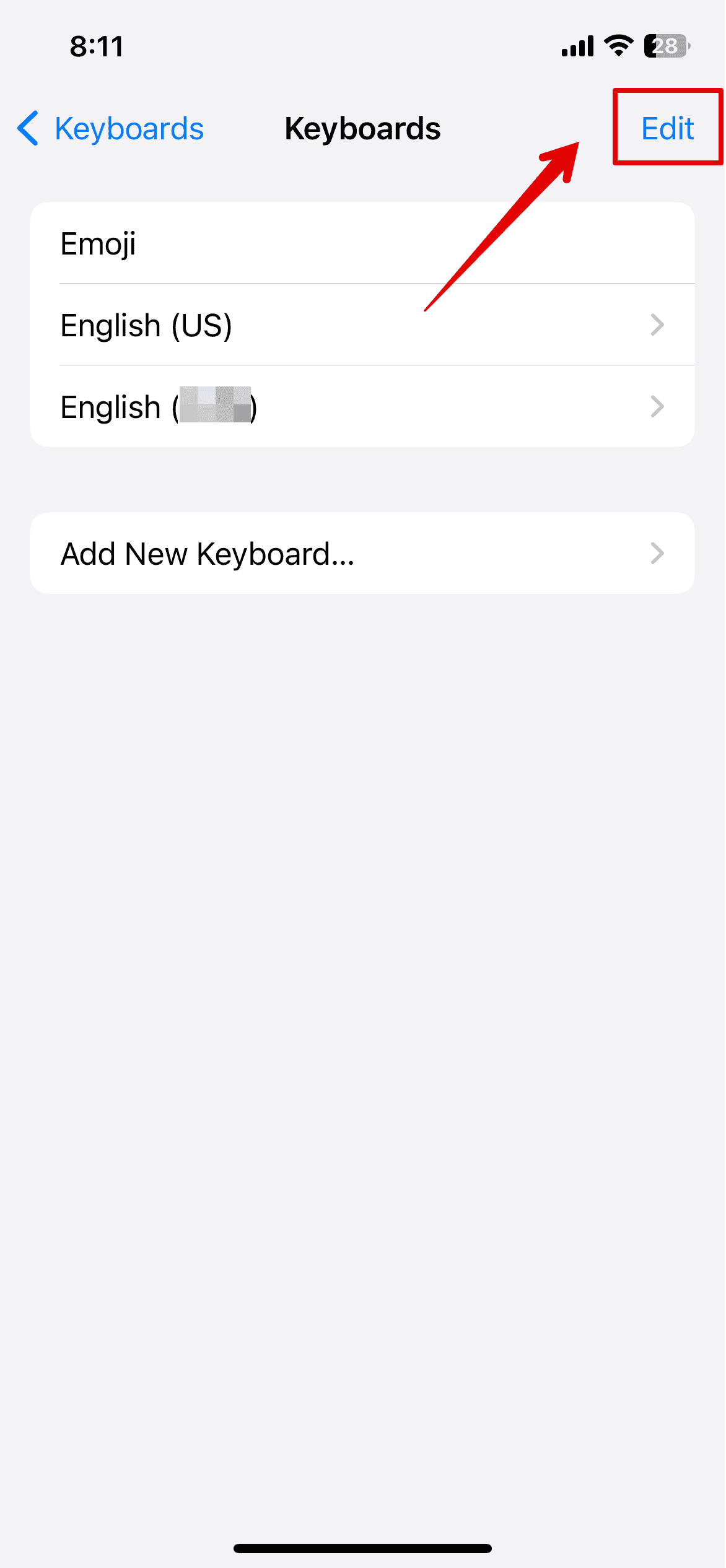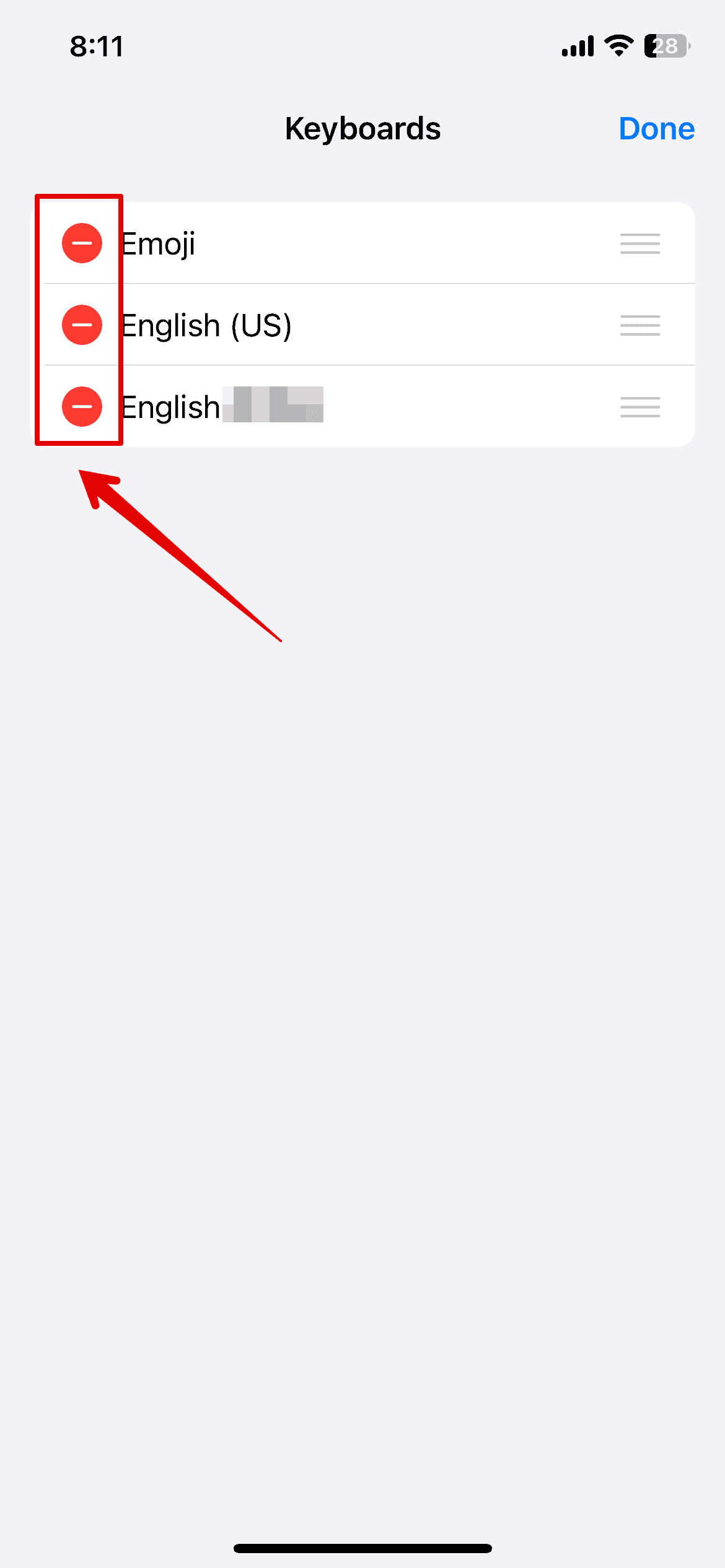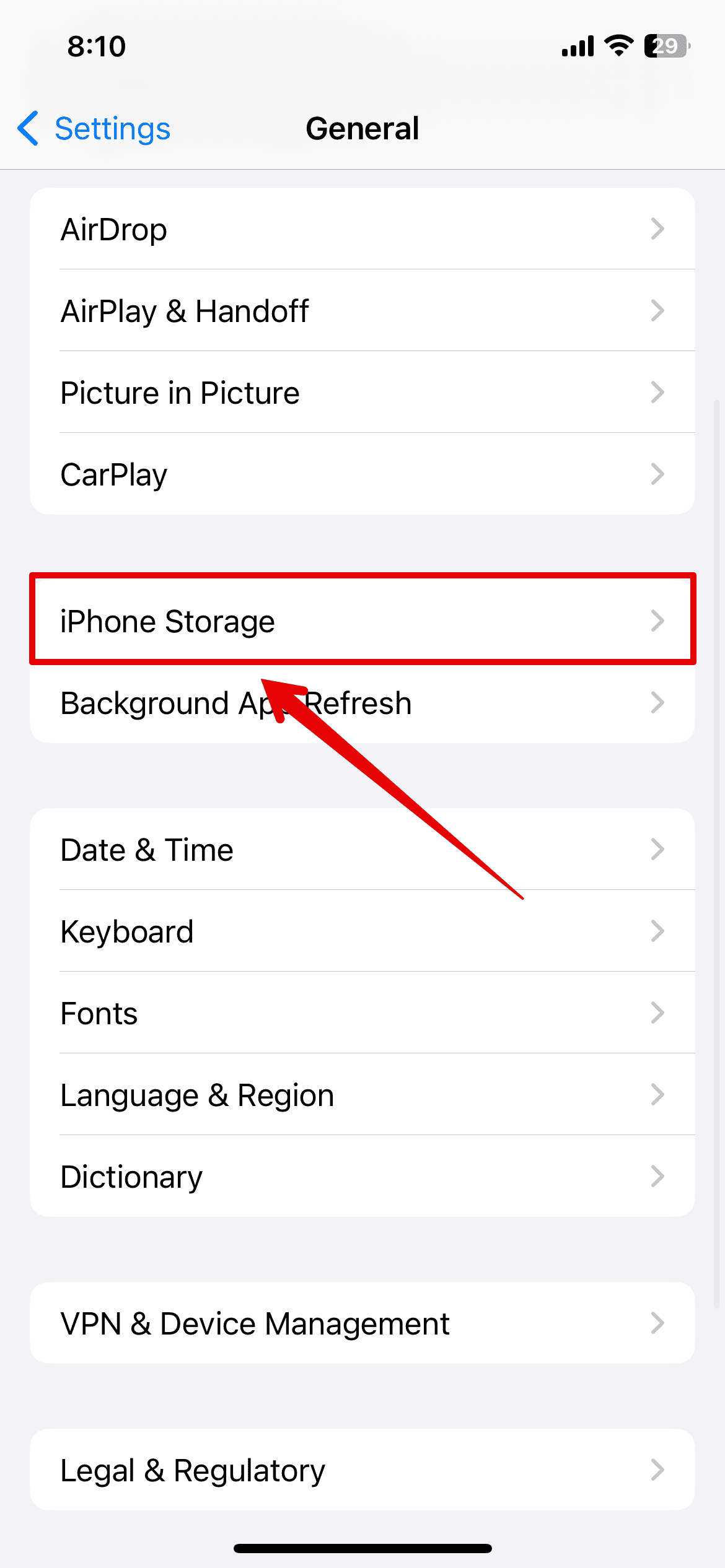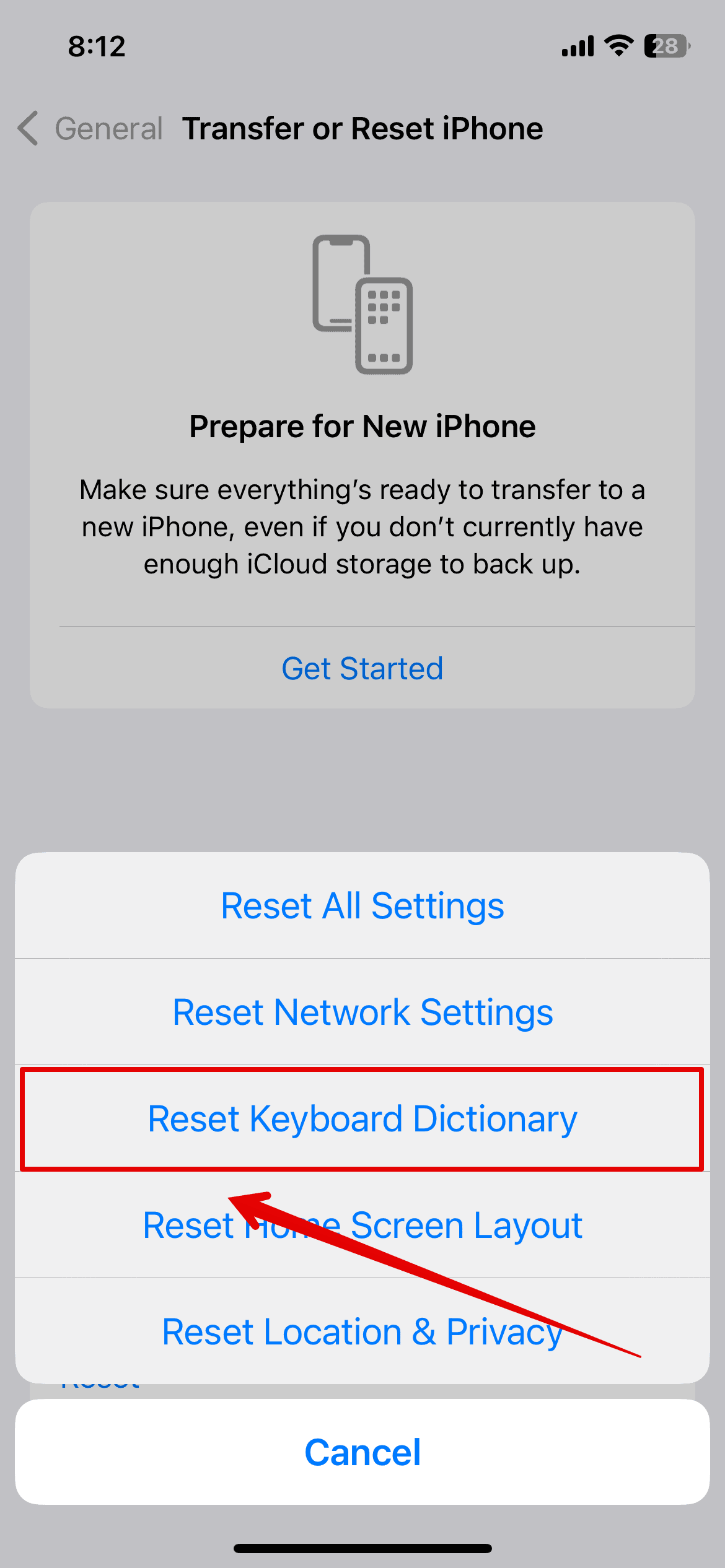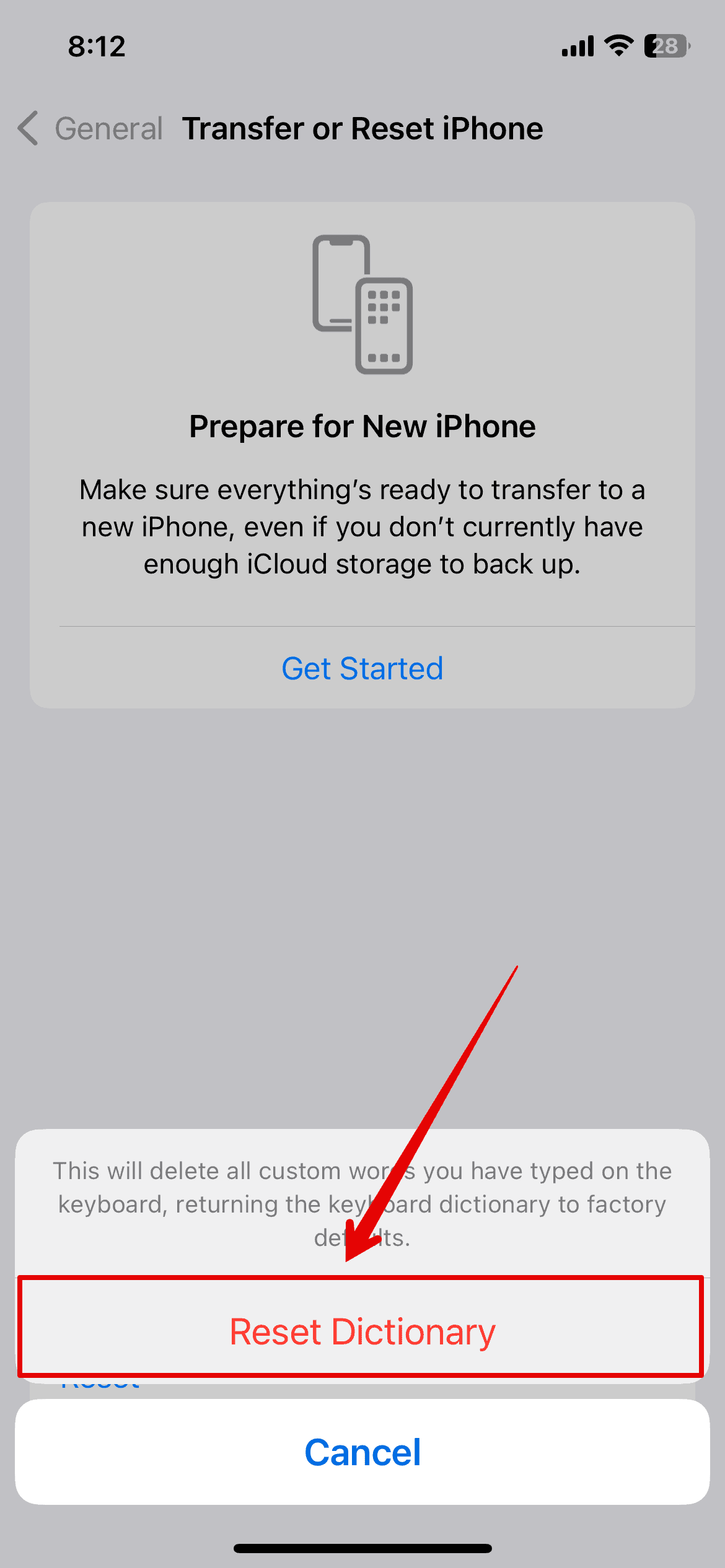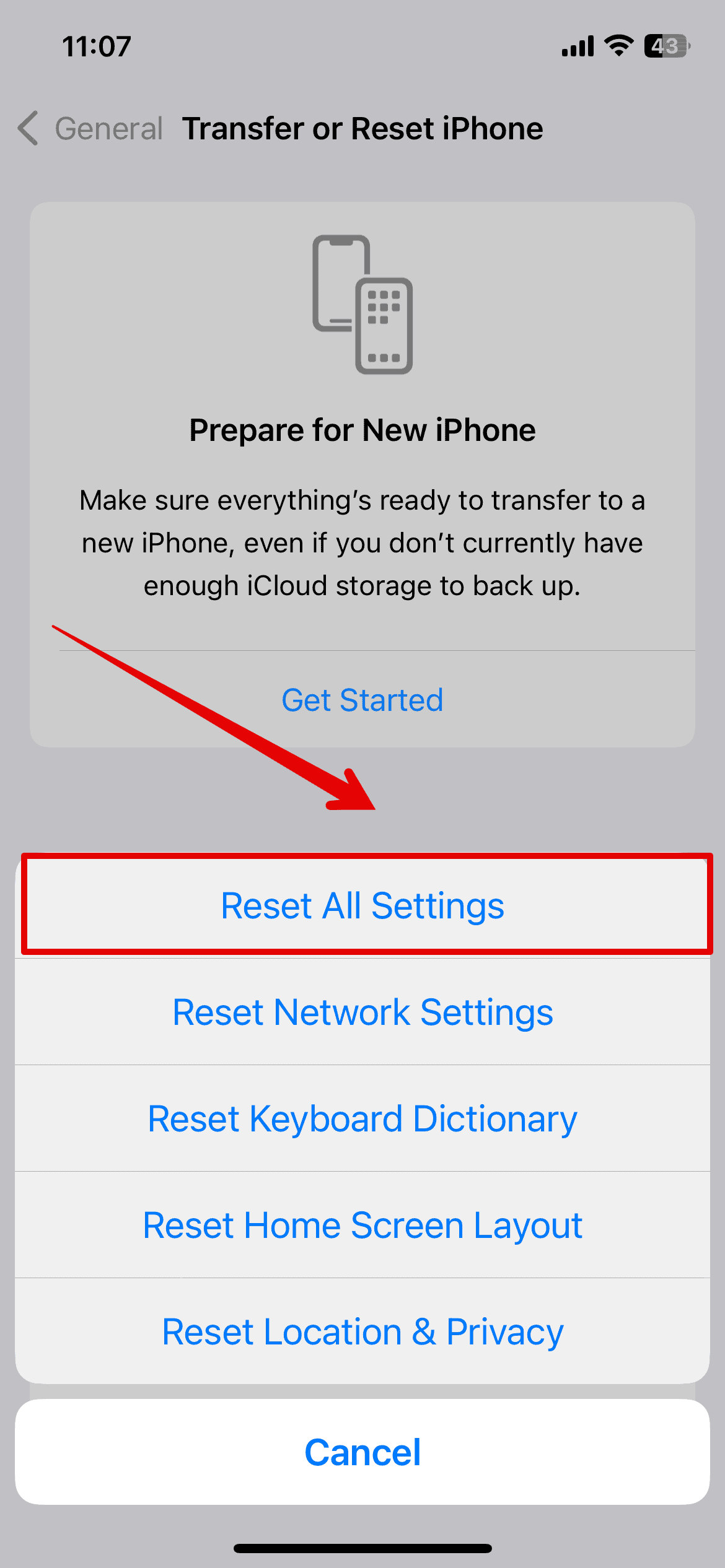The recent iOS 17 update has been quite frustrating, with several issues and errors now and then. Many users have reported that their iPhone keyboard lags after updating their devices, making it challenging to continue typing. Let’s explore some effective solutions and say goodbye to lags!
How To Fix iPhone Keyboard Lag After iOS 17 Update
The keyboard lag issue has been ongoing for many users since the iOS 17 update was released. And it has gotten worse after the iOS 17 update. Here’s how to fix it:
1. Turn Off Auto-Correction and Predictive Text
To fix the keyboard lag issue on your iPhone, try disabling Auto-Correction and Predictive Text.
Time needed: 2 minutes
Here is how you can do it.
- Open Settings and go to General.
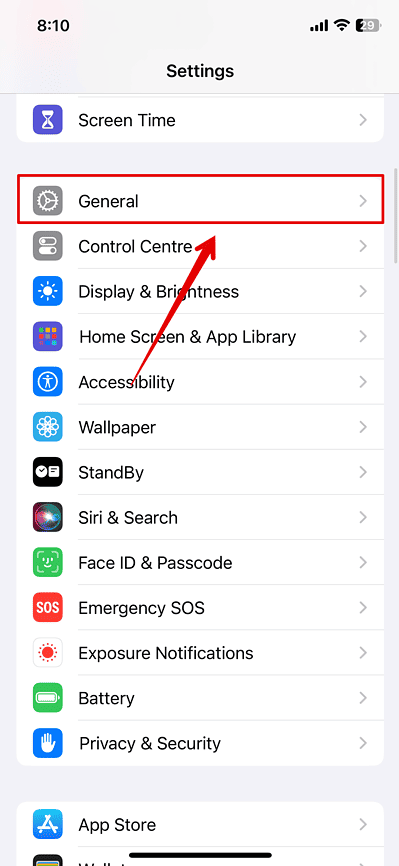
- Scroll down and tap on Keyboard.
- Under the All Keyboard section, disable Auto-Correction and Predictive Text.
This should fix the keyboard issue on your iPhone and work smoothly once again.
2. Delete All Keyboards and Add Them Back
How many keyboards have you added to your iPhone? The issue could be related to a particular keyboard, or you may have added too many to the list. Deleting and re-adding all the keyboards can reset these settings and potentially fix the lag issue.
Let’s check out the steps below.
- Open Settings and go to General.
- Scroll down and tap on Keyboard.
- Again, open the Keyboard menu at the top.
- Tap on the Edit button.
- Here, remove all the keyboards from the list by tapping on the red icon beside each.
- Then, go back and tap on Add New Keyboard.
- Tap on the keyboard you want to add.
Repeat this for as many as you need, but having 2 to 3 keyboards at most is best.
3. Check iPhone Storage
iOS updates take an ample amount of device storage. And it might be the case that there’s not enough left for normal iPhone functions. You can check the current state of the storage capacity by following the steps below.
- Open Settings and go to General.
- Select iPhone Storage from the given options.
Here, you can check which folders, such as media files, take up the maximum space and selectively delete them if needed. If you want to empty more space, I suggest trying an authentic cleaning tool. In my experience on this topic, I usually go for Intego Washing Machine because of its dedicated iOS and macOS cleaning system that helps me declutter my iPhone anytime I need to.
4. Perform a Force Restart
Another method that can fix the keyboard lag issue is a force restart. When you force restart your iPhone, it clears the device’s memory (RAM) and shuts down all running processes and apps. This helps to fix any software-related issues or apps that might be unresponsive.
Here is how you can do it.
- Press and release the Volume Up button.
- Press and release the Volume Down button.
- Then, press and hold the Side button on your iPhone.
- Release the button once you see the Apple logo on the screen.
Once the device restarts, open any app and check if the keyboard works normally.
5. Reset Keyboard Dictionary to Fix iPhone Keyboard Lag After iOS 17 Update
Since we have already disabled Auto-Correction and Predictive Text, it is also best to reset the Keyboard Dictionary. While the Dictionary is meant to help improve the typing experience, any glitches with this function can worsen the flow.
So, let’s check out the steps to reset this feature.
- Open Settings and go to General.
- Scroll down and select Transfer or Reset iPhone.
- Then, tap on Reset at the bottom.
- Choose Reset Keyboard Dictionary from the list.
- Enter the iPhone passcode to continue.
- Now, tap on Reset Dictionary.
This process will return the Keyboard Dictionary to its factory default settings. You can then make other changes as needed further.
6. Try an Alternative Keyboard
Have you thought of trying other keyboards, such as Swiftkey or Gboard? These are the most popular options if you want to switch from Apple Keyboard. I use Gboard, which works much better than my iPhone’s default keyboard.
Many users have also tried Swiftkey, and it works flawlessly. You can download it on your device and check which works best.
Surely, this may not be the best solution to fix the iPhone keyboard lag issue, but you can switch to these until Apple fixes the problem.
7. Reset All Settings
Before contacting Apple Support, try resetting all the settings on your iPhone. This will only revert all the settings on your device to their default values. It will not delete any personal data or media files. Here is how you can do it:
- Open Settings and go to General.
- Scroll down and select Transfer or Reset iPhone.
- Then, tap on Reset at the bottom.
- Choose Reset All Settings from the list.
- Enter the iPhone passcode to continue.
- Now, tap on Reset All Settings.
8. Report To Apple
If none of the above methods work, try speaking directly with the Apple Support team. They will analyze your device and the issue you are facing and help you with the necessary troubleshooting steps.
Furthermore, providing feedback to the Apple team through their online form will help the developers take necessary action since many other users face the same issue.