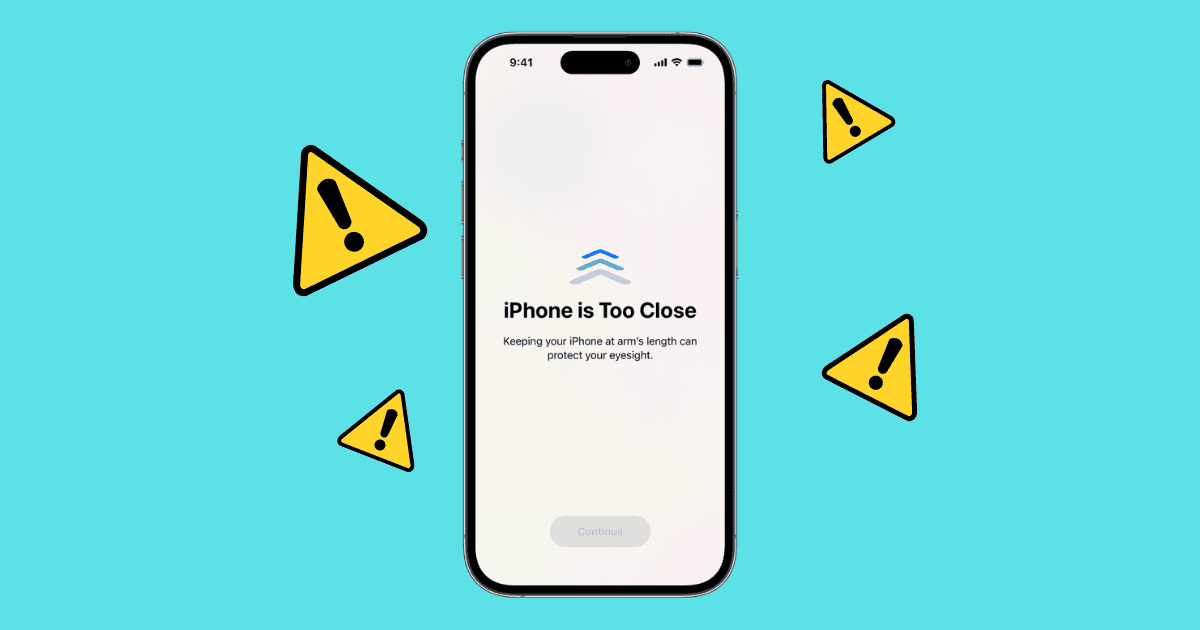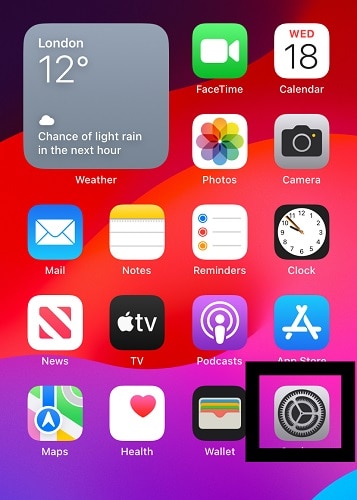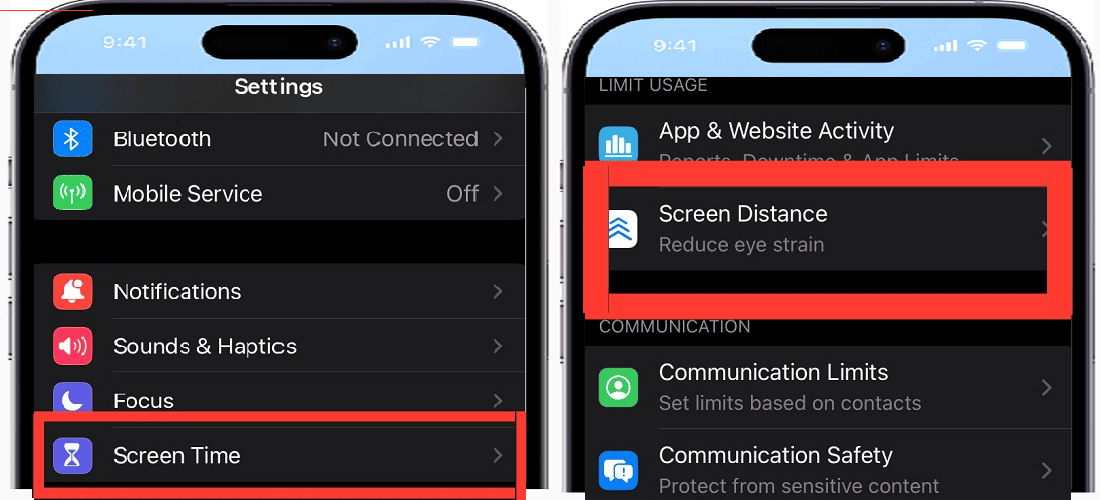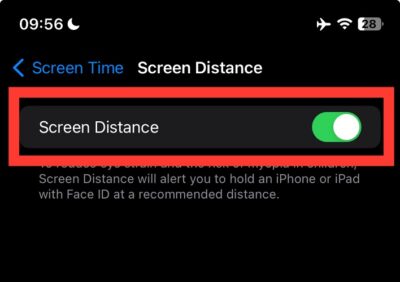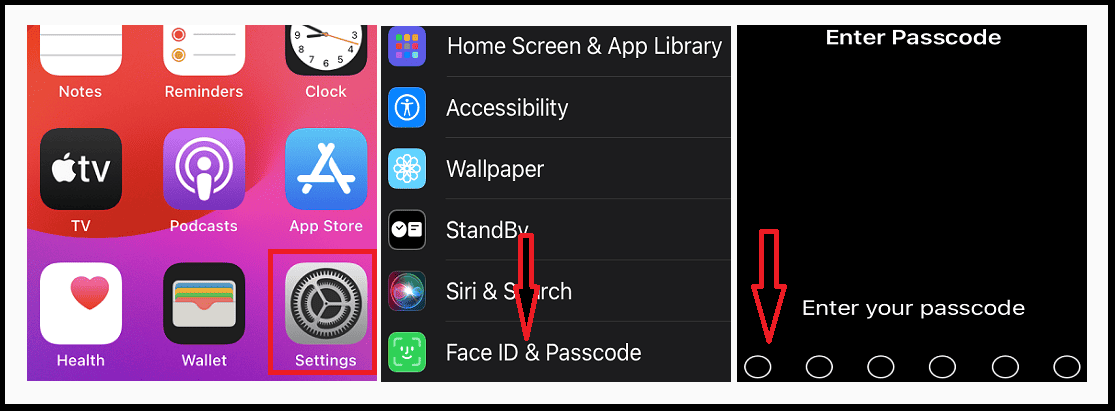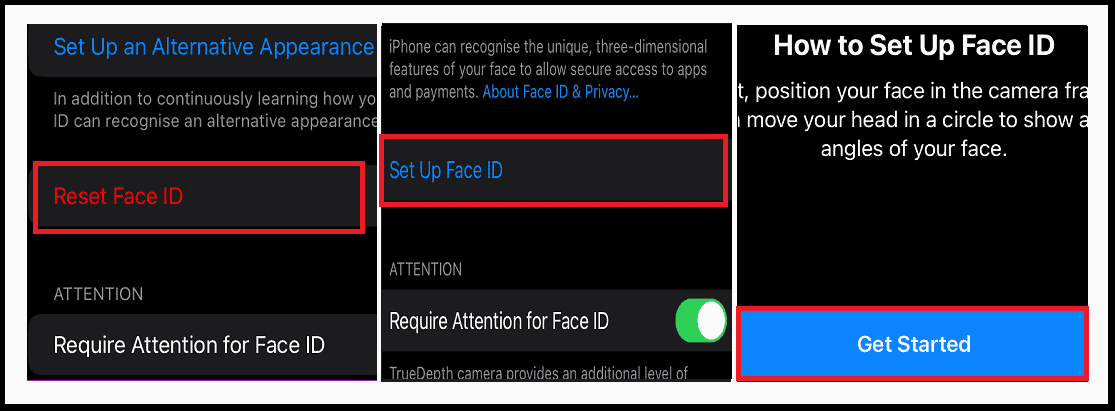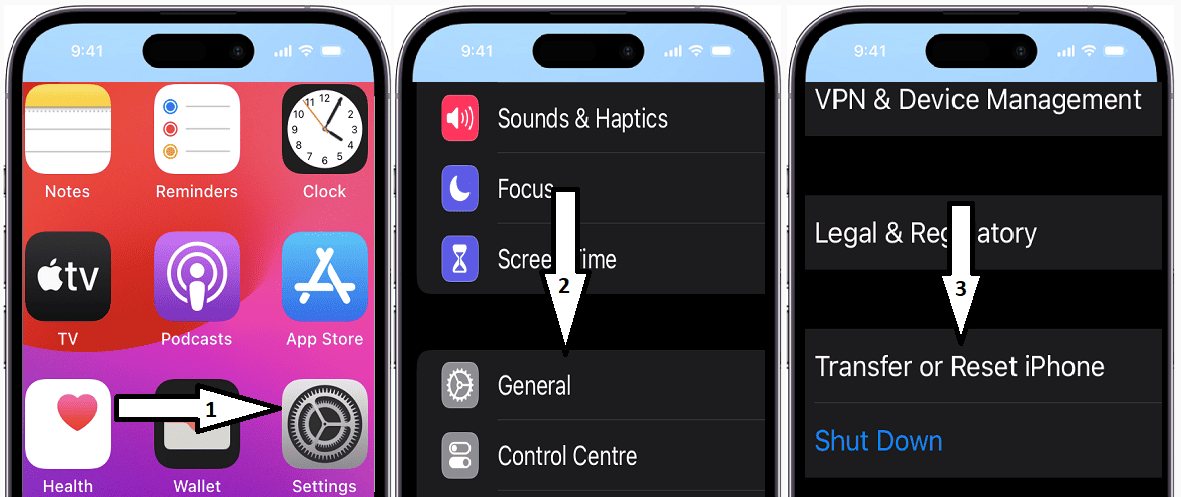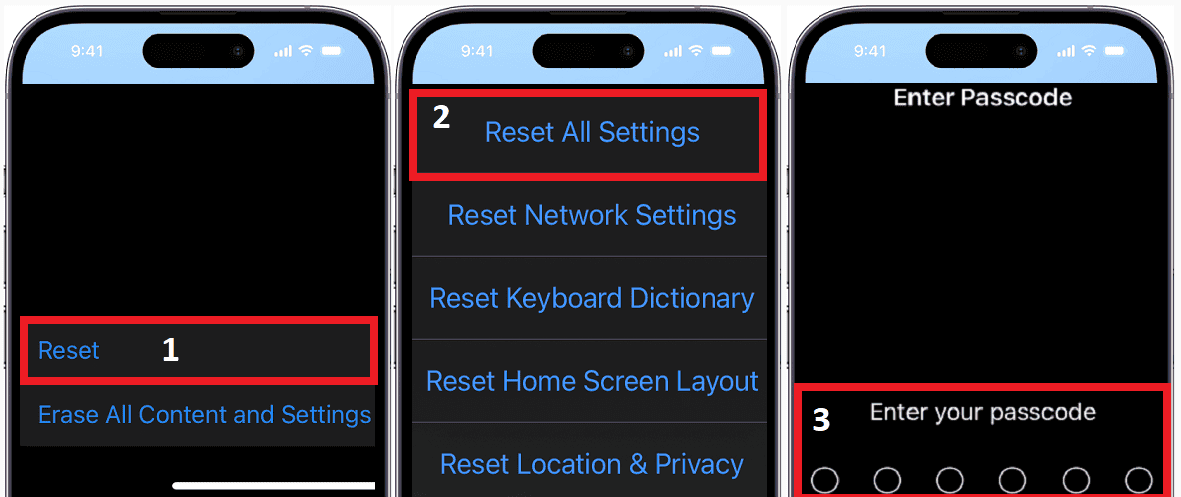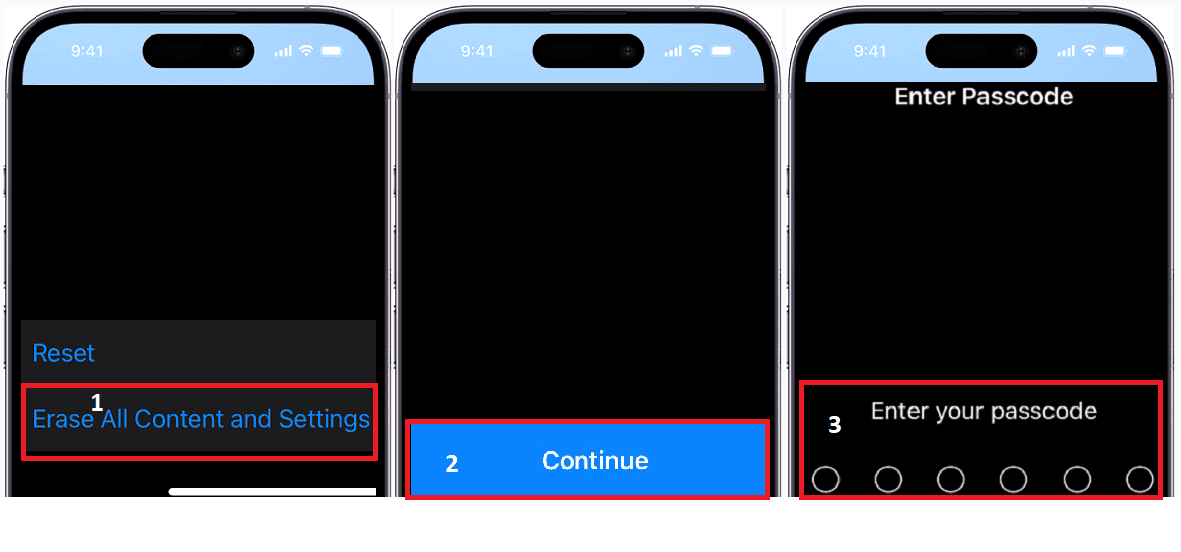Numerous iPhone owners have expressed their frustration over iOS 17 screen distance not working as it should. This feature was designed to protect our eyes from strain and myopia, making it a crucial part of iOS 17. In a world where 50,000 people lose their eyesight annually, addressing digital screen-related issues is a top priority. Personally, I’m a big fan of this feature due to my own sensitive eyes.
Why is your iPhone’s screen distance not working? What are some practical solutions to fix this issue? Join me as I provide answers to these questions in the following subheadings.
How Can I Fix Screen Distance Not Working in iOS 17.7?
You can try several effective fixes to ensure that screen distance works on your iPhone. Before I delve into more specific fixes, here are five basic fixes that may help you get your screen distance to function normally.
- Take off or Replace Screen Protector and iPhone Case: If you have a Glass Screen Protector on your screen, it could be obstructing your TrueDepth camera. Similarly, your iPhone case might be covering the camera. Remove both.
- Enable and Disable Screen Distance: Simply turning off and turning on screen distance can help fix an issue you have with screen distance.
- Clean Screen: To ensure Screen Distance works on your iPhone, check that the little island or notch with the camera isn’t dusty or dirty. Clean your screen, and your screen distance will function normally.
If the problem persists try the following fixes.
1. Enable Screen Distance
Sometimes the main reason why iPhone screen distance is not working is because screen distance is not enabled.
Time needed: 1 minute
To enable screen distance:
- Go to Settings.
- Select Screen Time > Screen Distance.
- Toggle the switch to turn on Screen Distance.
2. Reset Face ID
Screen distance and Face ID both use the TrueDepth camera to function properly. A reset of your Face ID can also help your screen distance feature function as expected.
- Go to Settings > Face ID & Passcode > Enter Your Passcode.
- Scroll down and tap Reset Face ID > Set Up Face ID >Get Started.
- Follow the on-screen instructions to reconfigure your Face ID.
3. Reset iPhone Settings
This is a potential remedy when your screen distance isn’t working correctly even after trying other solutions. Follow these steps:
- Launch the Settings > General > Transfer or Reset iPhone.
- Tap Reset > Reset All Settings > Enter your Passcode.
- Follow onscreen instructions to complete the process.
This process will restore various system settings to their default configurations, potentially resolving any underlying issues affecting your screen distance functionality.
4. Reset Factory Setting
If you can’t find any success with resetting iPhone settings, I recommend that you reset factory settings. Please make sure you back up your iPhone before undergoing this process.
To erase all content and settings on your iPhone, follow these steps:
- Go to Settings > General > Transfer or Reset iPhone.
- Select for Erase All Content and Settings > Continue > Enter your iPhone Passcode.
- Follow the on-screen instructions once the automatic iCloud backup is complete.
5. Contact Apple Customer Support:
If the previous fixes didn’t bring back Screen Distance on your iPhone, your next step is to contact Apple Support.