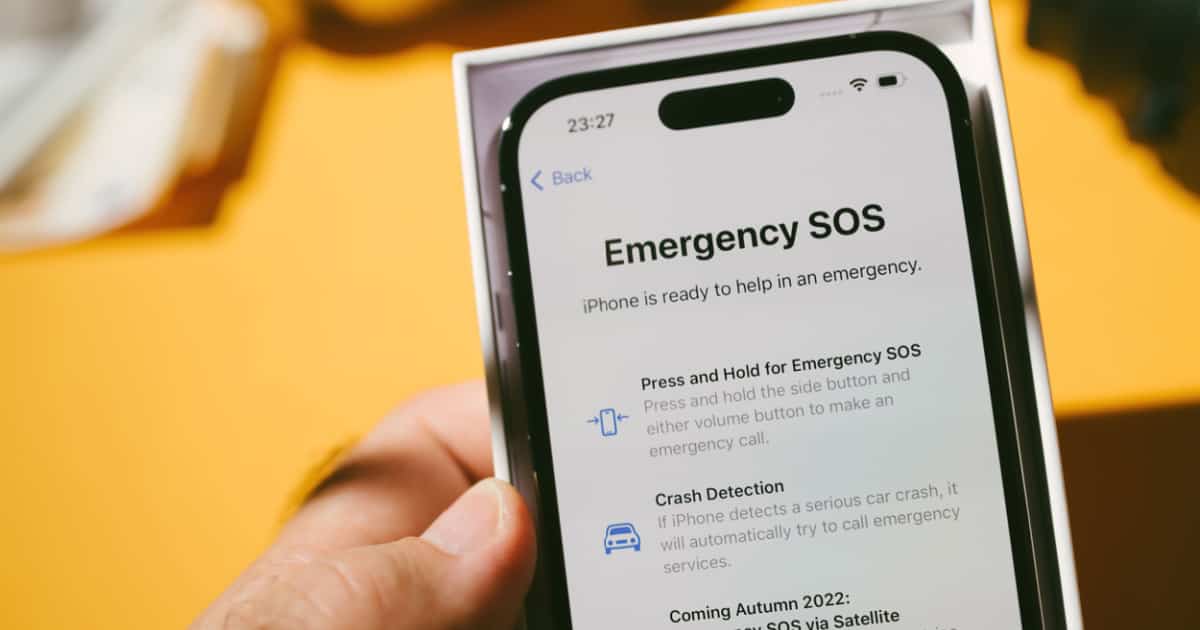Ever had your iPhone or someone else using it accidentally hit the Emergency SOS feature? It’s no biggie if you can quickly cancel it before it calls emergency services. But what if your iPhone gets stuck in Emergency SOS mode after you accidentally trigger it? Here’s what to do.
How To Fix an iPhone Stuck in Emergency SOS Mode
1. Force Restart
To force restart an iPhone running iOS 16 and later.
- Press and quickly release the Volume Up button.
- Press and quickly release the Volume Down button.
- Press and hold the side button.
- When the Apple logo appears, release the side button.
If your iPhone is still running iOS 15, follow the steps below depending on what model you own.
To force restart an iPhone with Face ID (iPhone X, iPhone XS, iPhone XR, or any iPhone 11, iPhone 12, or iPhone 13 model). This procedure also covers iPhone 8 and iPhone SE (2nd generation, and later).
- Press and quickly release the Volume Up button.
- Press and quickly release the Volume Down button, then press and hold the side button.
- When the Apple logo appears, release the button.
To force restart iPhone 7, Press and hold both the Volume Down button and the Sleep/Wake button at the same time. When the Apple logo appears, release both buttons.
To force restart the iPhone 6S or 1st Generation iPhone SE, press and hold both the Sleep/Wake button and the Home button at the same time. When the Apple logo appears, release both buttons.
2. Restore Your iPhone Through iTunes
If you’re iPhone gets stuck in Emergency SOS you can also try restoring it using iTunes on your Windows PC. Just make sure that you back up your iPhone before restoring it since doing so will erase all the data on your iPhone. You can also attempt this on a Mac using the Finder app; just click on your iPhone in the Finder app. You’ll see options to back up and restore your device.
3. Turn Off and Charge Your iPhone
Another possible method to get an iPhone out of Emergency SOS is to turn it off and charge it for one hour. After an hour, turn your iPhone back on and see if it comes out of Emergency SOS mode. If not, you can try doing the next troubleshooting tip.

4. Put Your iPhone Into Recovery Mode
Again, to do this step, you need a computer. This can be a Windows PC with iTunes installed, or your Mac using Finder. To put your iPhone in Recovery mode, you need to connect it to your computer. Then, run iTunes or Finder and hard reset your iPhone (follow the procedures outlined above).
5. Remove and Re-Insert your SIM Card
Removing and reinserting your SIM card can sometimes help reset the connection and exit Emergency SOS mode. Turn off your iPhone, remove the SIM card, wait a few seconds, then reinsert the SIM card and turn your iPhone back on.
5. Call Apple Support
If all of the above procedures fail and still your iPhone remains stuck in the Emergency SOS screen, then it’s time to call Apple Support. In extremely rare cases, you may need to send your device to the nearest Apple Service Center or bring it yourself.
Why Does Your iPhone Get Stuck in SOS Mode?
This can happen if you quickly press the Sleep/Wake button five times, press the power and volume buttons together, or if your iPhone is jailbroken, which might trigger the feature because of a bug or error in the jailbreak process.
Fixing an iPhone stuck in SOS mode doesn’t have to be daunting. We certainly hope at least one of our solutions helped you resolve the problem. If you’ve got any comments or suggestions, feel free to let us know in the comments below.