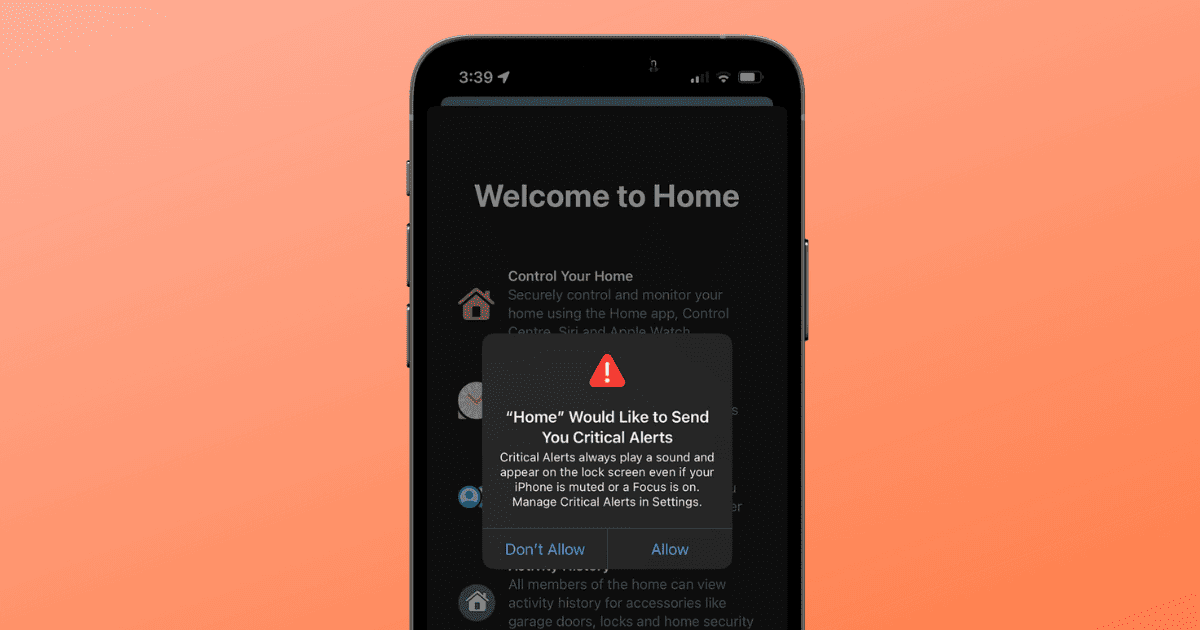Is your iPhone stuck on the “Home Would Like to Send You Critical Alerts,” screen? You’re among the thousands of people facing this issue who are equally frustrated for not being able to use their iPhones. This is why we’ve put together this guide to help you fix your iPhone stuck on the “Home” Critical Alerts screen.
What Are Critical Alerts on iPhone?
Critical Alerts are notifications that can bypass the Do Not Disturb (or any other Focus) as well as the Silent mode. Even if you’ve set your iPhone to Silent mode and have enabled a Focus that restricts all notifications, you will still receive Critical Alerts. These alerts will play a sound and a notification banner or a pop-up will appear on your screen.
Apple has this feature in place to ensure that you do not miss out on time-sensitive notifications. Therefore, only a few apps have access to this feature. Moreover, you have the option to disable these Critical Alerts if you find them intrusive or disturbing.
How To Fix iPhone Stuck on Home Critical Alerts
1. Force Restart iPhone To Fix iPhone Stuck on Home Critical Alerts
Several people are encountering the “Home Would Like to Send You Critical Alerts” notification which freezes their iPhone screens. The easiest way to get rid of Home Critical Alerts is to restart the iPhone. Unfortunately, since the screen is frozen and doesn’t respond to touches, you can’t restart it. But don’t lose hope as you can still restart your iPhone by following the “Hard Reset” or “Force Restart” method. And, force restarting your iPhone should help fix your iPhone stuck on the Critical Alerts screen.
Time needed: 2 minutes
Force Restart iPhone 8, iPhone SE 2nd Gen, iPhone X and above.
- Press and release the volume up button.
- Press and release the volume down button.
- Next, press and hold the Side button until the Apple logo appears.
- As soon as you see the Apple logo, release the Side button. Please do not release the Side button before the Apple logo appears on the screen.
Steps to Force Restart iPhone 7 or iPhone 7 Plus
Press and hold the Volume down and Side buttons simultaneously. Release the buttons once the Apple logo appears.
Steps to Force Restart iPhone 6s or below
Press and hold the Side and Home buttons simultaneously. Release the buttons once the Apple logo appears. Force Restarting should be able to help fix iPhone stuck on Home Critical Alerts screen. You can also try asking Siri to restart your iPhone. It might or might not work, but is certainly worth trying.
2. Disable Critical Alerts in Notification Settings
After you Force Restart your iPhone, it should function normally. As mentioned earlier in the article, you have the option to turn off Critical Alerts. However, we do not recommend disabling Critical Alerts as they are meant to notify you about time-sensitive issues. On the other hand, if you are repeatedly encountering the Critical Alerts notifications which freeze your iPhone even after restarting it, you can turn off Critical Alerts until the issue is resolved.
- Open the Settings app on your iPhone.
- Navigate to the Notifications option.
- On the next screen, scroll down to the Notification Style menu and select the Home app option.
- Disable the Critical Alerts toggle located under the Always Deliver Immediately menu.
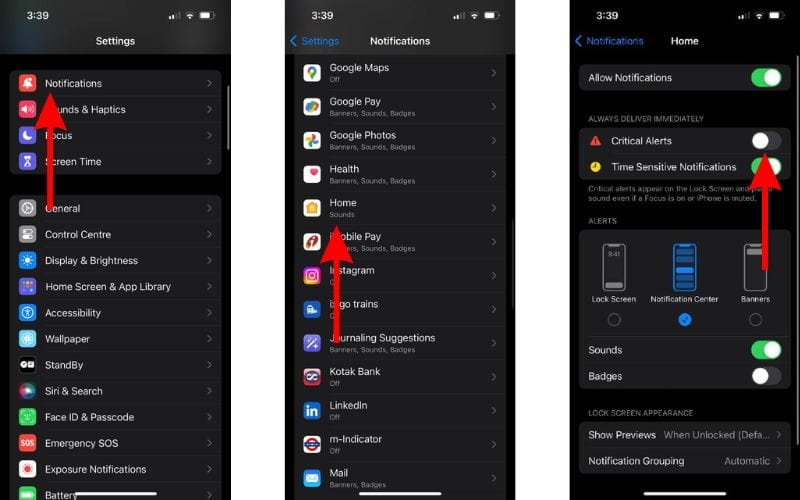
You can follow the same steps and disable Critical Alerts if some other app is causing a similar issue on your iPhone.
3. Update to the Latest iOS Version
The Critical Alerts notification rendering the iPhone screen unresponsive is an issue that has been occurring randomly for the past couple of years. It’s probably a software bug that displays this notification and then freezes the iPhone’s screen.
Therefore, we suggest updating the iPhone to the latest version of iOS to prevent this issue from happening again. We’re aware that you will only be able to update your iPhone once it starts responding to touches which is why we’ve suggested Force Restarting in the first step.
- Open the Settings app on your iPhone.
- Navigate to the General option.
- Tap the Software Update option on the next screen.
- Here, tap the Install Now or Update Now button to update your iPhone to the latest iOS version right away. Note that the Install or Update buttons will only be visible on the Software Update screen if an iOS update is available.
- Enter your device’s passcode to continue.

4. Contact Apple Support To Fix iPhone Stuck on Home Critical Alerts
Following the steps above should help fix the iPhone stuck on Home Critical Alerts issue. It is highly unlikely that your iPhone is still stuck on the Critical Alerts screen even after Force Restarting it. However, if it is, there are chances that it is a hardware issue or some other bug that is causing this issue.
In this case, the only solution is to contact Apple Support. Or, you can even visit the nearest official Apple Store and ask for help from the employees at the Genius Bar. We hope this guide helps you fix your iPhone stuck on the Home Critical Alerts issue. If you have any other doubts, please let us know in the comments below.