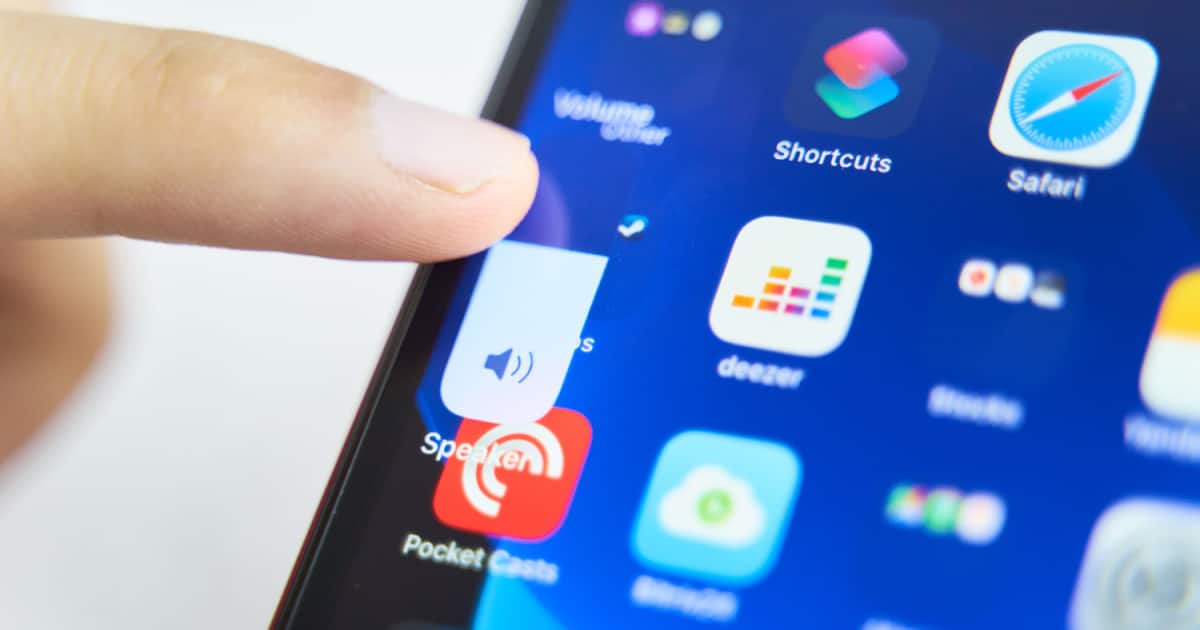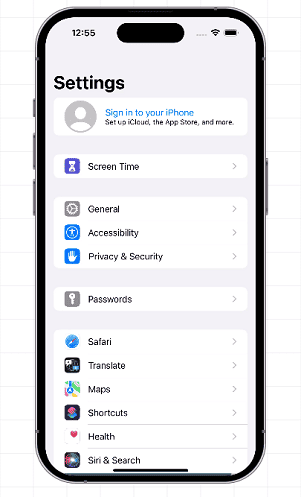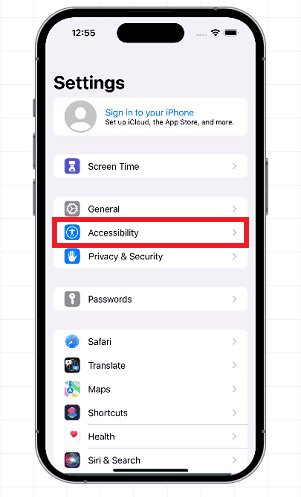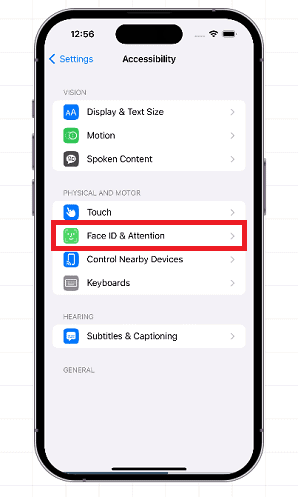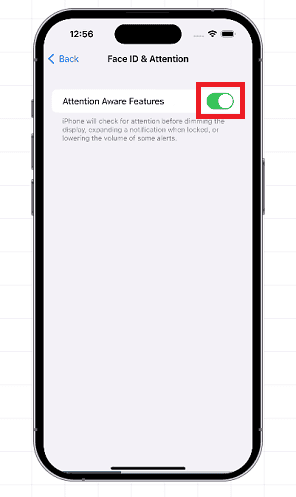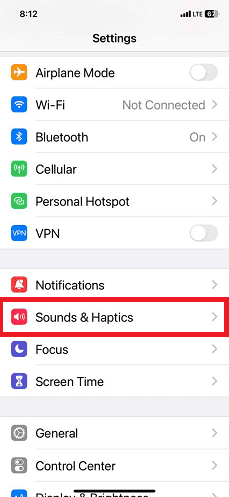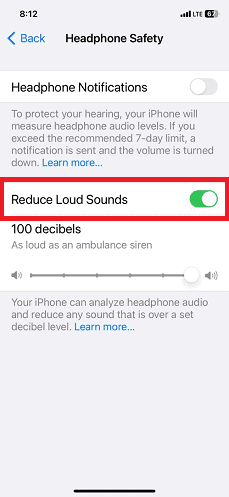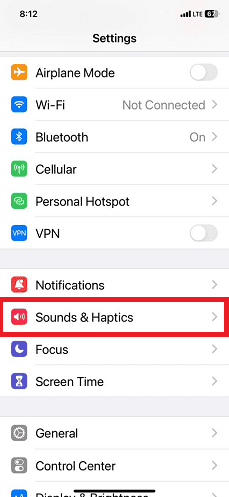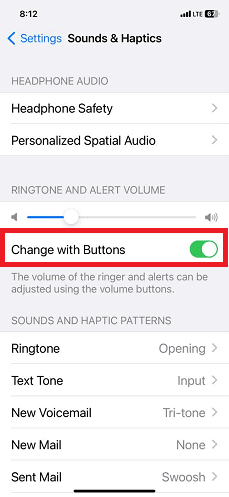Do you get annoyed because your iPhone’s volume seems to have a mind of its own, especially when you plug in your headphones? Whether you’re missing calls and notifications because the volume drops too low, or you’re tired of the sudden volume changes that almost mute your phone, we’ve got the fix for you. Keep reading.
Why Does My iPhone Volume Go Down by Itself?
It could be a software glitch, like an app acting up or a recent update messing with your settings. Sometimes, features designed to help, like Attention Aware (which lowers sounds when you’re looking at your phone) or Reduce Loud Sounds (which keeps volume at safe levels), end up lowering your volume unexpectedly.
How To Fix iPhone Volume Keeps Going Down
1. Update Your iPhone Software
Bugs in apps or the iPhone’s software can sometimes cause glitches that lead to the volume going down by itself. Ensure that you have the latest software updates installed. To check for updates, go to Settings > General > Software Update.
2. Restart Your iPhone
To restart your iPhone X or later,
- Press and hold the Volume Up or Volume Down button and the Side button simultaneously.
- Keep holding the buttons until the Power Off slider appears.
- Slide it to the right and wait for the screen to fade to black.
- Wait for one minute and then hold the Side button again until the Apple logo appears.
For iPhone 8 and older models,
- Press and hold the Side or Top button.
- Wait for the Power Off slider to appear.
- Drag the slider to the right to turn off the device.
- Wait for one minute and then hold the Side or Top button again until the Apple logo appears.
3. Disable Attention Aware Features
Apple recommends disabling Attention Aware Features if you’re experiencing volume issues on your iPhone X or later. This feature automatically decreases the volume and dims the screen when the iPhone detects, through the TrueDepth camera, that you’re looking at the screen. It may also disable other features that are only useful when you’re not actively using your iPhone.
Time needed: 1 minute
Here’s how to disable Attention Aware Features:
- Open the Settings app on your iPhone.
- Tap on Accessibility.
- Select Face ID & Attention.
- Locate the Attention Aware Features option.
- Turn off the toggle switch next to Attention Aware Features.
4. Turn Off Reduce Loud Sounds
For those in the #myeardrumsmychoice army, if you want to prevent your iPhone from automatically decreasing your listening volumes when using headphones, you can disable the Reduce Loud Sounds feature. Here’s how:
- Open the Settings app on your iPhone.
- Select Sounds & Haptics.
- Tap on Headphone Safety.
- Locate the Reduce Loud Sounds option.
- Turn off the toggle switch next to Reduce Loud Sounds.
5. Remove Protective Case or Disconnect Bluetooth Accessories
Remove your protective case and observe your iPhone for a day or two to see if the problem persists. Admittedly, this is an extreme sport, so handle your device with care while the protective case is off. If your iPhone volume levels remain stable without the case, you should replace the case.
If the issue continues, try disconnecting any connected Bluetooth accessories to determine if that resolves the problem. That would indicate that the accessory may be the cause of the problem. In such cases, you should have the accessory checked and potentially repaired.
6. Check the EQ Settings
If you have customized EQ settings in the Music app, it may cause the volume to change automatically. To ensure this isn’t affecting your volume, go to Settings > Music > EQ and select Off to disable all equalizer settings.
7. Disable Content Restrictions
If you have enabled Restrictions on your iPhone, it may prevent the volume from going too high. To check and adjust this setting, go to Settings > Screen Time > Content & Privacy Restrictions > Allowed Apps and make sure that the Music app is not restricted.
8. Workaround Hardware Issues
If none of the above steps resolve the problem, you may be facing a hardware issue. However, before sending your iPhone to an Apple service center, you can try a couple of workarounds so you can enjoy your music at your preferred volume. One option is to clean the volume buttons with an alcohol solution. Learn how to do that in this article.
Another workaround is to turn off the Change with Buttons feature. Here’s how:
- Open the Settings app on your iPhone.
- Select Sounds & Haptics.
- Locate the Change with Buttons option.
- Turn off the toggle switch next to Change with Buttons.
Once this setting is turned off, you will only be able to adjust the ringer and alert volume in the Sounds & Haptics settings. Other volume adjustments, such as media playback volume, will need to be controlled within the respective apps or settings.
Please keep in mind that this workaround does not address the underlying hardware issue, but it can provide a temporary solution until you can have your iPhone inspected by an authorized service center.