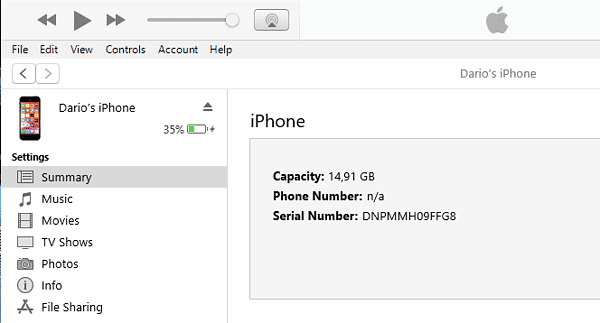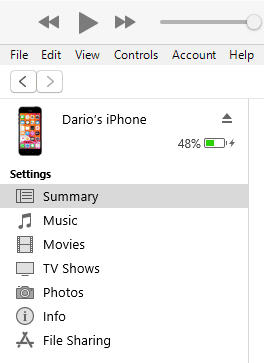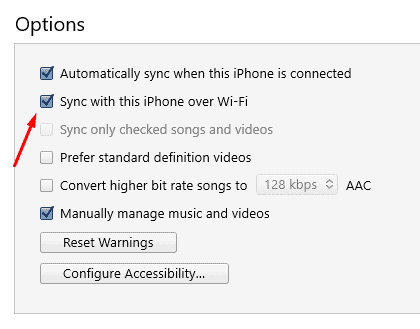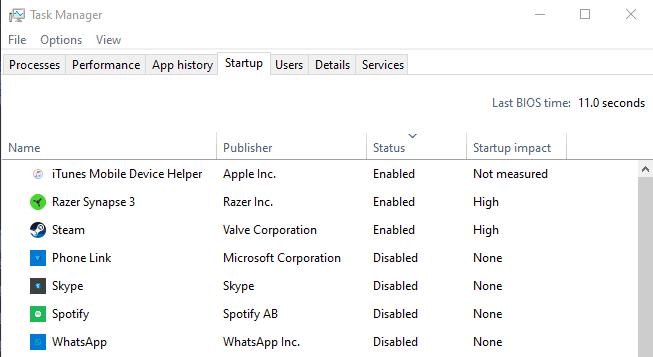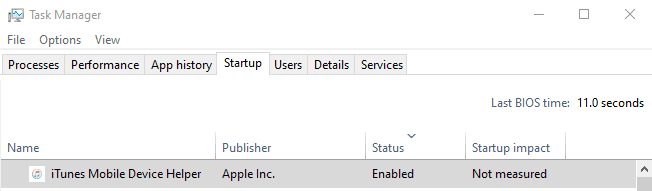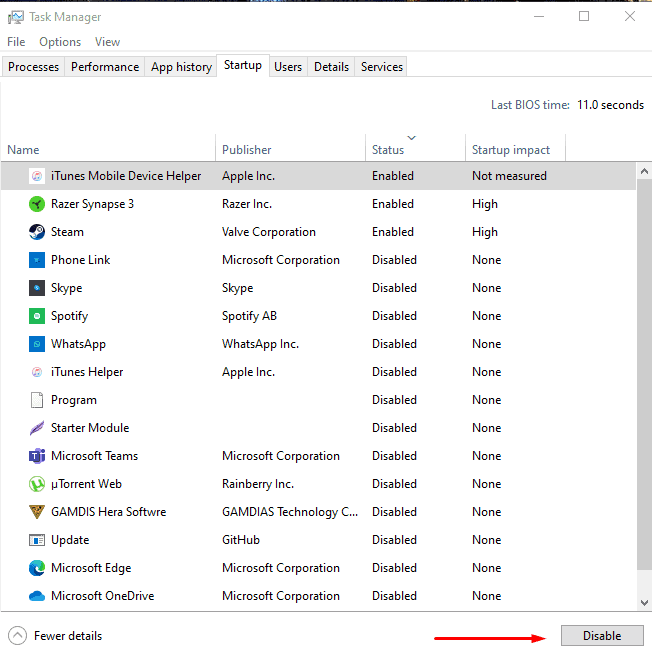iTunes Stuck at Preparing to Sync? The error typically pops up when you are trying to add files to your iOS device via iTunes. The reason for this error is not clear. However, troubleshooting steps such as using WiFi sync can help fix this issue.
How to Avoid Stuck Sync Process When Using iTunes
1. Restart the Computer and Device
Good thing about iTunes is that you can use it on both Windows and macOS computers. However, iTunes for Windows seems to have more issues with the stuck syncing process than macOS.
Whatever your choice of a computer is, the first thing I highly recommend is restarting it. Restarting the computer can help resolve peripheral issues, and issues with connected devices, and clear temporary memory and cache.
2. Update iTunes
The Music app is now the new iTunes on newer macOS devices. If you are still running a device that supports iTunes, check if there’s an available update.
Even though iTunes isn’t available in the newest macOS systems anymore, Apple still provides support for it, as well as minor updates. At the time of writing this article, the latest iTunes version is 12.10.11. Updating iTunes to the latest version can fix connectivity and communication issues between the computer and an iOS device.
3. Check the USB Cable
If your iTunes is preparing to sync with your iOS device but the process seems to be dragging on, there’s a high chance that the USB cable might be faulty. The iTunes sync process tends to freeze if the connection is repeatedly lost and regained, and that’s exactly what happens with a damaged USB cable.
If you have another USB cable, try switching it to see if this helps fix the issue. Also, I highly recommend using the genuine Apple cable for best compatibility, especially if you’re using iTunes on a macOS computer.
4. Re-Enable Wi-Fi Sync
This fix is a bit more technical but it can help sync your iOS device via Wi-Fi, which is useful if the connection via wire keeps getting you nowhere. Although, keep in mind that syncing via Wi-Fi is slower than syncing via the cable.
To re-enable Wi-Fi sync, here’s what you need to do:
Time needed: 2 minutes
- Connect your iOS device to the computer.
- Open iTunes and click the device button.
- Visit Summary.
- Tick a box saying “Sync with this device over Wi-Fi” and hit the apply button.
This should help sync the iOS device via Wi-Fi in moments when the cable fails, so the process doesn’t freeze. Also, it’s important to keep both your computer and iOS device connected to the same Wi-Fi network.
5. End Task for iTunes Helper
When something is wrong with iTunes, a helper application is opened to fix the issue. But on rare occasions, the iTunes Helper tends to freeze while trying to fix the issue. In plain words, your iTunes freezes because iTunes’s attempt to resolve the issue isn’t working out.
To end the task for the iTunes Helper, here’s what you need to do:
- Open the Task Manager and visit the Startup tab
- Locate “iTunes Helper” and select it
- Click the Disable button in the bottom right corner
- Restart your computer
The next time your computer turns on, it won’t be using iTunes Helper if the problem occurs. When your computer restarts, give the iTunes syncing process a try.
Conclusion
It can be tricky to figure out what causes the syncing process to freeze, but the chances are high that one of these fixes will help resolve the issue. Feel free to share your thoughts in the comments below.