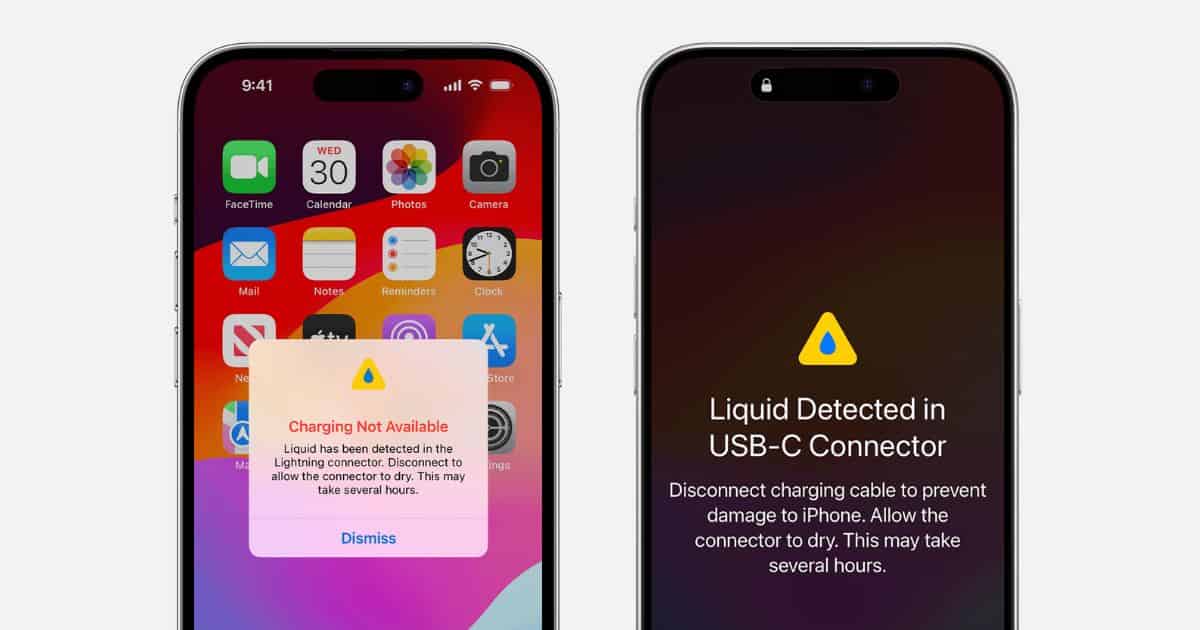The “Liquid Detected”, or “Charging Not Available” alert on the iPhone can be scary and confusing at the same time. It prevents you from charging your iPhone and it doesn’t even make sense if you haven’t wet your iPhone. Hence, in this guide, we will help you learn how to fix the liquid detected alert on your iPhone.
We’ve also covered the steps to check for liquid damage. And, what you must avoid doing in case your iPhone is wet or was recently submerged in water.
How to Check for Liquid Damage on an iPhone?
In case you want to check if your iPhone has come in contact with water, you must check the LCI (Liquid Contact Indicator). It is present within the cavity of the SIM tray. All you have to do is eject the SIM tray and look inside the cavity. If you see a red/orange line within, it means that your iPhone has come in contact with water or other liquid.
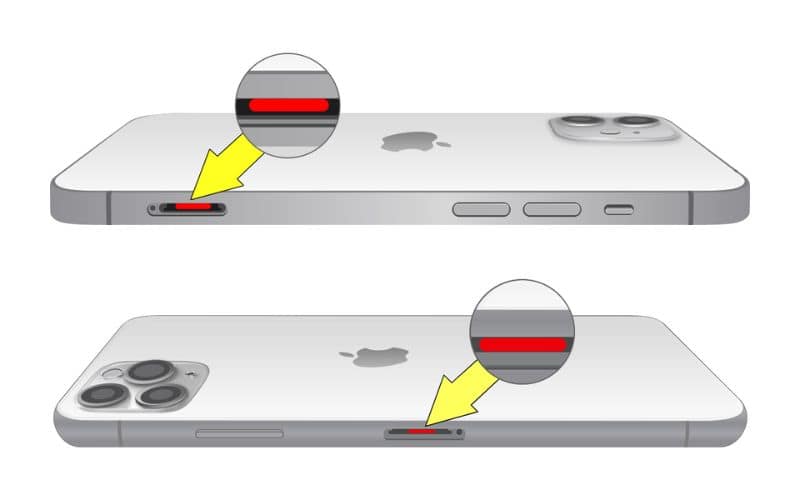
Also, since most recent iPhones have an IP (ingress protection) rating, many of us assume that the iPhone is waterproof. Unfortunately, an IP rating only means that your iPhone is water resistant, and that too only to a certain extent. Therefore, please avoid submerging your iPhone in water.
Note: Apple doesn’t cover liquid damage to the iPhone even in the One-Year Limited Warranty period.
If Your iPhone Is Wet, Please Avoid
- Drying your iPhone using a hair dryer, compressed air, air blower, or any other kind of external heating tools.
- Do not insert a cotton swab, paper towel, etc. in the charging port to dry it. You might end up damaging the port instead of cleaning it.
- Lastly, do not put your iPhone in rice. Smaller grains might get into the port or other cavities and damage your iPhone even further.
We’ve covered how to dry out the iPhone without damaging it. So, please read the recommended steps to dry your iPhone instead of damaging it more than it already is.
How To Fix Liquid Detected Alert on iPhone
1. Dry Out the iPhone To Fix Liquid Detected Alert
If your iPhone ever gets wet, you must never plug it in to charge at least for the next 24 hours. If you do so, the iPhone will display the “Liquid Detected”, or “Charging Not Available” alert. In this case, you must unplug the charger right away and dry your iPhone.
To dry your iPhone, tap it gently on your palm with the charging port facing towards the palm. After the water has drained out, pat it dry with a microfiber cloth. Next, leave your iPhone in a dry area with some airflow.
As mentioned earlier, please avoid putting your iPhone in rice. Instead, you can use Silica Gel packets as an alternative to rice as they do an excellent job of absorbing moisture.
2. Unplug the Charging Cable To Fix Liquid Detected Alert on iPhone
If your iPhone hasn’t come in contact with any liquid, the “Liquid Detected”, or “Charging Not Available” notification might be due to a faulty or damaged charging cable. Or, it can also be due to a temporary bug.
A simple fix to this is to remove the charging cable from the iPhone and the power adaptor. Also, unplug the power adaptor from the power outlet. Wait for a few minutes and then plug everything back again. This should fix the issue.
But, if your iPhone still displays the “Liquid Detected” alert, we suggest using a different charging cable and power adaptor. Many people have reported that a defective charging cable was the reason for these alerts. Moreover, please ensure that you’re using official Apple accessories or at least MFi Certified accessories.
3. Force Restart iPhone
If a temporary bug is the reason your iPhone is displaying the “Liquid Detected”, or “Charging Not Available” alert, you must force restart your iPhone.
Steps to Force Restart (iPhone 8, iPhone SE 2nd Gen, iPhone X and above)
- Press and release the volume up button.
- Press and release the volume down button.
- Next, press and hold the Side button until the Apple logo appears.
- As soon as you see the Apple logo, release the Side button. Please do not release the Side button before the Apple logo appears on the screen.

Steps to Force Restart iPhone 7 or iPhone 7 Plus
Press and hold the Volume down and Side buttons simultaneously. Release the buttons once the Apple logo appears.
Steps to Force Restart iPhone 6s or below
Press and hold the Side and Home buttons simultaneously. Release the buttons once the Apple logo appears.
4. Wirelessly Charge the iPhone
The “Liquid Detected”, or “Charging Not Available” alert prevents wired charging. However, most recent iPhones support wireless charging, and you can charge your iPhone wirelessly. But before you do that, please make sure you dry your iPhone completely. Also, avoid using third-party and non-MFi-certified wireless chargers.
5. Update iOS To Fix Liquid Detected Alert on iPhone
Users often encounter the “Liquid Detected”, or “Charging Not Available” due to software bugs. A buggy iOS version might be the reason your iPhone displays the liquid detected alert. Therefore, updating iOS to the latest version can help fix the liquid detection alert on your iPhone.
- Open the Settings app on your iPhone.
- Navigate to the General option.
- Tap the Software Update option on the next screen.
- Here, tap the Install Now or Update Now button to update your iPhone to the latest iOS version.
- Enter your device’s passcode to continue.

6. Contact Apple Support
If none of the steps above help fix the issue, the last option is to contact Apple Support. Or, you can also visit the nearest official Apple store and get your iPhone inspected by the employees at the Genius Bar.
Remember, liquid-damaged iPhones are not covered under Apple’s One-Year Limited Warranty. However, since hardware failure can also be the reason for this issue, certified technicians might be able to help you better.