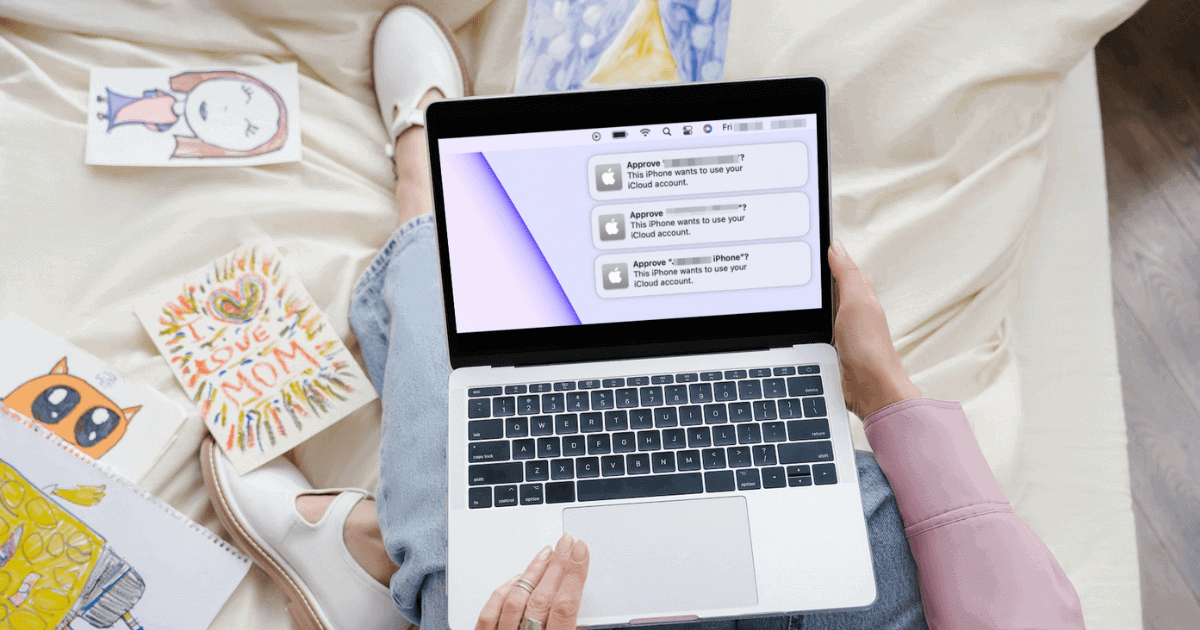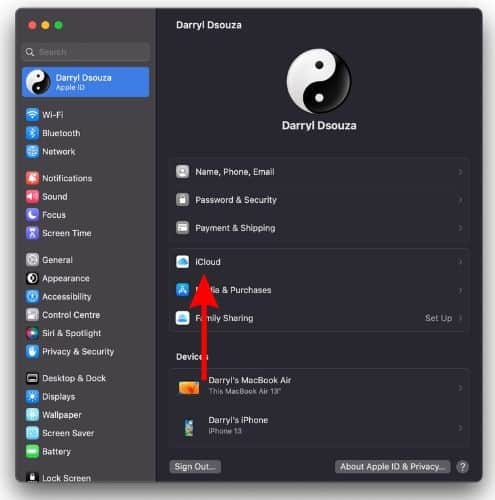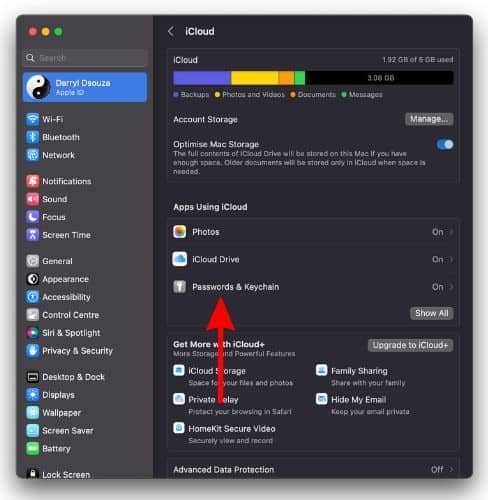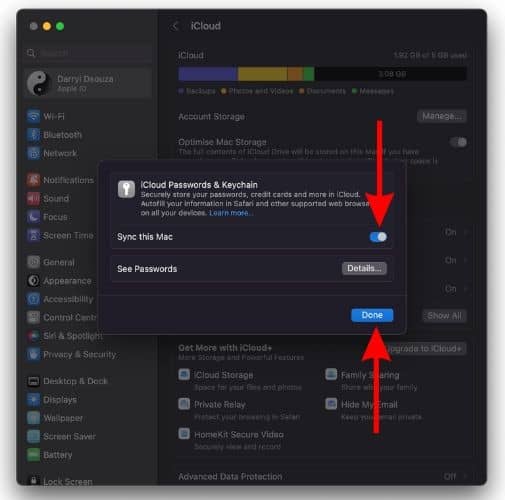Many users are bombarded with the “Approve My iPhone? This iPhone wants to use your iCloud Account,” notification every time they restart their Mac. Even after you approve the request, the notification still pops up and will certainly be there when you restart your Mac. To help you get rid of these notifications, we’ve come up with a troubleshooting guide that helps fix constant iCloud approval on Mac.
How to Fix Mac Keeps Asking for iCloud Approval
1. Enable Keychain on All Your Apple Devices
iCloud Keychain securely stores your passwords, credit cards, etc., in iCloud and syncs it with other devices using the same Apple ID. It is a very handy feature that also assists in auto-filling your saved information to PDF, Safari, etc. Therefore, the issue you’re facing with repetitive iCloud approval request notifications on your Mac might be because you haven’t enabled iCloud Keychain. Follow the steps mentioned below to enable iCloud Keychain on your Mac, iPhone, and iPad.
Time needed: 2 minutes
Steps to enable iCloud Keychain on Mac.
- Open System Settings on your Mac and click on your Name at the top of the sidebar and select the iCloud option located to the right.
- Click the Passwords and Keychain option under the Apps Using iCloud menu.
- Enable the Sync this Mac toggle and click Done in the pop-up settings menu.
Steps to enable iCloud Keychain on iPhone and iPad.
1. Open Settings on your iPhone or iPad and tap on your Name at the top.
2. Tap the iCloud option on the next screen.
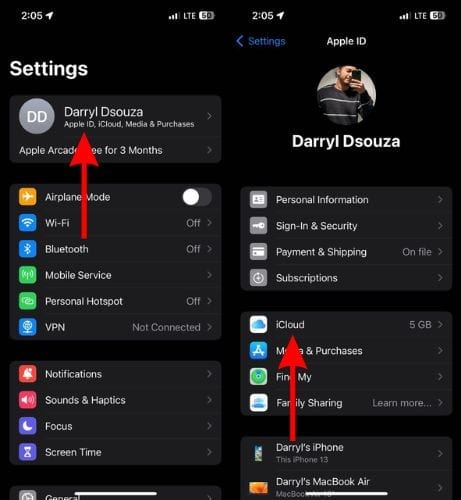
3. Here, tap the Passwords and Keychain option under the Apps Using iCloud menu.
4. Now, enable the Sync this iPhone toggle to enable Keychain and sync your iPhone’s data to iCloud.
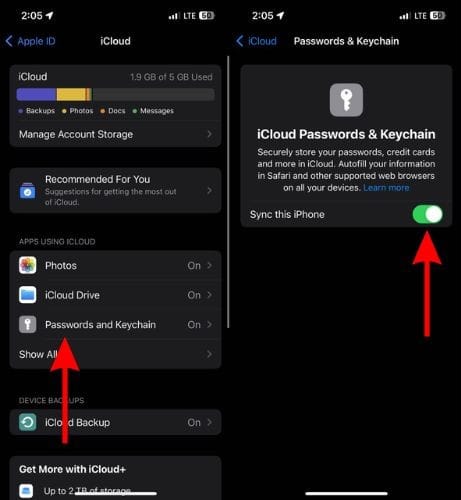
2. Sign Out and Sign in Back Again to iCloud
Another solution to fix the constant iCloud approval requests on your Mac is to sign out of your Apple ID from all devices and then sign in back again. Also, once you’ve signed out of your Apple ID, we recommend restarting the device before signing in back again. Because if any temporary bugs are causing this error, a quick restart will iron them out.
1. Open System Settings on your Mac.
2. Click on your Name at the top of the sidebar and click the Sign Out button located at the bottom left corner.
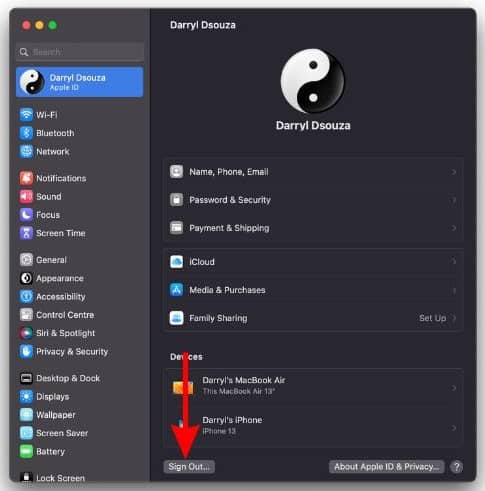
3. In the pop-up, unselect any of the checkboxes next to the items which you would like to keep a copy of. In case something is unselected by default and you do not want to store a copy of the particular item, just select the checkbox.
4. Now, click the Keep a Copy button.
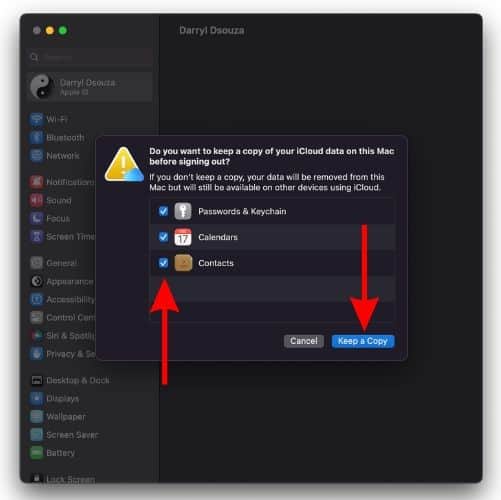
5. If you’re asked if you want to keep a copy of your Photos since they aren’t backed up to iCloud, select whatever best suits your needs.
6. Next, enter the password of your Apple ID to disable Find My Mac and click Continue.
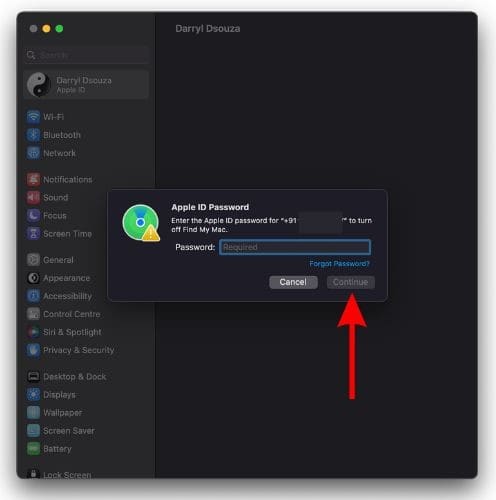
7. Once you’ve signed out of your Apple ID, restart your Mac and head to System Settings > Sign In > follow the on-screen instructions.
We suggest you follow the same procedure and sign out of your Apple ID on your iPhone and then sign back in again after restarting your iPhone. Just head to Settings > Your Name (Apple ID) > Sign Out > and follow the on-screen instructions.
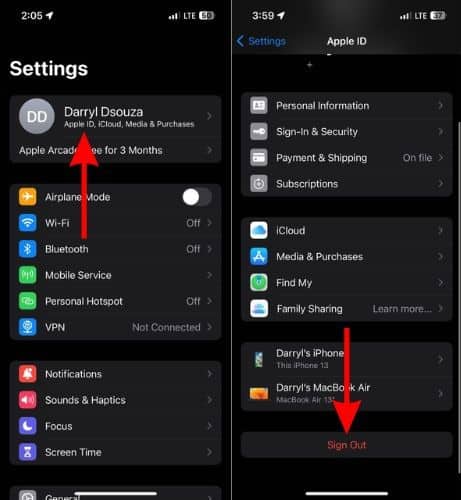
3. Update macOS to Fix Mac Keeps Asking for iCloud Approval
Many users reportedly faced the Mac asking for iCloud approval issues after updating to macOS Ventura. If you’re in the same boat and are facing this issue ever since you updated macOS from an older version to Ventura, you should consider checking for macOS updates. Because, if this is a widespread issue, Apple might release an update that fixes this bug. Follow the steps mentioned below to update macOS to the latest version.
1. Click on the Apple logo at the top left corner and select the System Settings option from the list.
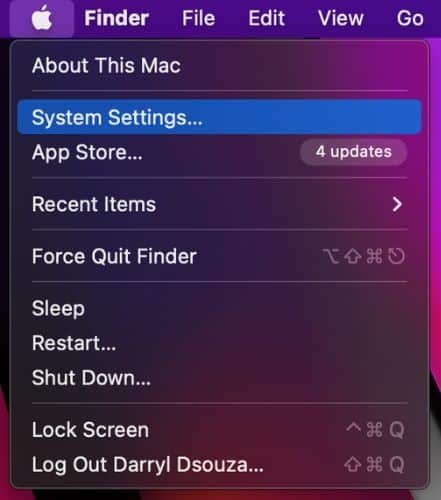
2. In System Settings, click the General option from the sidebar and select the Software Update option to the left.
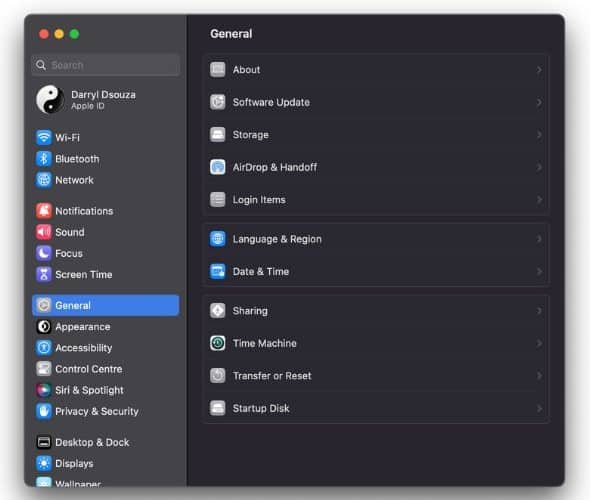
3. Click the Update Now button to download and install the latest version of macOS on your Mac.
6. Enter your system password to proceed.
4. Contact Apple Support to Fix Mac Keeps Asking for iCloud Approval
If none of the above-mentioned steps help fix your Mac constantly asking for iCloud approval, the last option is to contact Apple Support. Moreover, if you have an Apple Store near you, the people at Genius Bar will certainly be aware of this issue and will hopefully be able to fix it for you.
No More Annoying iCloud Approval Notifications
We hope this article helps you get rid of the iCloud approval notification on your Mac. If you’re aware of any other steps that have helped you resolve this issue, or have any other doubts, please let us know in the comments.