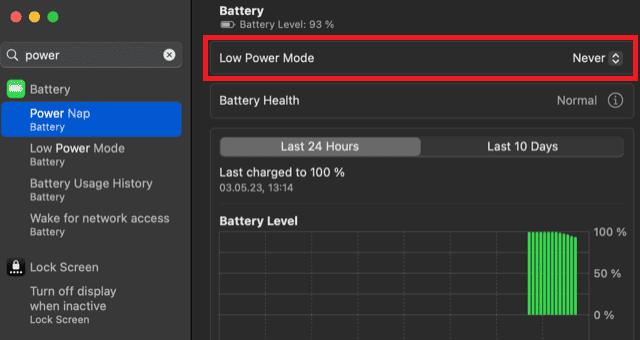Have you ever experienced the confusion of seeing your MacBook say it’s charging when it’s not even plugged in? It’s a bizarre situation that can leave you scratching your head in disbelief. But fear not! In this article, I will dive into the possible reasons why your MacBook is showing a charging status when it’s not plugged in and how you can fix it.
Why Does My Mac Say It’s Charging When It’s Not Plugged In?
There are several reasons why your MacBook may show a charging status when it’s not plugged in. The most common ones include:
- A faulty battery indicator
- A software glitch
- A problem with the System Management Controller (SMC).
A faulty battery indicator is a common problem, especially if your MacBook is old or has been heavily used. In this case, the battery indicator may not be able to accurately determine the battery’s charge level, leading to the incorrect display of the charging status.
Another possible reason could be a software glitch. If your MacBook’s operating system is not functioning correctly, it could cause the battery indicator to malfunction.
Lastly, a problem with the SMC, which is responsible for controlling the MacBook’s power functions, could also cause the battery indicator to display incorrect information, especially in Intel-based MacBooks. Such a problem could arise from using a charger with the wrong wattage and voltage to charge your MacBook.
How To Fix the Problem of a MacBook Saying It’s Charging When Not Plugged In
To resolve this issue, there are a couple of things you can do.
First, ensure that macOS is up-to-date. To check if macOS is up-to-date, click on the Apple logo at the top left corner of your screen and click on System Settings > General > Software Updates
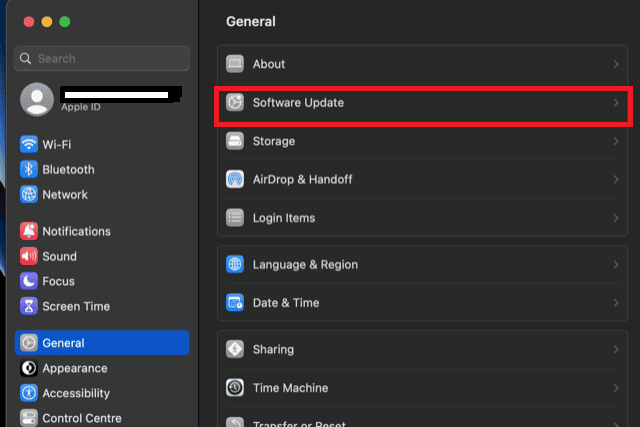
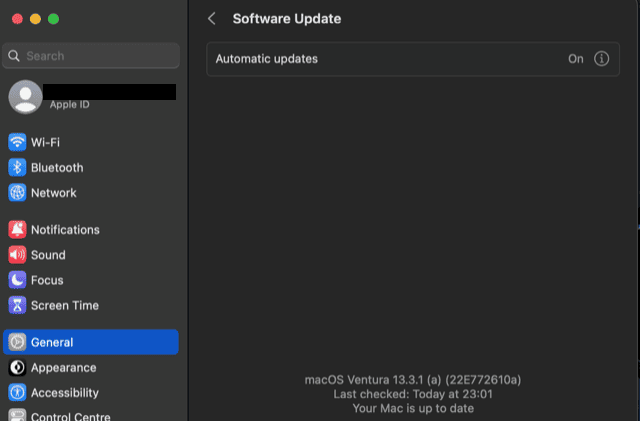
Second, eliminate the possibility of a faulty battery indicator.
How To Eliminate the Possibility of a Faulty Battery Indicator
Check if your battery health is normal. To do this, go to System Settings, search for power and click on Power Nap. If Battery Health is not listed as normal, you may need to replace your battery and adjust some battery settings after.
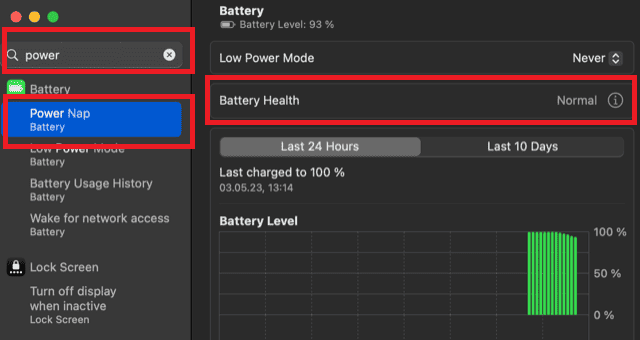
You can also try to eliminate the possibility of a faulty battery indicator by restarting your Mac and recalibrating your Mac’s battery data.
Recalibrating your MacBook’s battery data can help rectify any issues with the battery indicator. It will be handy to consider some hardware issues as well.
Finally, if all else fails, you can perform an SMC reset. I will guide you through the process of recalibrating your MacBook’s battery data and performing an SMC reset in the following sections.
How Do I Reset My Mac Battery?
It is not possible to reset your Mac’s battery. Batteries are neither software nor microcontrollers, they can not be reset. The Cycle Count indicates how many cycles of full charge the battery has had in its lifetime, and cannot be reversed.
You can recalibrate your MacBook’s battery data, however. While this is more commonly done for newly replaced batteries, you may need to do it to help your Mac correctly identify its battery’s charge state and estimate how long the battery will last. This could solve the charging-indicator-while-unplugged problem with your MacBook.
Follow these simple steps to recalibrate your MacBook battery data;
- Shut down your MacBook and charge until the LED indicator turns green, indicating it’s fully charged.
- Keep it plugged in for two more hours. You may use the MacBook during this time.
- Temporarily adjust the energy-saving settings to maximize power consumption by setting the Low Power Mode to Never. From the home screen go to System Settings, search for power and click on Power Nap. Then, set Low Power Mode to Never
- Unplug your MacBook and drain the battery.
- Leave it overnight to ensure all charge is completely drained.
- Charge your MacBook to 100% again, change your Energy Saver settings back to your preferences, et voila! Recalibration is complete.
How To Do SMC Reset on MacBook Pro?
If recalibrating the MacBook’s battery data doesn’t fix the problem, the next step is to reset the System Management Controller, or SMC. The SMC controls the MacBook’s power functions, including its battery and charging status.
The process to reset the SMC differs between older MacBooks and MacBooks with Apple Silicon or the T2 chip. Learn how to check your Mac’s processor here. If you have an Apple Silicon-based Mac, to reset the SMC, make sure your MacBook is plugged into power and restart it. It’s as simple as that.
For an Intel-based MacBook with the T2 Security Chip:
- Shut down your MacBook.
- Connect the power adapter to your MacBook and a power outlet.
- Press and hold the Shift + Control + Option keys on the left side of the keyboard for seven seconds. Then, press and hold the power button as well.
- Hold all four keys for another seven seconds.
- Release all keys and the power button simultaneously.
- Press the power button to turn on your MacBook.
For older MacBook models without Apple Silicon or T2 chips;
- Shut down your MacBook.
- Connect the power adapter to your MacBook and a power outlet.
- Press and hold the Shift + Control + Option keys on the left side of the keyboard, along with the power button, for 10 seconds.
- Release all keys and the power button simultaneously.
- Press the power button to turn on your MacBook.
Once your MacBook has restarted, check the battery indicator to see if it’s displaying the correct charging status.
How Do I Force My Mac To Charge When Plugged In?
If your MacBook is not charging when plugged in, there are several things you can try to fix it. First, make sure that the power adapter is connected correctly to your MacBook and the power outlet. If the adapter is connected properly, try resetting the battery and SMC, as we discussed earlier.
If these steps don’t work, try using a different power adapter or charging cable. A faulty adapter or cable could be causing the problem.
Another solution is to check your MacBook’s settings.
Go to the Apple menu and select System Settings
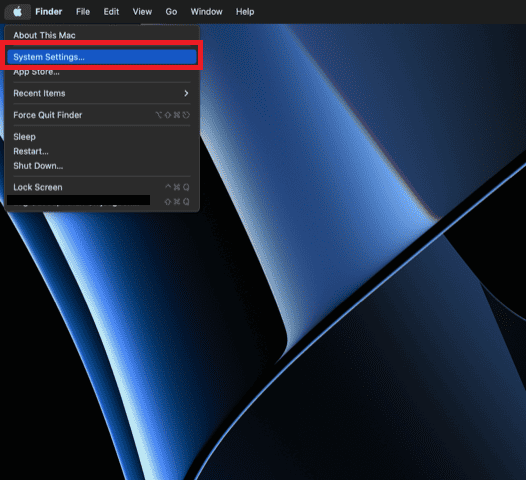
Then click on Energy Saver. Check the settings to make sure that the Prevent computer from sleeping automatically when the display is off option is unchecked.
Why Does My Battery Say It’s Charging, But It’s Not Plugged In?
If your battery says it’s charging, but it’s not plugged in, the most likely culprit is a software glitch. Sometimes, the battery indicator can get stuck, displaying incorrect information. To fix this, try resetting the battery and SMC, as we discussed earlier.
Another possible reason is a problem with the charging cable or power adapter. If the cable or adapter is damaged, it can cause the battery indicator to display incorrect information. In this case, try using a different cable or adapter to see if it fixes the problem.
Lastly, a hardware issue could be causing the battery to display incorrect information. If you’ve tried all the software fixes and the problem persists, it may be time to take your MacBook to a certified Apple technician for a closer look.
Why Does My Macbook Show “Plugged in but Not Charging”?
If your MacBook shows a “plugged in but not charging” status, it could be caused by a few different factors. One of the most common reasons is a faulty power adapter or charging cable.
If the cable or adapter is damaged, it may not be able to provide enough power to fully charge the battery. Additionally, dust and debris can accumulate in the charging port, preventing the charging cable from making a solid connection.
Another reason for this error is that the battery may have reached its full charging capacity, and the MacBook is now running solely on the power from the adapter. This can occur if you’ve been using the MacBook for an extended period without giving it a chance to discharge and recharge fully.
Lastly, it’s possible that there could be a software issue causing the problem. If the MacBook’s system management controller (SMC) is not functioning correctly, it may not recognize the battery’s charge level and display the “plugged in but not charging” status. In this case, resetting the SMC may help fix the issue.
If your MacBook shows a “plugged in but not charging” status, there are several things you can try to fix it. First, check the power adapter and charging cable to make sure they are connected correctly and not damaged. If they are, try resetting the battery and SMC, as we discussed earlier.
If these steps don’t work, it could be a problem with the battery itself. Sometimes, batteries can lose their ability to hold a charge over time, especially if the MacBook is old or has been through heavy usage. In this case, it may be time to replace the battery.
FAQ on Fixing Macbook Charging When Not Plugged In
Here are some frequently asked questions about MacBook batteries and charging, along with their answers. Enjoy!
This could be due to a software issue or a faulty battery, adapter, or charging cable.
This could be due to a faulty adapter or charging cable. Dust or debris in the charging port, or a software issue can also prevent your Mac from charging.
You can reset your MacBook battery by following these steps:
Shut down your MacBook.
Disconnect the power adapter and any other peripherals.
Press and hold the Shift + Control + Option keys along with the power button for 10 seconds.
You may need to replace your MacBook battery if it’s not holding a charge or if you notice that it’s swollen.
You can force your MacBook to charge when plugged in by either resetting the SMC or attempting to use a different adapter or charging cable.
The time required for a MacBook to fully charge depends on the specific model and the battery capacity.
Yes, you can use a different adapter to charge your MacBook, but ensure that it matches the correct wattage and voltage specifications for your specific MacBook model.
More FAQs
Yes, you can charge your MacBook with a USB-C cable if it’s a newer model that supports USB-C charging.
This could be due to a software issue or a faulty battery.
Yes, you can use your MacBook while it’s charging.
Newer MacBooks do not require periodical battery calibration as they have hardware and software systems to ensure you get the best out of your battery. However, it is advisable to recalibrate after getting a battery replacement.
It differs from model to model, but MacBook Pro batteries can last 5-11 hours between charges and Air models can deliver from 6-14 hours of power. The lifespan of a MacBook battery depends on usage and other factors, but on average, it lasts between 3 to 5 years.
This could be due to a software issue, a faulty battery, or heavy usage.
You can check the health of your MacBook battery by going to the Apple menu, clicking on About This Mac, and selecting System Report. Then, click on Power and look for Health Information.
It’s possible to replace your MacBook battery yourself, but it’s recommended to have it done by a certified Apple technician to avoid damaging your MacBook.
Final Thoughts
In conclusion, seeing your MacBook say it’s charging when it’s not plugged in can be a strange and frustrating experience. However, with the steps I outlined in this article, you should be able to fix the problem in no time.
By recalibrating your battery, you can assist your Mac in accurately recognizing the charge level of the battery and estimating its remaining lifespan. Remember to attempt resetting the SMC, and if the issue persists, it is advisable to consult a certified Apple technician for assistance. With a little patience and perseverance, you will restore proper charging and functionality to your MacBook.