The trackpad is possibly one of the most used parts of the MacBook Pro MacBook Air. Hence, it becomes frustrating when the trackpad suddenly stops working. One indicator that something’s wrong with it is when it is not clicking. In this guide, I will walk you through some steps that could help you resolve issues with your MacBook Pro trackpad not clicking. Note that the tips outlined below will also work for the trackpad on any model of MacBook.
Possible Reasons Why Your MacBook Pro Trackpad Is Not Clicking
There are various reasons why your MacBook Pro’s trackpad would stop clicking. One of these reasons is that your MacBook’s trackpad is too dirty, causing it to malfunction. Another reason could be that some apps installed on your MacBook Pro are causing it to stop clicking. And, although this rarely happens, your MacBook Pro trackpad may stop working due to pending software or firmware updates.
Now that you know the reasons why your MacBook Pro’s trackpad stopped clicking, it’s time to learn the troubleshooting tips that could help resolve this issue.
Connect an External Mouse to Your MacBook Pro
The easiest fix to a MacBook Pro trackpad that stops clicking is to connect an external mouse or trackpad. By doing so, you can continue to use your Mac to try to figure out what’s causing the problem.
Disable Force Click
In case you’re not aware, you can interact with your MacBook Pro’s trackpad in two ways: Force Click and Tap to Click. When tapping on the trackpad, you do so slightly to select items. Force Clicking, on the other hand, involves firmly pressing on the trackpad to hear (and feel) a click. So, disabling Force Click could fix the issue.
Time needed: 1 minute
Follow the steps below to disable Force Click on your MacBook Pro trackpad.
- Click on the Apple logo in the top left corner of your display, then System Settings (or System Preferences).
- Scroll down on the left sidebar and click Trackpad.
- Click Point & Click, then toggle off Force Click and haptic feedback.
While you’re here, you might also want to tweak the settings for how forcefully you must press on the trackpad before it responds. It can be set to Light, Medium, or Firm.
Reset Your MacBook Pro Trackpad to Factory Settings
Resetting your MacBook trackpad into its default or factory settings can be done in a few simple steps. If your Mac is not letting you click on the trackpad, this tip could do the trick. Follow the steps below to reset your MacBook Pro trackpad into factory settings.
- Click the Apple Menu > System Settings (or System Preferences).
- Toggle on Tap to Click.
- Click the Scroll & Zoom tab, then toggle on Natural Scrolling.
Reset Your MacBook’s SMC, NVRAM or PRAM
We’ve discussed how resetting the NVRAM or PRAM and SMC can help in resolving common Mac issues. It might also resolve issues with your MacBook trackpad not clicking problem. If you haven’t done them before, you can check out Apple’s support document for resetting NVRAM or PRAM, and SMC on MacBook.
Run Apple Diagnostics
Similar to resetting NVRAM, PRAM and SMC, you can also run Apple Diagnostics to check what might be wrong with your MacBook. These diagnostics will help you identify any issues with your Mac, and one of them could be causing the trackpad not to work properly.
Delete Plist Files
Buried deep within your MacBook’s hard drive are several plist files, or system preference files, that could get corrupted. When that happens, it could cause various errors to happen with your MacBook. Unfortunately, the trackpad not clicking issue could be one of these errors. So, you need to delete these files. Follow the steps below to do so.
- Open the Finder app, then click Go to Folder.
- Type: ~/Library/Preferences
- Scroll down and look for the following files and delete them:
- apple.preference.trackpad.plist
- apple.driver.AppleHIDMouse.plist
- apple.AppleMultitouchTrackpad.plist
- apple.driver.AppleBluetoothMultitouch.mouse.plist
- apple.driver.AppleBluetoothMultitouch.trackpad.plist
Update macOS to the Latest Version
Another common fix for software and hardware issues on your Mac is by updating to the latest macOS release. Check if there is an update available for your laptop and install it right away. If an outdated version of macOS is causing your MacBook trackpad not to click, a software update should fix the issue.
Reinstall macOS in Recovery Mode
If updating your MacBook to the latest version of macOS did not resolve the issue, you could also reinstall macOS in Recovery Mode instead. Although this fix is usually done when your Mac is experiencing problems that are stopping you from using your Mac properly, it could also fix the MacBook Pro trackpad not clicking issue.
To boot your Mac into Recovery Mode, turn it off and then press the power button to start it again. For Intel Macs, press and hold Command + R immediately and release when you see the Apple logo on your Mac’s screen.
For Apple Silicon MacBooks, press and hold the power button on your Mac until the system volume and the Options button appear. Click Options > Continue and follow the on-screen instructions.
Once your Mac is in Recovery Mode, simply select Install macOS.
Final Words
Ideally, any of the troubleshooting tips outlined above should fix the MacBook Pro trackpad not clicking issue. Should none of the tips work to fix the trackpad not clicking issues on your Mac, then the problem could be in your Mac’s hard disk. If that’s the case, you need to reformat it by erasing all data in Recovery Mode. Follow the steps below to safely reformat your MacBook Pro’s hard disk.
- Boot your Mac into Recovery Mode (see steps in the previous section).
- Click Disk Utility, then choose Macintosh HD.
- Click Erase, then choose Mac Extended (Journalised) or APFS, then click Erase.
- Once completed, reinstall macOS.

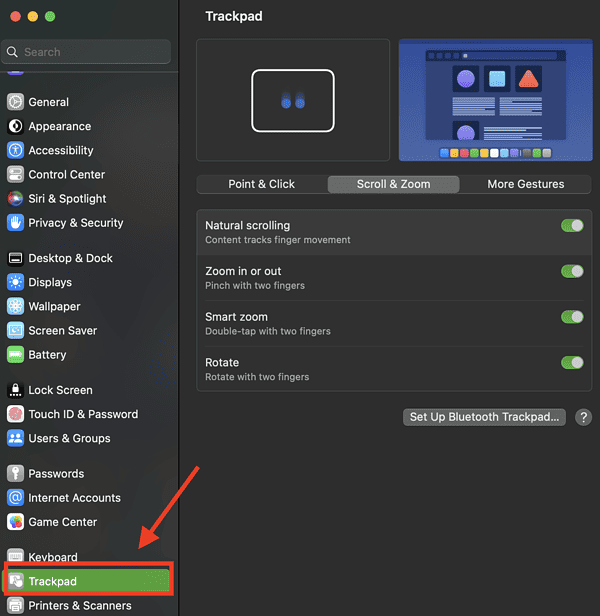
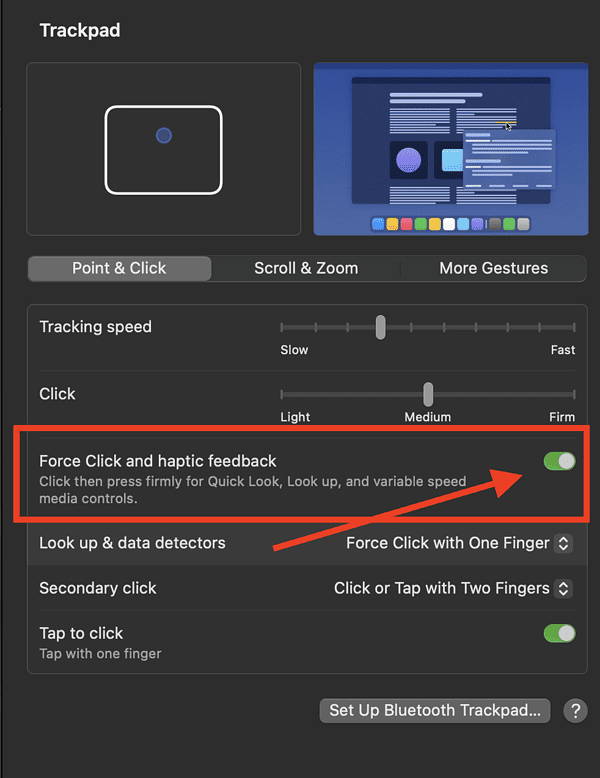
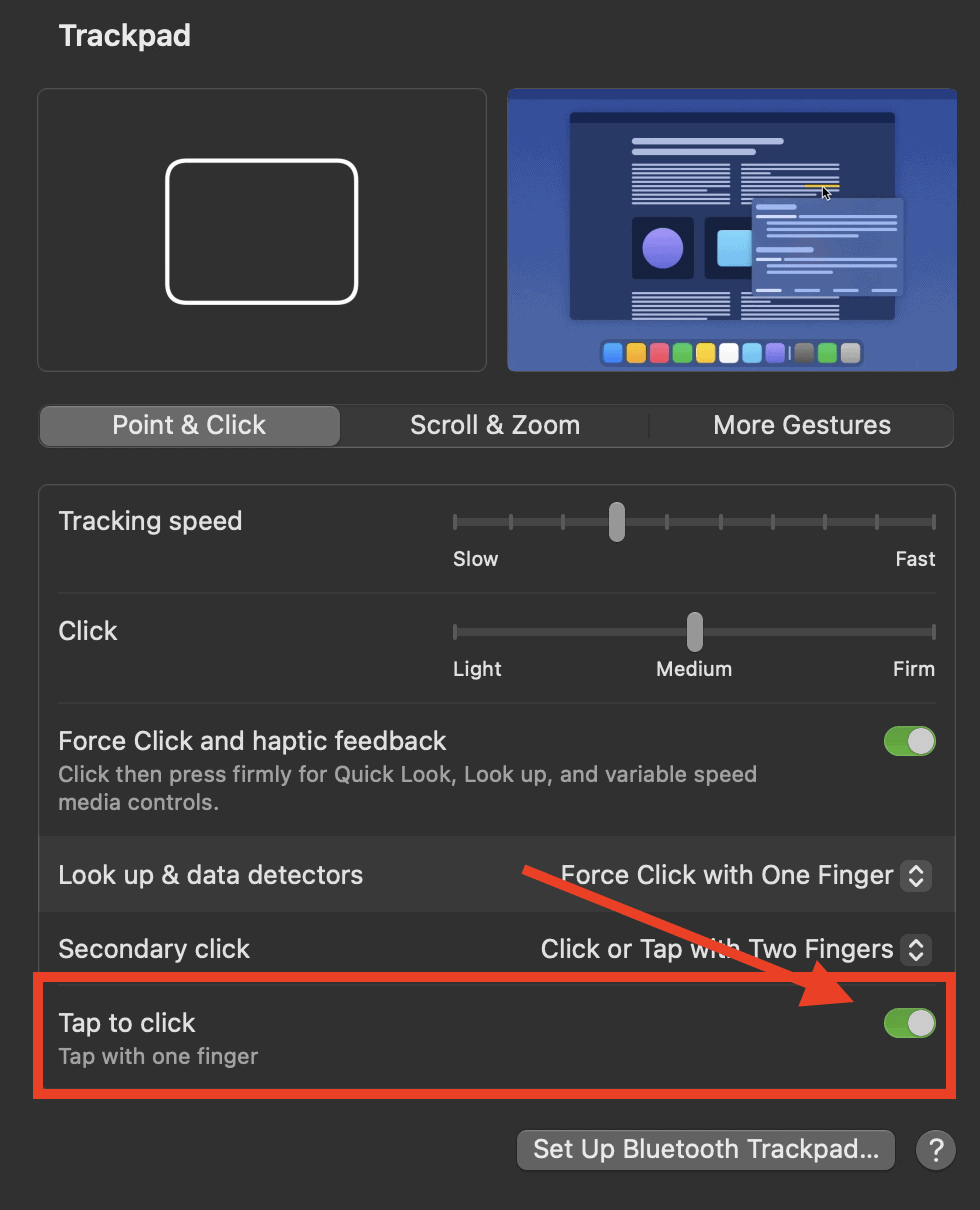
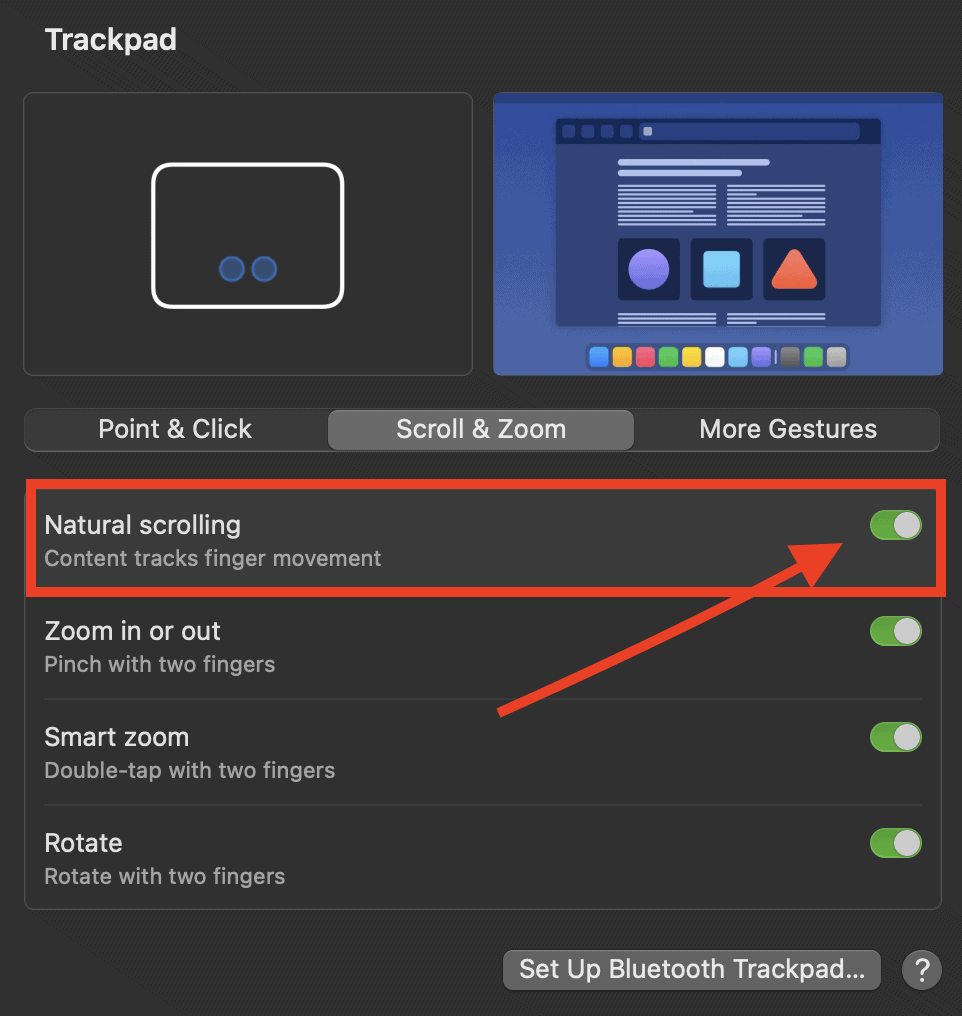
There could be an additional reason for the Trackpad not clicking. Older models can be susceptible to battery swelling & if it gets bad enough it will press upon the trackpad, causing it not to click. If this happens you should take it to an Apple authorized repair center or Apple Store to get repaired.
It could be also a hardware problem due to liquid like water. That happened to a MacBook Pro years ago in 2013, and it was fixed –believe it or not– heating the whole MacBook Pro in an oven at 45 degrees Celsius. WARNING: BEWARE that Kitchen ovens are UNRELIABLE and reach much higher temperatures QUICKLY!!! PLACE THERMOMETER INSIDE AND KEEP AN EYE CONSTANTLY!!! Do at your own risk, since increasing temperature too much may break the device and even cause an explosion. But it works if done properly.