Many MacBook users have noticed a crackling or distorted sound from their speakers, which can be really annoying whether you’re listening to music, watching movies, or on video calls. This post will cover why this happens, and how to fix it for any MacBook, including the Pro and Air models.
Why Are My Macbook Pro Speakers Crackling?
Crackling noises in MacBook speakers usually come from two main sources: hardware problems, like physical damage from drops or moisture that messes up the speaker parts, or dust blocking the speaker grille, and software issues, such as bugs in macOS, outdated audio drivers, or apps that cause audio glitches. High CPU usage affecting sound quality can also be a culprit behind these annoying sounds.
How to Fix MacBook Pro Speakers Crackling
1. Lower the Volume and Test the Current App
Before diving into more complicated fixes, try turning down the volume to see if that stops the crackling sound in your MacBook Pro or Air. If it only helps at very low volumes, test the sound with a different app to check if the problem is app-specific.
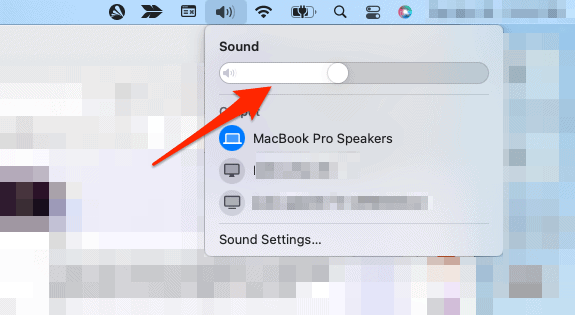
For example, switch from Spotify to another music app like Apple Music. If the crackling stops, the issue might be with the original app, and updating it could solve your speaker problems.
2. Restart Your MacBook and Close Unnecessary Processes
To restart your MacBook, click the Apple menu and choose Restart. Once your MacBook has rebooted, verify if the speaker crackling issue has been resolved.
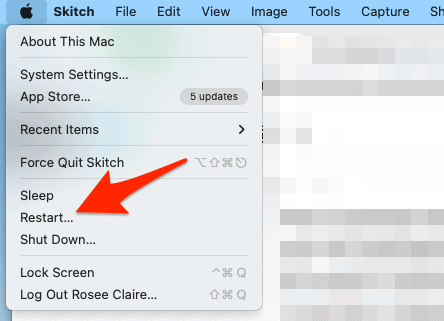
Afterward, if the crackling noise continues, you can opt to close any unnecessary apps since they could overload your CPU and interfere with the quality of the sound. To do this, secondary-click an app from the Dock and select Quit.
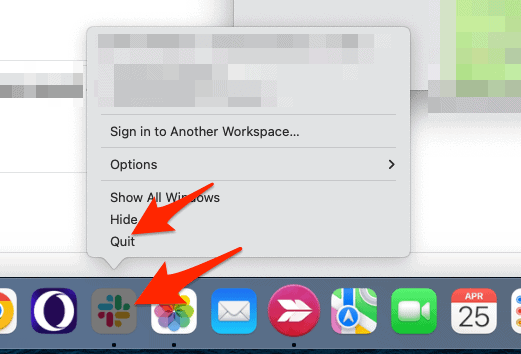
3. Change the Sample Rate
Occasionally, the sample rate used by your speakers can get changed to an incompatible value. This can introduce crackling, distortion, and other unwanted sounds into your speaker.
Time needed: 1 minute
Here’s how you can adjust the sample rate of your speakers to possibly alleviate crackling issues.
- Press Command + Spacebar then type Audio MIDI Setup and open the first result.
- Navigate to MacBook Pro Speakers and change the format to 44,100 Hz or 48,000 Hz.
4. Adjust Your Sound Settings
Some user interface sound effects could be interfering with your output sound. Thus, you can turn them off:
- Go to Apple menu > System Settings.
- Navigate to Sound and turn off the Play user interface sound effects option.
5. Clean Your Speaker Grille
Cleaning the speaker grille on your MacBook might also fix the crackling noise problem. Dust or dirt can block sound waves, causing distortion. Gently brush off the dust with a soft brush or a microfiber cloth. You can also use compressed air to blow away any tough particles stuck in the small holes. Just be careful not to damage the speakers while you’re cleaning.
6. Update macOS to the Latest Version
Apple frequently releases updates that address bugs and enhance MacBook performance. Updating your copy of macOS also ensures that your audio drivers remain current and compatible with your system.
- To update your copy of macOS, go to Apple menu > System Settings.
- Then click on General > Software Update.
- Check for available updates and, if any, click Update Now and follow the prompts to install them.
In case there is no update available but you know there should be, check out our dedicated guide on how to fix it.
Can You Damage Mac Speakers?
Yes, Mac speakers can get damaged if they’re exposed to moisture, very hot or cold temperatures, or if you blast music too loud for too long. Dropping or not handling your MacBook carefully can also hurt the speakers inside. Playing loud music, especially with lots of bass or high frequencies for a long time, might cause parts of the speaker like the diaphragm or coil to tear or overheat, making the sound crackle or distort.
Do Macbook Speakers Degrade Over Time?
MacBook speakers can wear out over time due to regular use and environmental factors like humidity, temperature, dust, or direct sunlight. Normally, they should still last several years with good sound quality. To keep your speakers working well for as long as possible, keep your MacBook in a cool, dry place, avoid blasting the volume, and clean the speaker grilles now and then.
How Do I Know if I Blew My Speakers?
If your speakers have blown, you may observe the following signs:
- Your speakers emit no sound or extremely low sound even at high volume levels.
- Your speakers generate distorted, crackling, buzzing, or hissing noises unrelated to the audio source.
- Your speakers create rattling or vibrating sounds, suggesting loose or damaged internal components.
- Your speakers emit a burnt or smoky odor due to overheating or short-circuiting.
If you believe your speakers have blown, cease using them right away and reach out to Apple support or an authorized service provider for repairs or replacements. For further questions and feedback, please leave a comment in the section below. Thanks for reading!

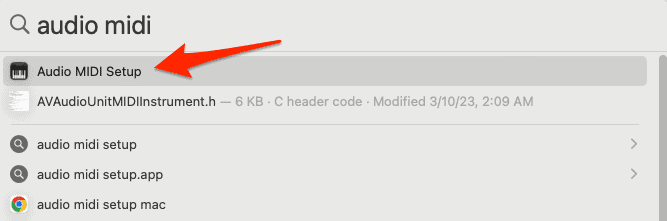
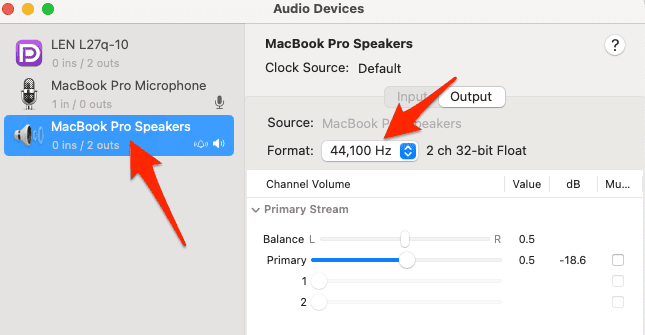
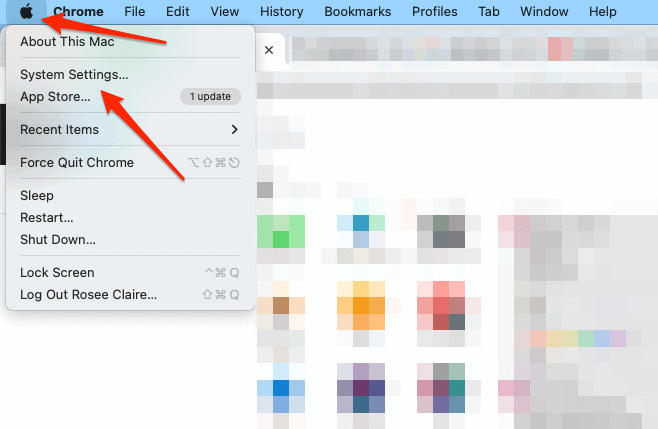
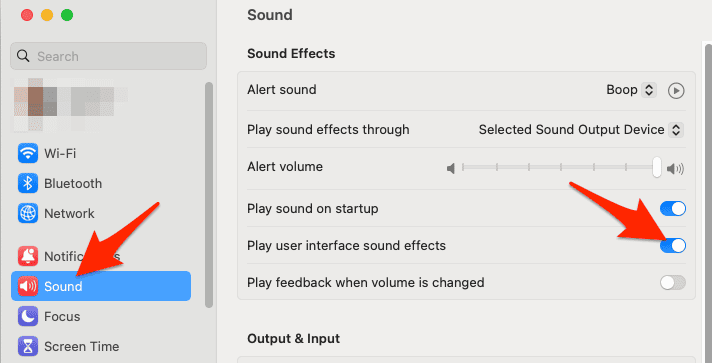
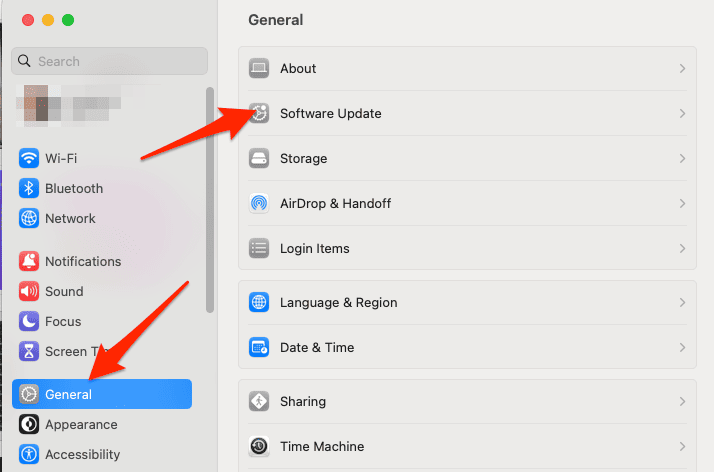
Another possible cause: The CPU-saving utility App Tamer (https://www.stclairsoft.com/AppTamer/index.html) can cause audio to stutter if it’s set to limit the CPU of an app that’s playing music or video and that app is in the background.
Jon,
Thanks so much for pointing that out! It’s always great to hear app developers acknowledge their apps might have unintended consequences.