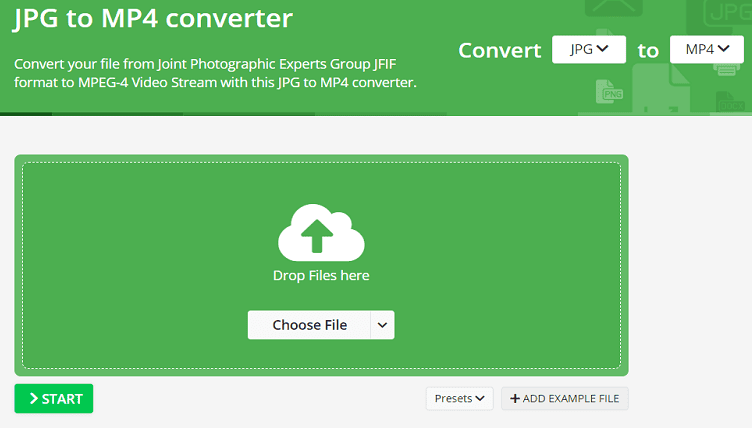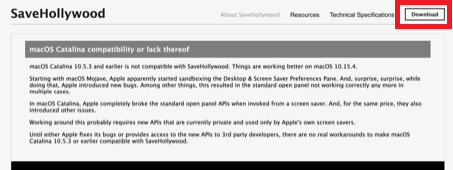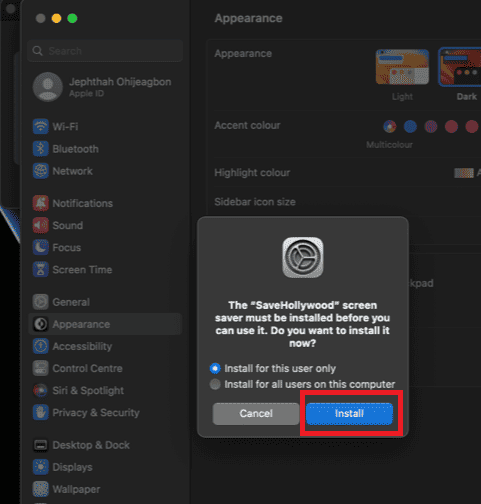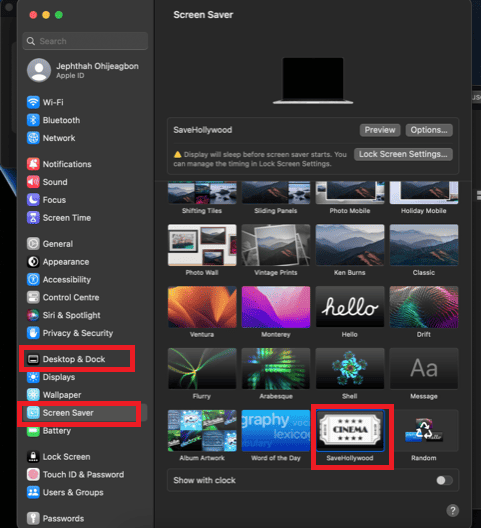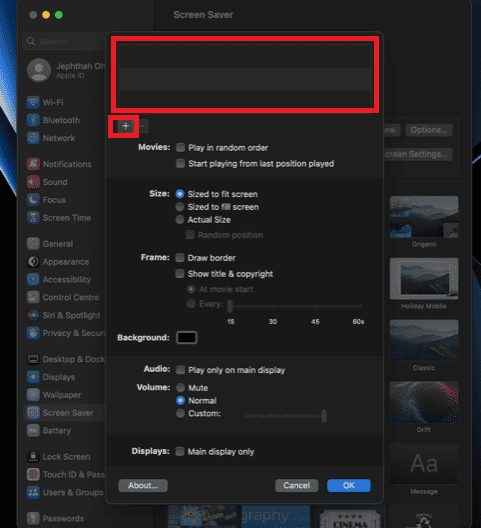I love it when my beautiful screensaver takes over my screen after my Mac has been idle for a while. However, ever since updating macOS from 13.2 to 13.3, I have noticed that my macOS Ventura screensaver is not working correctly. I miss my screensaver! A bug is preventing it from displaying on my main display, although it displays correctly on my external display monitor.
Interestingly, whenever I disconnect my external monitor and activate my screensaver by leaving my Mac idle for a while, the screensaver works on my main display. Upon visiting online forums, I discovered that I am not the only one experiencing this issue. Some users have referred to it as the “Ventura 13.3 No Picture on the main display” issue, while others have reported it affecting their external displays.
This article aims to provide some solutions to fix problems with the screensaver not working on macOS Ventura.
How To Set up a Video Screensaver on macOS Ventura 13.3
Since this issue is only applicable to photo screensavers in macOS 13.3, a potential solution to explore is to set up a video screensaver on your computer.
Although there are some pretty-looking pools of screensavers to choose from on a Mac, I have noticed that I can only choose from my own pictures or pick from some built-in screensaver photos. However, the issue with Ventura 13.3 “No Picture” on the main display has made me try to find a way to set up a non-picture screensaver. A good example of such a screensaver is a video screensaver.
Just like we can have live wallpapers, we can also do the same for screensavers.
Time needed: 1 minute
Here’s how you can set up a video to fix your screensaver not working on macOS Ventura. Note that if you already have your video, you should skip to step 2. If you are starting with a picture you want to use as a screensaver, you can convert your picture to an mp4 video by starting at step 1.
- Go to https://video.online-convert.com/convert/jpg-to-mp4, upload your pictures and convert them to mp4.
- Follow this link to download a third-party app called SaveHollywood.
- Click on Download at the top right corner.
- Click on the Install button to install SaveHollywood on your Mac.
- After installing SaveHollywood, go to System Preferences on your homepage by clicking on the Apple logo at the top left corner.
- Under Desktop & Screen Saver in the sidebar. Select the thumbnail labeled SaveHollywood on the left sidebar.
- Click on options, drag and drop videos into the space below, or use the “+” button to add videos. Then, click OK.
- Adjust the settings by choosing your preferred starting time for the screensaver. You can also choose if you want the screensaver to be displayed as soon as you touch the corners of your screen with your mouse’s pointer.
- Preview your video screensaver and enjoy!
Downgrade macOS To Make the Screensaver Display on All Monitors
When using previous versions of macOS before Ventura 13.3, you probably didn’t have any issue displaying content on your main display or external monitor. However, now that your recent version of macOS has revealed an error, you may want to consider downgrading to an earlier version of macOS.
Whether you are looking to downgrade macOS because of this issue with the screensaver not working on macOS Ventura or because of any other issue, you can be sure that the guide below will be of help.
First, backup your Mac. Then, install a previous version of macOS, such as Monterey. You may use a bootable installer. Check out an article here on how to boot macOS with a bootable installer. Bear in mind, however, that most Macs that shipped with macOS Ventura will not be able to downgrade to Monterey.
Create a Backup of Your Mac Before Downgrading Your macOS Version
Note that during the process of downgrading your macOS, every important file or folder on your hard drive will be wiped out. Therefore, if there are any important files that are precious to you, please keep them in a safe place before downgrading your Mac. It wouldn’t be good to solve a screensaver issue only to end up losing all your files, you know.
You do not need to backup your Mac with Time Machine, because restoring from that backup will likely just return you to macOS Ventura.
There are several other ways to back up your Mac in a safe way, and one of them is to clone your MacBook with Acronis Backup Software. You can try it for free, and it offers a simple way to backup your Mac while keeping it secure.
With this app, you can backup locally, to your cloud, or even both, and it takes just two clicks to start a full backup process.
➡️ Get Acronis Backup Software
Nonetheless, please check the Apple Support page at https://support.apple.com/mac-backup to learn more about backing up your Mac and restoring your Mac from a backup domain.
Temporary Solutions To Fix Ventura 13.3 ‘No Picture’ on Main Display
There are a couple of steps you can take to temporarily resolve the problems with your main display not showing anything.
- Unplug your external monitor.
- Reboot your Mac.
Although these solutions can be implemented easily, please note that they are not reliable, and you will need to find a long-lasting solution afterward.
How to Permanently Fix Ventura 13.3 Screensaver Not Working
Downgrading macOS with a bootable installer or using any other means is not stress-free. Hence, the most reliable solution will be to wait patiently for Apple to release an update that fixes this issue. Until then, we will continue to make the best use of the available options. We can only hope the issue is resolved in macOS Ventura 13.4, likely to be released the week of May 15, 2023.
Why Doesn’t My Screensaver Work on My Mac?
Did you recently update macOS? Then there is a general issue with the update that prevents your screensaver from working normally. If there is no such general screensaver issue with your macOS version like we have in Ventura 13.3, then it is likely that you need to adjust your Mac’s sleep and wake settings.
Here’s how to do that: Click on the Apple logo at the top left corner of your Mac’s home screen, then click on System Settings. In the search bar, type Sleep Settings, click on it and adjust the settings.
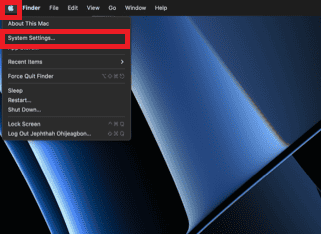
How Do I Get My Screensaver To Work on My Mac?
If your screensaver is not showing up as expected, why not try to replace it? To do this, go to your home screen and click on System Preferences. Check the sidebar and click on Screensaver. From there, you can select a new screensaver, preview it, and decide if you would like to keep it. If you do not want to keep it, go back and try another one.
You may also need to unplug your external mouse, especially if it is interrupting your screensaver. Adjusting your lock screen settings might also work fine. Sometimes, it might turn out that the time interval to activate your screensaver is too long. You can reduce it to help your screensaver show up on your screen as soon as your Mac is idle.
Also, certain applications might prevent your screensaver from showing up. A quick search for the keyword Activity Monitor can be made by pressing Command + Spacebar. Check your Activity Monitor, click on Energy at the top bar, and then click on the column labeled Preventing Sleep on the right-hand side of your screen.
Choose any app with “Yes” on the column. Any app with “Yes” should be stopped from preventing your Mac from sleeping by clicking on the stop icon at the top bar.
You can also update macOS to enable your screensaver to work normally. You can also downgrade macOS to achieve the same result. What if you already have the latest version of macOS, and you are not interested in downgrading macOS? It will be better to wait for an official macOS update.
FAQ on How To Fix Ventura 13.3 Screensaver Not Working
You can easily connect your Mac to multiple monitors with Thunderbolt 2 or Thunderbolt 3. To learn more about connecting monitors to your Mac, visit the Apple support page.
To connect your Mac to multiple monitors, go to your macOS Ventura home page and click on the Apple Logo at the top left corner. From the list of items, select System Settings. Click on Display in the left sidebar of the screen. From the pictures of monitors that will display on the screen, click on the monitor you would like to use as the main display and the other monitors will serve as secondary screens.
Go to your macOS Ventura home screen and click on the Apple Logo at the top left corner. From the list of items, select System Settings.
On the left sidebar, click on the thumbnail labeled Screensaver.
Click on Options from the 3 items on the screen which are “Ventura,” “Preview,” and “Options.”
Choose the screensaver of your choice from the numerous screensavers on the screen
Go to your macOS start screen or desktop page and click on the Apple symbol at the top left corner. From the list of items, select System Preferences.
Click on Screensaver on the left sidebar. Select Options. From there, you can customize the settings to meet your taste. Note that the options you can select from are dependent on the type of screensaver you choose.
Concerns About External Monitors and Screensavers
Go to your desktop and click on the Apple logo > System Preferences > Desktop & Screen Saver > Screen Saver tab.
Click on the Hot Corners button at the bottom right corner of the window.
It’s easy, follow the steps below:
On the home screen go to, Finder > Applications > System Settings > Displays
Click on Arrangement. If you want to have the same content on your broken Mac screen and your external monitor, select Mirror Displays. Otherwise, drag the white rectangular bar on the screen to the monitor you wish to use as the primary display.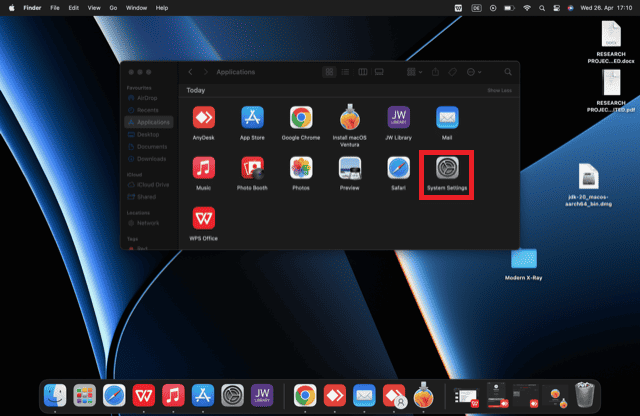
If your monitor is compatible with a USB-C cable, you can be sure that it will work with your MacBook without issues. Ports closer to the back part of your MacBook are suitable for connection with external monitors. These ports at the rear are made to power external monitors.
Have you recently installed an update? If so, there is no cause for concern. There have been several cases of the Mac screen going blank when an external monitor is connected, including with the macOS Ventura 3.3 update.
You may be able to fix the issue by downloading SafeHollywood, which installs a video screensaver that resolves the problem. However, the most reliable solution is to upgrade your macOS with the next update.
More FAQs on How To Fix Ventura 13.3 Screensaver Not Working
Closing your laptop can make your Mac’s screen go blank. Also, you may not have a screensaver set to take over when your screen is idle. To do this, click on the Apple logo at the top left corner. Go to System Preferences > Desktop & Screen Saver.
The main difference between wallpapers and screensavers in Ma is that screensavers are designed to be displayed on your Mac screen when your computer is inactive, while wallpapers are images displayed in the background of your desktop page. Wallpapers can be static or dynamic and are often used for decorative purposes, while screensavers are often used to protect the privacy of Mac or PC owners.
Final Thoughts
If your macOS update prevents your screensaver from showing up on any of your monitors, there are three things you can do. Firstly, use a video screensaver since this issue has been observed to affect photo screensavers.
Secondly, you might consider creating a bootable installer and downgrading your macOS. However, that might be too complicated a step to undergo simply to set a screensaver. The most dependable and recommended solution is to wait for Apple to release an update that will fix the problem. For now, download SaveHollywood and get yourself a video screensaver.
Do you know that some amazing wallpapers are hidden in your screensaver collections? Check out Jeff Butts’ article to find out.