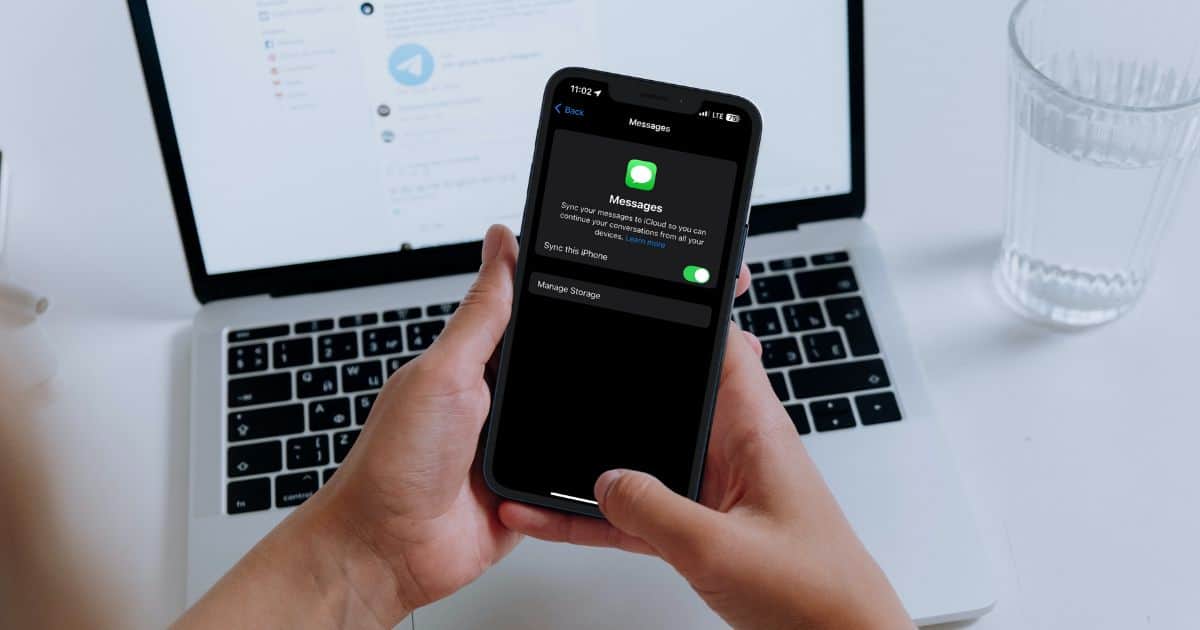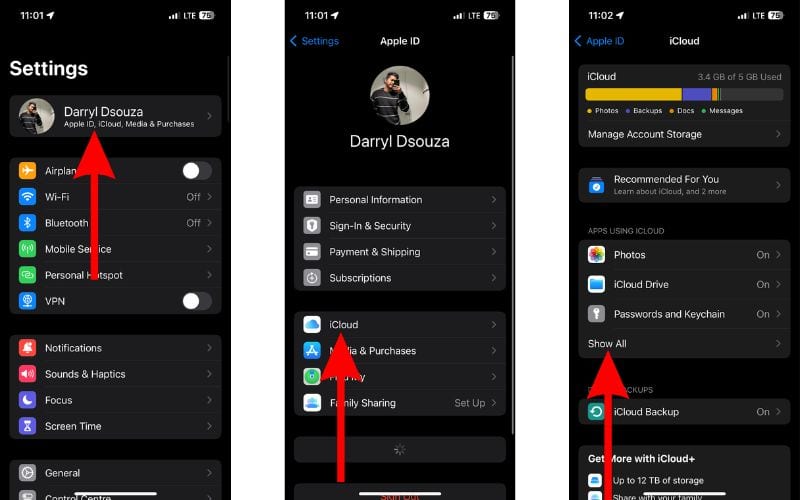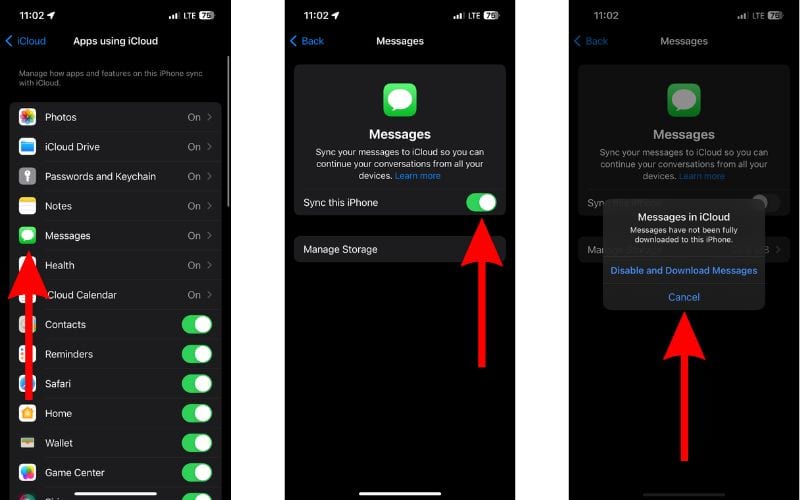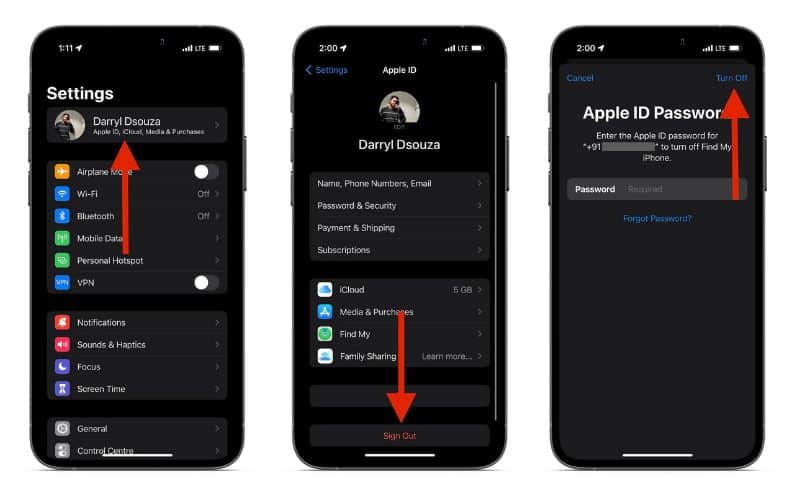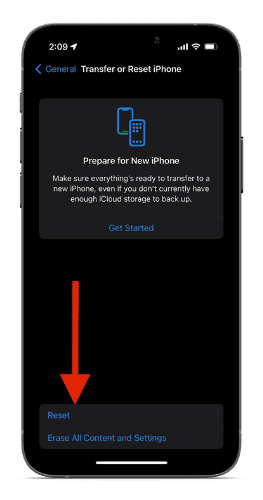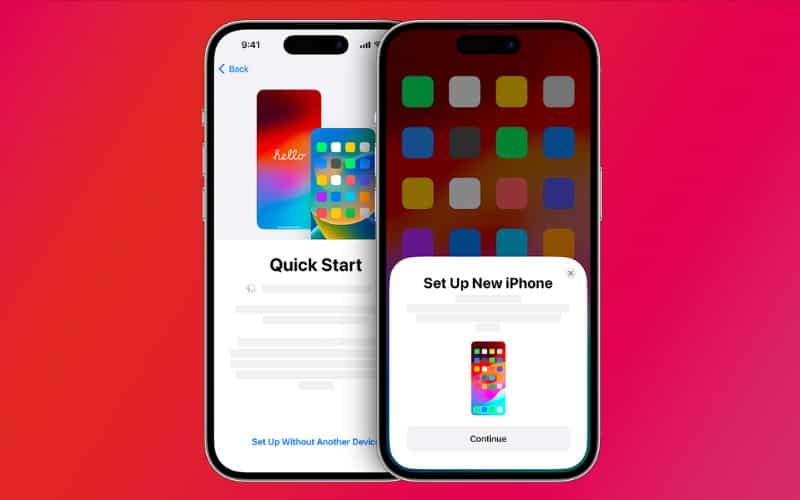Many users who switch to a new iPhone encounter issues with Messages not being completely restored from iCloud backup. It is an evergreen problem that several users report about with the launch of a new iPhone. The steps to resolve this issue are simple. Read along to learn how to fix messages not restored from iCloud backup on iPhone.
How To Fix Messages Not Restored From iCloud Backup
Several people face this issue with messages not restoring from the iCloud backup. It can happen due to a slow internet connection, software bugs and glitches, server issues with iCloud, etc. Regardless of what is causing the problem, following the simple steps below can help you fix messages not restored from iCloud backup.
1. Connect to Wi-Fi and Charge Your iPhone
Do you have Messages enabled in iCloud? To check this, Head to Settings > Name > iCloud > Show All > Messages. Here, if the Sync this iPhone toggle is enabled, it means all the conversations (iMessage) in the Messages app are synced directly to the iCloud.
Since conversations from the Messages app are being directly synced to iCloud, they are not included in your iPhone’s iCloud Backup. So, when you restore your iPhone from an iCloud Backup, all of these conversations will not be visible in the Messages app. This might lead you to believe that your Messages have not been restored.
However, it doesn’t mean that you’ve lost these messages. Rather, these messages haven’t been downloaded from iCloud yet. You just need to wait for some time for your iPhone to download all the data from iCloud.
To quicken the process, ensure that your iPhone is connected to a fast and reliable Wi-Fi network and also plug it into a charger, and leave it plugged in overnight. Meeting these requirements will speed up the restoration process and download all your data from iCloud as soon as possible.
At times, there might be some issues with the iCloud server, which might be causing this issue. Head to Apple’s System Status page and check if the iCloud Backup or other iCloud services.
2. Toggle Messages in iCloud Sync To Fix Messages Not Restored From iCloud Backup
Sometimes, messages might not download from iCloud to your iPhone due to glitches or errors. In this case, we suggest disabling and then enabling the Messages toggle in iCloud Settings. Doing so will restart the service and iron out any temporary bugs.
Time needed: 5 minutes
Steps to disable and enable the Messages in iCloud Sync settings on iPhone.
- Open the Settings app on your iPhone and tap on the “Your Name” option at the top.
- Select the iCloud option on the next screen.
- Tap the Show All option located in the Apps Using iCloud menu.
- Tap the Messages option on the next screen.
- Here, disable the Sync this iPhone toggle.
- If you see a “Messages in iCloud” pop-up, it means all the conversations have not been fully downloaded to your iPhone. Tap the Cancel option and follow the instructions of the first step.
- If you do not see any pop-up and successfully disable the Sync this iPhone toggle, go back to the Home Screen and restart your iPhone.
- Once your iPhone restarts, follow steps 1 to 5 and then enable the Sync this iPhone toggle.
3. Sign Out and Sign in Back to iCloud on iPhone
If toggling Messages in iCloud Settings didn’t bear any fruit, the next step is to sign out and sign back into the iCloud account. Also, you must restart your iPhone after signing out so that all the services restart with it. This can help resolve the Messages not restored from the iCloud backup issue on your iPhone.
- Open the Settings app on your iPhone.
- Tap on the “Your Name” option at the top.
- Scroll down and tap the Sign Out button.
- Enter your Apple ID Password and then tap the Turn Off option at the top right corner.
- Select the data of which you want to keep a copy on your device.
- Then tap the Sign Out option and tap Sign Out in the pop-up to confirm your selection.
- Restart your iPhone.
- After your iPhone restarts, head back to the Settings app and tap the Sign in to your Device option displayed at the top.
- Then enter your Apple ID and Password to sign in to iCloud on your iPhone.
4. Update iPhone to the Latest iOS Version To Fix Messages Not Restored From iCloud Backup
Every new software version of iOS comes with improvements and a few bugs. Some bugs in the software version are likely preventing messages from getting restored from the iCloud backup.
Many users have also reported that all the messages were restored to their iPhones after a few software updates. Therefore, we suggest updating to the latest iOS version to fix the messages not transferring to the new iPhone issue.
- Open the Settings app on your iPhone.
- Head to the General option.
- Select the Software Update option.
- Tap the Install Now or Update Now button to update your iPhone to the latest version of iOS. This button will only be visible if a software update is available for your iPhone.
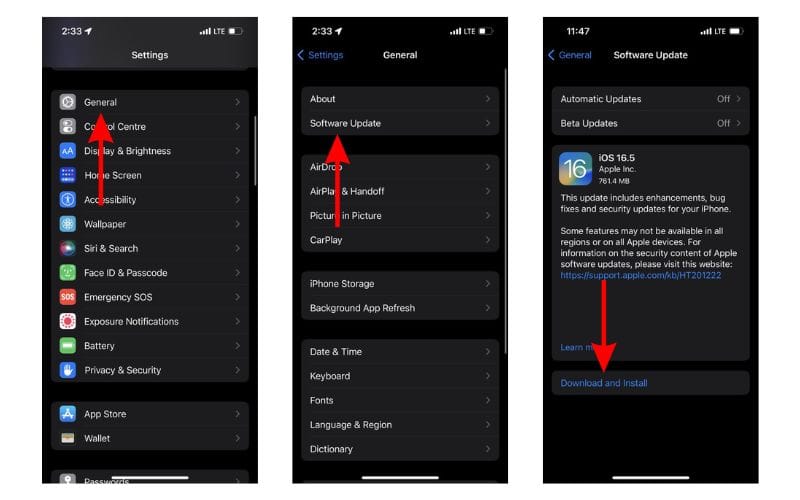
5. Reset Network Settings To Fix Messages Not Restored From iCloud Backup
A slow Wi-Fi connection might be why messages haven’t been downloaded from iCloud yet. However, if you do have a stable and fast internet connection and are still facing this issue, it might be due to incorrect network settings.
Thankfully, iOS provides allows users to Reset Network Settings without losing any data on the iPhone. And that is exactly what we suggest doing to fix messages not restored from iCloud backup.
- Open the Settings app on your iPhone.
- Head to the General option.
- On the next screen, scroll down and select the Transfer or Reset iPhone option.
- Here, select the Reset button.
- Tap the Reset Network Settings option from the list and then enter your iPhone’s Passcode.
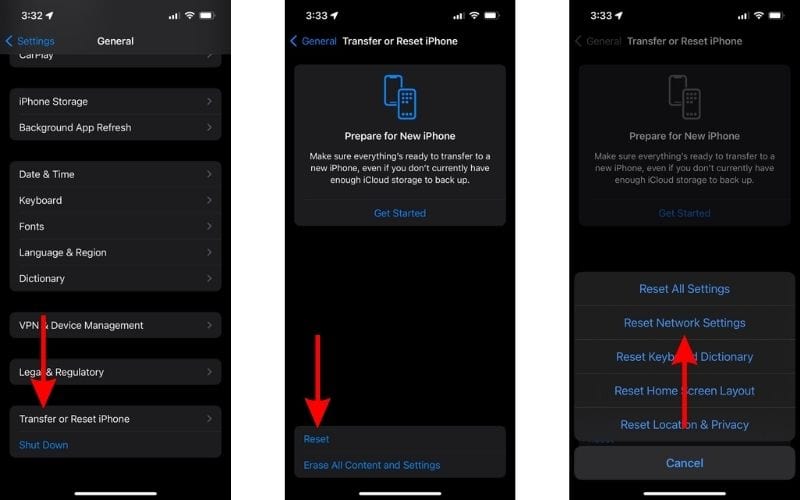
6. Use Quick Start To Restore iPhone
Are you still missing messages even after following all the aforementioned steps? The last option is to restore your new iPhone with the help of your older iPhone. Yes, I’m aware that everyone might not have their older iPhone along with the newer iPhone they just purchased.
However, if you do, this step might help you fix messages that were not restored from iCloud backup. Some people have reported online that this method has worked for them.
Here’s how to use Quick Start to transfer data to a new iPhone.
- The first thing you must do is head to Settings > General > Transfer or Reset iPhone > Erase All Content and Settings on your new iPhone.
- After factory resetting your iPhone, follow the on-screen instructions until you reach the Quick Start screen.
- Now, keep both the old and new iPhone close to each other.
- The older iPhone will display a Set Up New iPhone message.
- In case you do not get the Set Up New iPhone message on your older iPhone, tap the Set Up Without Another Device option on the new iPhone and then connect with a Wi-Fi network.
- Now, if you see a Software Update pop-up, tap the Update Now button. After your new iPhone updates to the latest iOS version, you will be able to transfer data directly from your iPhone to another iPhone.
- You must now see the Set Up New iPhone pop-up on your old device. Tap the Continue button.
- Scan the code displayed on your new iPhone using your older iPhone.
- Next, follow the on-screen instructions. When you reach the Transfer Your Data page, tap the Transfer from iPhone option.
- Again follow the on-screen instructions to complete the process. Ensure that you plug in both these devices to the charger and you have a stable and fast Wi-Fi connection.
7. Contact Apple Support To Fix Messages Not Restored From iCloud Backup
If none of the above-mentioned methods help fix the message not restoring from the iCloud backup issue, the last choice is to contact Apple Support. If you can visit an official Apple Store, that would be even better. Simply because the employees at the Genius Bar might be able to help resolve the issue.
Conclusion
Losing messages is not a pleasant experience. While it might seem trivial to some, trust me it isn’t. We hope you could transfer all your messages to your new iPhone with the help of our guide. Please let us know if you have any doubts in the comments below.