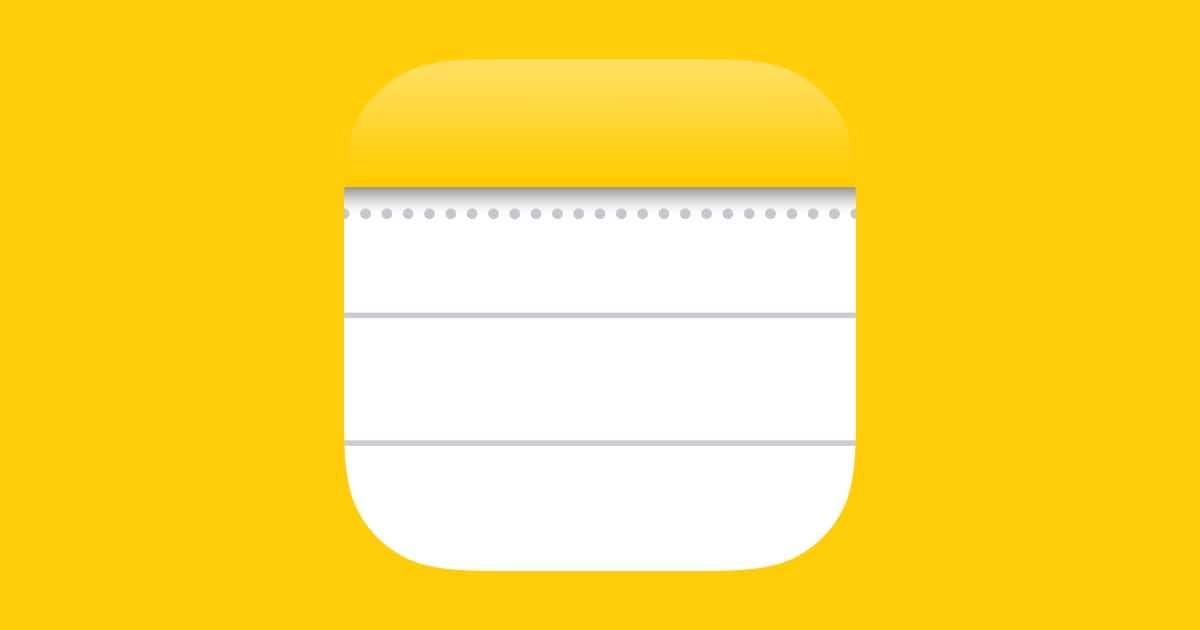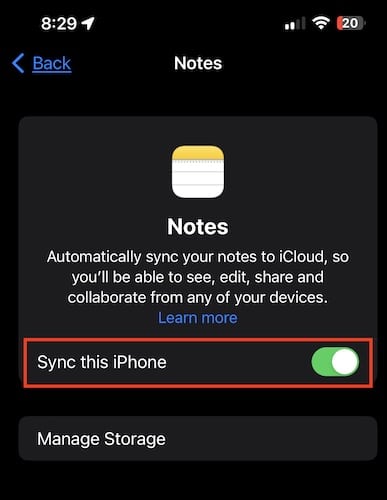Some iPhone users are reporting a scary bug with the Notes app on iPhone after accepting new iCloud terms. In some cases, users have found their iPhone notes disappearing unexpectedly. All notes seem to vanish, leaving an empty “On My iPhone” section and making it look like all your iCloud notes are gone.
This bug also affects iPhones running iOS 18 versions. While force quitting the Notes app won’t help, there is a solution. For some, the issue resolves itself. If not, taking a few simple steps will bring your notes back and reconnect your app to iCloud without trouble.
How to Recover Disappeared Notes on iPhone
1. Check if the ‘On My iPhone’ Toggle is On
If all your notes were stored on your device locally, you should start by checking if the On My iPhone toggle is on in the Notes app settings. It allows you to store notes on your device instead of on iCloud. Oddly, the update turned it off for most users, causing all their locally stored notes to disappear.
Time needed: 1 minute
- Go to the Settings app on your iPhone.
- Tap Apps > Notes.


- Tap the “On My iPhone” Account toggle to turn it on.
2. Check iPhone Storage
Sometimes, low storage space can trigger unexpected issues, like apps not syncing properly or data disappearing temporarily, including iPhone notes. Review your storage, and if your iPhone is running low on space, remove unnecessary files or apps. This will help your Notes app sync again and retrieve any lost content. Also, check out our guide on how much storage you might actually need when you buy a new iPhone.
- Go to Settings > General.
- Tap iPhone Storage.
- A bar at the top will display the amount of storage used and how much is available.
- If it’s almost full, you can free up storage by following the recommendations or deleting photos, videos, documents, or unused apps.
3. Update Your iOS
Updating your iOS can be a straightforward way to bring back your disappeared iPhone notes. When you update, your device gets the latest fixes and improvements, which can resolve software glitches that might cause notes to disappear. Often, iOS updates refresh the Notes app, making any hidden or inaccessible files visible again.
- Open the Settings app on your iPhone and tap General.
- Tap Software Update > Update Now if an update is available.
4. Check Your Mail Account Settings
If you store your notes with a third-party account or email service, like Gmail or Yahoo, make sure to check your settings. If you use Notes with more than one email account, just repeat the steps below for each account:
- Open the Settings app.
- Tap on Apps > Mail.

- Tap Mail Accounts. Tap the email account you want to check. Ensure that the Notes toggle is turned on.
5. Check Your iCloud Sync
The Notes app syncs your notes with iCloud if you have the option enabled. The iOS update may have turned the sync with iCloud feature off, resulting in all your notes disappearing. All you need to do is check whether iCloud sync is enabled, and your synced notes might reappear, giving you back everything you’ve saved.
- Go to Settings on your device.
- Tap on your Apple ID at the top of the screen.
- Tap iCloud > Notes.
- Tap the Sync this iPhone toggle to turn it on.
6. Check Your Recently Deleted Folder
If your iPhone notes suddenly disappeared, you might have accidentally deleted them. When this happens, they go to a special folder called Recently Deleted. Here, deleted notes stay safe for 30 days before they’re permanently removed from your device. If you realize you need a note back and it was recently deleted, here’s how you can recover it on your iPhone:
- Open the Notes app and go to the Folders view by tapping the back arrow in the top left corner. Tap on the Recently Deleted folder to see deleted notes. If there’s no “Recently Deleted” folder, it means no notes have been deleted recently.
- Tap Edit. Select the note(s) you want to recover and tap Move (in the lower-left corner).
- Choose the folder where you want to move the recovered notes.
7. Use Search to Find Your Notes
Spotlight Search is a powerful tool on your iPhone that helps you quickly find any files or apps you need. If you can’t locate a note you created, simply use Search to pull it up. Here’s how to do it:
- Swipe down while on your iPhone’s Home screen.
- Type keywords related to the notes file you’re searching for in the search box.
You can also use the search feature in the Notes app to find your missing notes:
- Open the Notes app.
- Enter keywords in the search bar to locate missing notes.
8. Re-install the Notes App
If your Notes app is acting up, uninstalling and reinstalling it might help. Follow these steps:
- Go to Settings > General.
- Tap iPhone Storage > Notes.
- Tap Offload App to remove the app while keeping your data. Once the app is offloaded, tap Reinstall App to reinstall Notes.
9. Restart Your iPhone
Restarting your iPhone is the basic tip, and you can always try it if you encounter any iPhone-related problems.
- Press and hold both the Power and Volume Down/Up buttons at the same time for a few seconds.
- When the Power Off screen appears, slide the Power Off button to the right to turn off your phone.
- Wait a few seconds. Press and hold the Power button until the Apple logo appears on the screen.
10. Restore Your iPhone
If your notes aren’t uploaded to iCloud or an email account for archiving, you can still restore them on your iPhone from an iCloud backup, provided you’ve created a backup that includes the missing notes. Restoring your notes from a backup, however, will replace all your current data and settings on the iPhone with the backup’s content, so you’ll lose any recent changes.
First, ensure you have a recent backup:
- Go to Settings > Apple ID.
- Tap iCloud > iCloud Backup.
- Check the date of the latest backup to confirm it’s up-to-date.
Next, perform a factory reset on your iPhone:
- Go to Settings > General.
- Tap Transfer or Reset iPhone > Erase All Content and Settings.
- Tap Continue and follow the on-screen instructions to complete the process.
Set up your iPhone from scratch by following the on-screen prompts after your iPhone restarts.When you reach the Transfer Your Apps & Data screen, tap From iCloud Backup to complete the setup.