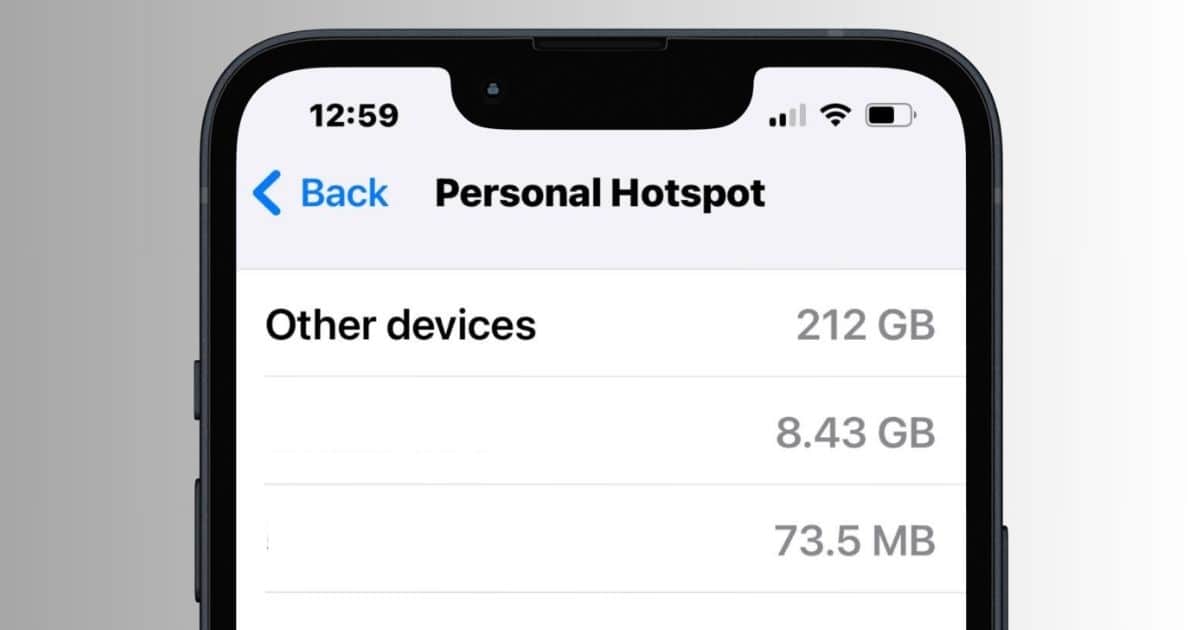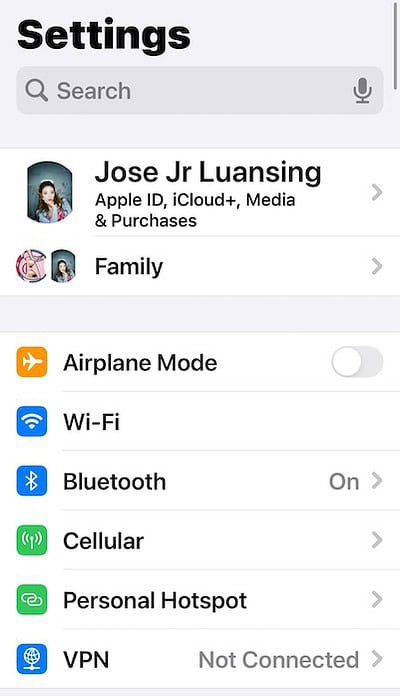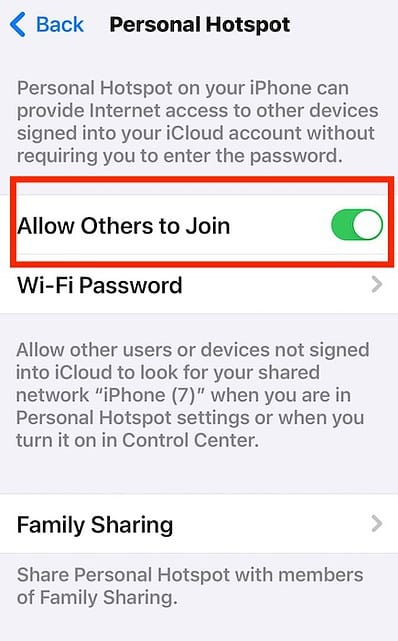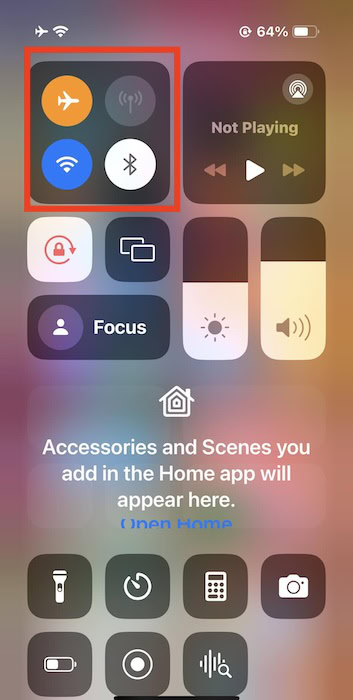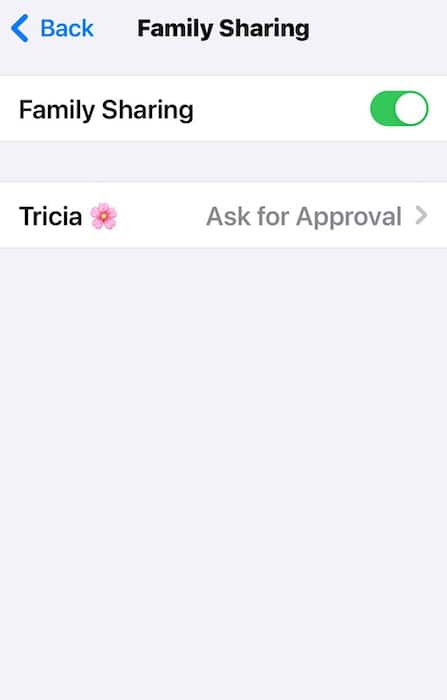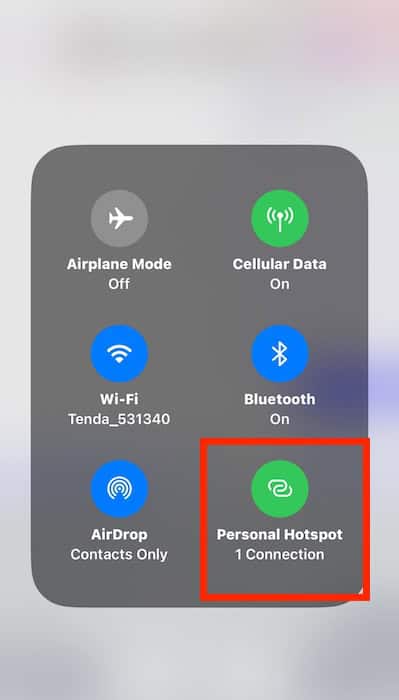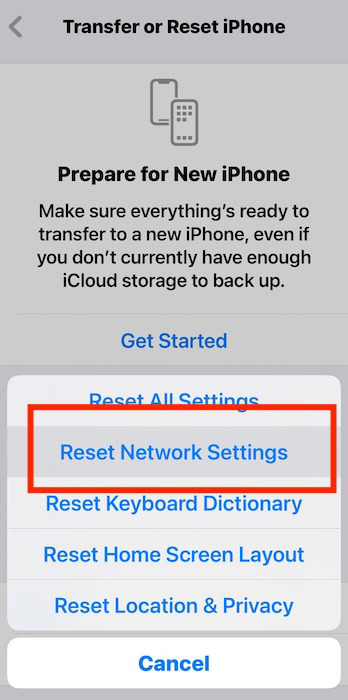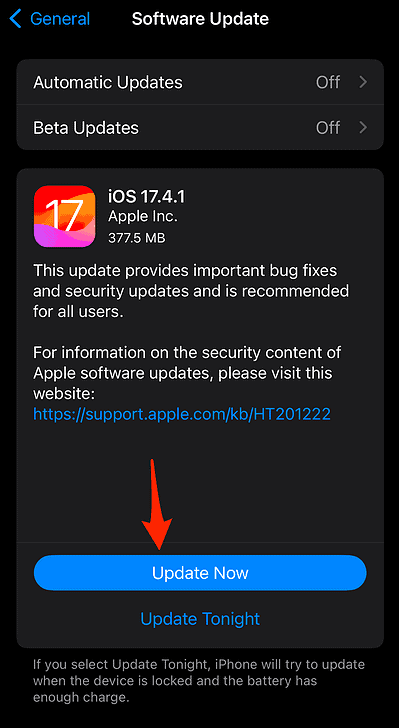Recent iOS update bugs and software glitches can spike your Other Devices data usage in Personal Hotspot. You might even notice unexpected charges on your monthly phone bills. To help you manage your data better, here are the troubleshooting steps for removing unknown background data users.
What Does ‘Other Devices’ Mean on iPhone Personal Hotspot?
The Other Devices section shows how much data third-party devices use when they connect to your Personal Hotspot. To check, open Settings > Cellular > Personal Hotspot under Cellular Data.
What To Do if Personal Hotspot’s ‘Other Devices’ Is Using Too Much Data
Contrary to popular belief, your iPhone doesn’t record your Personal Hotspot’s data usage. Your phone carrier is responsible for tracking Cellular Data activities—it merely sends real-time updates to your device. For this reason, most of the below troubleshooting steps will focus on configuring your software and device settings.
1. Toggle off Allow Others To Join
Time needed: 3 minutes
The quickest way to stop unauthorized users from connecting to your Personal Hotspot is to turn off “Allow Others” to Join. It’ll block connection requests from devices that aren’t signed in to your Apple ID. Here’s how:
- Open Settings > Personal Hotspot. If the Personal Hotspot section is grayed out, turn on Cellular Data first.
- Toggle off the button for Allow Others to Join.
- Set a new Wi-Fi password for extra safety measures.
2. Turn Airplane Mode on and off Again
Temporarily putting your iPhone in Airplane Mode could reset minor glitches with your cellular network.
- Swipe down from the top-right corner of the screen to open Control Center.
- Tap the Airplane Mode icon in the left-hand menu.
3. Disable Family Sharing
Family Sharing lets registered family members connect to your Personal Hotspot without having to input the password. Disable it while troubleshooting—the excess data usage might be coming from their devices.
- Go to Settings > Personal Hotspot > Family Sharing.
- Toggle off the Family Sharing button.
4. Check the Devices Connected to Your Hotspot
See if someone keeps using your Personal Hotspot without your permission.
- Swipe down from the top-right corner of the screen to open the Control Center.
- Press and hold the network icons folder.
- Check how many devices are connected to your Personal Hotspot.
5. Reset Your Network Settings
Before calling your phone carrier for network configuration, reset your local device settings first. It could clear minor connection errors.
- Open Settings > General > Transfer or Reset iPhone.
- Tap Reset > Reset Network Settings.
6. Upgrade to the Latest iOS
Some iOS versions are more prone to sudden data usage spikes. The only solution here is to install the latest iOS update available—Apple generally addresses known bugs in minor and major releases.
- Go to Settings > General > Software Update.
- Tap Install Now if an update is available.
7. Factory Reset Your iPhone
As a last-ditch resort, consider factory resetting your iPhone. It should revert whatever hidden function or app is eating up your mobile data. Just note that your iPhone will get completely wiped, so make sure you back up all your files beforehand.
- Open Settings > General > Transfer or Reset iPhone.
- Tap Erase All Content and Settings.
Unfortunately, Apple Support only offers software and hardware troubleshooting. If you still see inaccuracies in your mobile data statistics, call your phone carrier—you’re likely dealing with network issues. Also, review your bill to see if you’re getting overcharged.