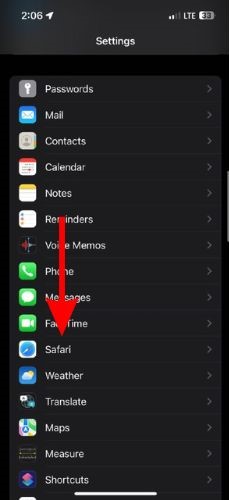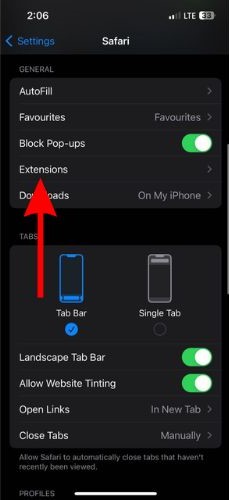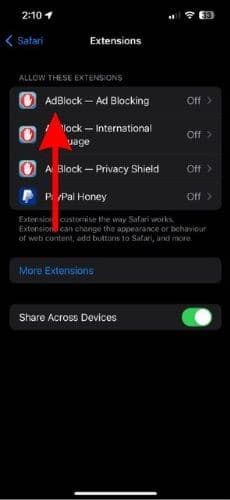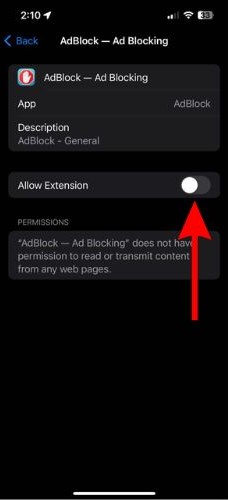The Safari browser is the default browser on all Apple devices. It facilitates several features within the ecosystem. However, like most other apps it is prone to run into errors. One such error that you might be facing right now, is Safari not loading images on your iPhone.
This guide will help you understand the probable reasons Safari is not loading images. Also, read along to learn the best methods to fix Safari not loading images on your iPhone.
Quick Tip:
Sometimes, switching to another browser is the simplest way of solving these types of errors. For that, we suggest you give Opera One a try because it has excellent speed scores that will help you load webpages without facing any sort of issues and it’s also fully-featured for security and privacy so you don’t have to worry about compromising your online activity.
Why Is Safari Not Loading Images on My iPhone?
There can be multiple reasons for Safari not loading images on your iPhone. Let’s begin with issues pertaining to the internet. Firstly, if you do not have a stable internet connection or the DNS settings are misconfigured, Safari might not load images on your iPhone. Also, if images are not loading only on a single website, the error might be on the website’s end based on its code and configuration.
Apart from this, it is possible that Safari is plagued with bugs and hence is not able to load images. Or, you might have mistakenly changed some Safari settings which is causing this error. Moreover, suppose you’ve restricted certain web content using the Content & Privacy Restrictions feature in Screen Time settings. In that case, it might be why images are not loading in the Safari browser.
Regardless of whatever is preventing Safari from loading images on your iPhone, read along to learn some basic tips to fix images not loading in Safari on your iPhone.
General Tips to Fix Images Not Loading in Safari on iPhone
Before we get into some advanced troubleshooting methods, here are some general tips that can help you fix the images not loading on Safari.
1. Ensure you have a stable internet connection. Switch between Cellular/Mobile Data and Wi-Fi and check if the images load properly.
2. Disconnect your iPhone from VPN.
3. Disable Low Data Mode on your iPhone.
To disable Low Data Mode for Wi-Fi, go to Settings > Wi-Fi > icon (information) beside the connected network > Disable the Low Data Mode toggle.
To disable Low Data Mode for Cellular/Mobile Data, go to Settings > Cellular/Mobile Service > Cellular/Mobile Data Options > Data Mode > Select Standard or Allow More Data on 5G.
4. Reset Network Settings. Head to Settings > General > Transfer or Reset iPhone > Reset > Reset Network Settings.
5. Force quit and relaunch Safari.
For most people, the above mentioned steps should help fix images not loading in Safari on your iPhone. However, if these methods do not bear any positive results, read along to learn some advanced methods to fix Safari not loading images on your iPhone.
Advanced Methods to Fix Safari Not Loading Images on iPhone
1. Disable Advertisement Blocking Extensions
There’s no doubt that ad-block extensions are extremely useful in decluttering a webpage and also help improve page load speeds. However, these extensions might interfere with Safari, consequently leading to images not loading on Mac. The best option is to disable these ad-block extensions and check if the images are loading on Safari.
Time needed: 1 minute
Steps to disable Extensions in Safari Settings on iPhone.
- Open the Settings app on your iPhone, scroll down, and tap the Safari option.
- Tap the Extension option located under the General menu.
- Now, tap on the Ad-blocking extension.
- On the next page, disable the Allow Extension toggle.
In case images start loading after you disable the extension, you might have to get rid of that extension once and for all. However, if disabling doesn’t help, proceed to the next step below.
2. Enable JavaScript in Safari Settings
Many websites use JavaScript to display images and other dynamic and interactive elements. There’s an option in Safari settings that allows you to disable JavaScript. Therefore, if you’ve accidentally turned off the JavaScript toggle in Safari settings it might be the reason for images not loading in Safari on your iPhone. Follow the steps below to enable JavaScript in Safari settings on iPhone.
1. Open the Settings app on your iPhone and navigate to the Safari option.
2. Now, scroll down and tap the Advanced option.
3. On the Advanced Settings screen, enable the JavaScript toggle.
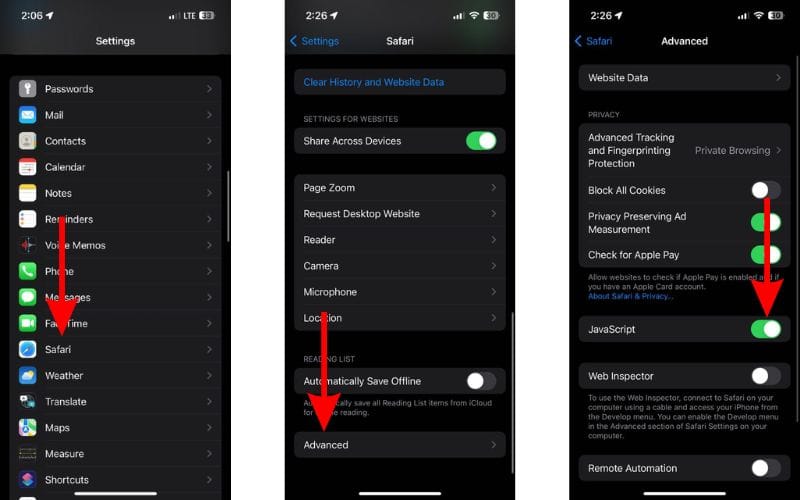
3. Clear Browsing History and Data
Whenever things malfunction in any browser, one of the go-to troubleshooting methods is to clear history and data. It is renowned for fixing issues and clearing temporary bugs. Moreover, if you haven’t cleared your browsing history in a long time, it might even affect Safari’s speed and performance.
Here’s how to clear Safari Browsing History and Data on an iPhone.
1. Open the Settings app on your iPhone and navigate to the Safari option.
2. Scroll down and tap on the Clear History and Website Data option.
3. On the next screen, select the All History option under the Clear Timeframe menu and tap the Clear History button.
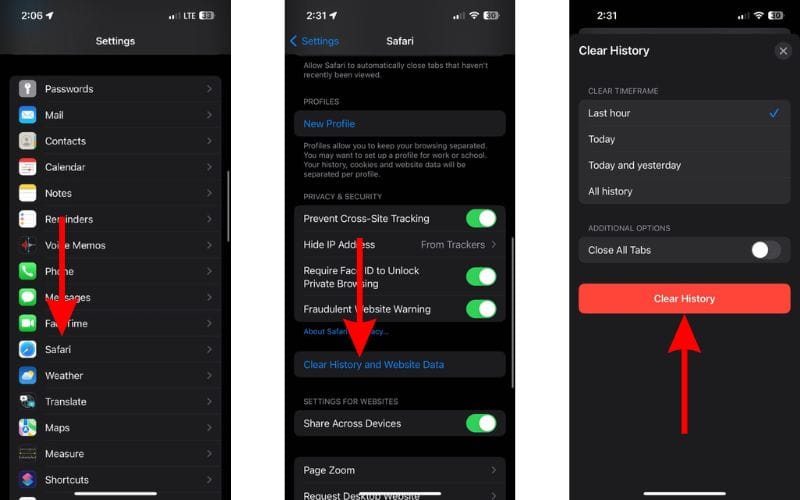
4. Remove Content Restrictions
The Screen Time feature on iPhone allows you to set daily time limits on Apps, and Downtime, and a newly introduced feature is Screen Distance. Moreover, Screen Time also lets you set Content and Privacy restrictions. If you have enabled this setting, it might be interfering with Safari and preventing it from loading images on your iPhone. We suggest you disable the Content Restrictions feature by following the steps mentioned below.
1. Open the Settings app on your iPhone and tap the Screen Time option.
2. Navigate to the Content & Privacy Restrictions option.
3. Here, disable the Content & Privacy Restrictions toggle.
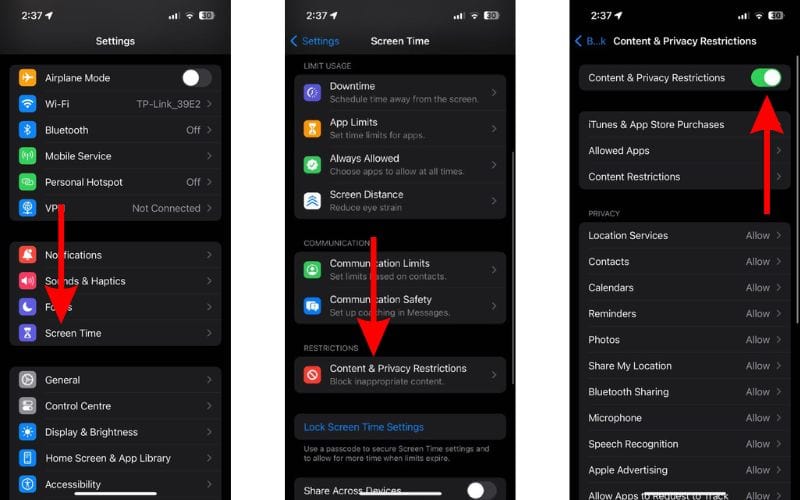
Now, head to Safari and refresh the webpage to check if the images on the are loading.
5. Reset Experimental Features / WebKit Feature Flags
Experimental Features or WebKit Feature Flags in Safari are meant for developers to test certain features. If you’ve made changes to these settings or have used any experimental features in the past few days, it might be causing the error. So, to ensure the smooth functioning of Safari, reset these settings by following the steps below.
1. Open the Settings app on your iPhone and navigate to the Safari option.
2. Now, scroll down and tap the Advanced option.
3. Tap the Feature Flags/ Experimental Features option located right at the bottom.
4. On the next page – WebKit Feature Flags or Experimental WebKit Features – scroll down and tap the Reset All to Defaults option.
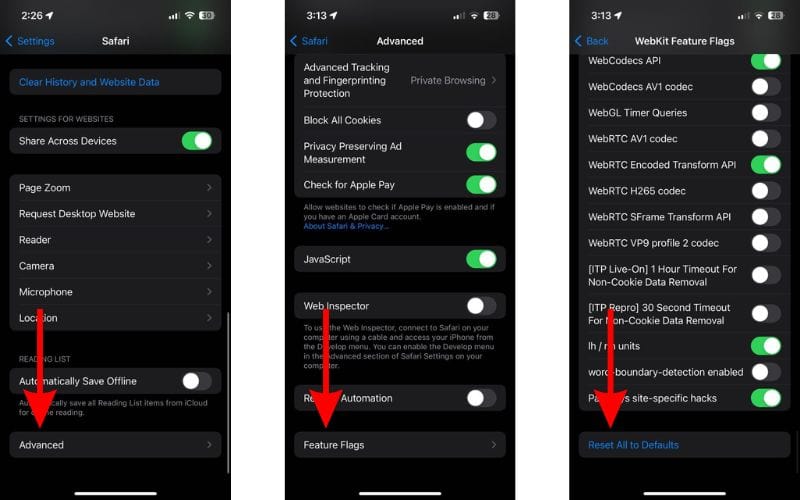
6. Update iOS to Fix Safari Not Loading Images on iPhone
Safari and a few other system apps on the iPhone cannot be manually updated from the App Store. These apps are automatically updated whenever you update iOS. So, if a bug prevents images from loading in Safari on Mac, you must update iOS to the latest version to update Safari. Widespread issues are always patched at the earliest. Follow these steps to update your iPhone to the latest iOS version.
1. Open Settings on your iPhone and tap the General option.
2. Tap the Software Update option.
3. On the next screen, tap the Download and Install option. It will only be visible if an update is available.
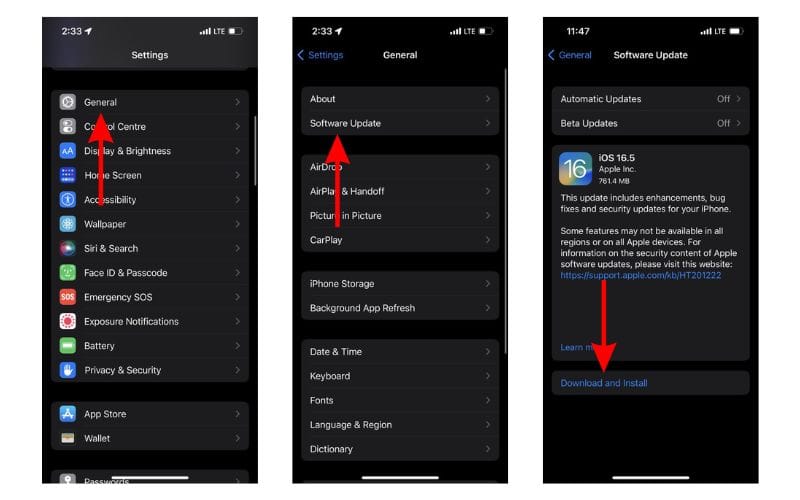
7. Contact Apple Support to Fix Safari Not Loading Images on iPhone
If none of the above mentioned methods helped you fix Safari not loading images on your iPhone, it’s time to contact Apple Support. There’s a very low chance that even after following all the aforementioned steps, Safari is still not loading images. Regardless, if that’s the case, the only people who can help are at Apple Support or the Genius Bar at your nearest Apple Store.
Enjoy Safari in All Its Glory
Images are a crucial part of browsing the web. No matter what you’re reading, images not loading or suddenly disappearing is not a pleasant experience. We hope the troubleshooting methods in this article were able to help fix Safari not loading images on your iPhone. If you have any doubts or are aware of any other methods that help fix this issue, please let us know in the comments below.